Versões comparadas
Chave
- Esta linha foi adicionada.
- Esta linha foi removida.
- A formatação mudou.
Introdução
Nessa página apresentaremos alguns dos componentes do relatório em que poderá ter os seguintes comportamentos:
| Âncora | ||||
|---|---|---|---|---|
|
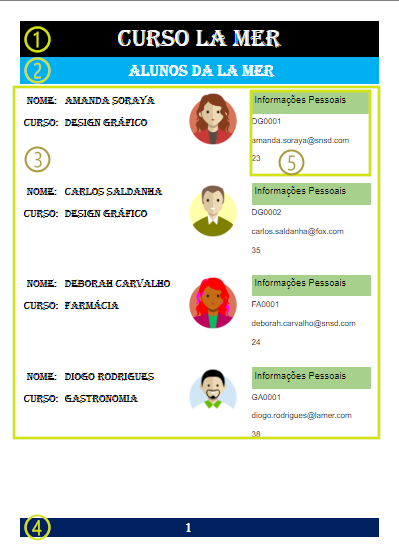
Figura 1.1 - Página com fonte de dados e subrelatório
- Faixa de cabeçalho de página;
- Faixa de cabeçalho;
- Faixa de dados;
- Faixa de rodapé de página;
- Subrelatório;

Figura 1.2 - Página com uso de quebra de página
6. Faixa de rodapé com quebra de página ativada;

Figura 1.3 - Página após a quebra de página
7. Faixa de dados com cabeçalho e rodapé selecionados;

Figura 1.4 - Página com gráfico

Figura 1.5 - Página com coluna e agrupamento
8. Faixa de cabeçalho de grupo;
9. Faixa de dados;
10. Faixa de rodapé de grupo.
Cabeçalho e rodapé de página
O cabeçalho de página é uma faixa no relatório que tem o objetivo de mostrar informações no topo da página, essa faixa se replica em cada página do relatório. Para adicionada uma faixa do cabeçalho no relatório, clique na aba inserir (1), abra o submenu faixas (2) e arraste cabeçalho de página até a área de edição do relatório (3), ela será adicionada automaticamente no topo da página.
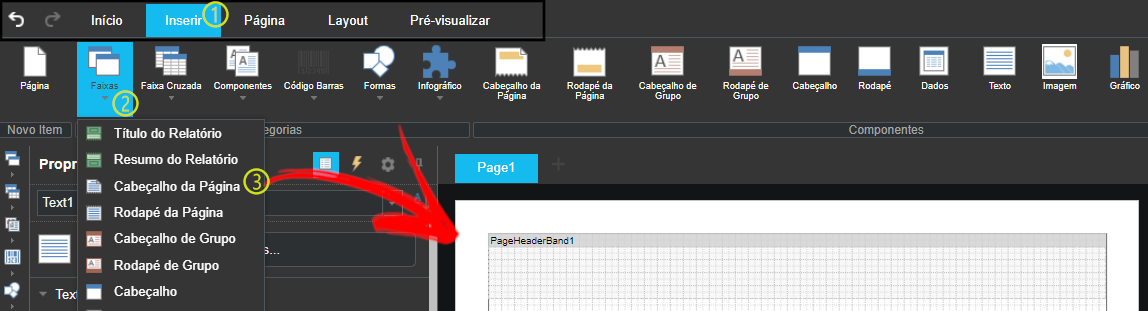
Figura 2.1 - Adicionar cabeçalho no relatório
Para alterar o valor da altura e a cor de preenchimento da faixa, selecione a mesma e no menu lateral, na aba propriedades acesse as áreas: posição, para definir a altura e aparência, para definir o preenchimento (Figura 2.2).
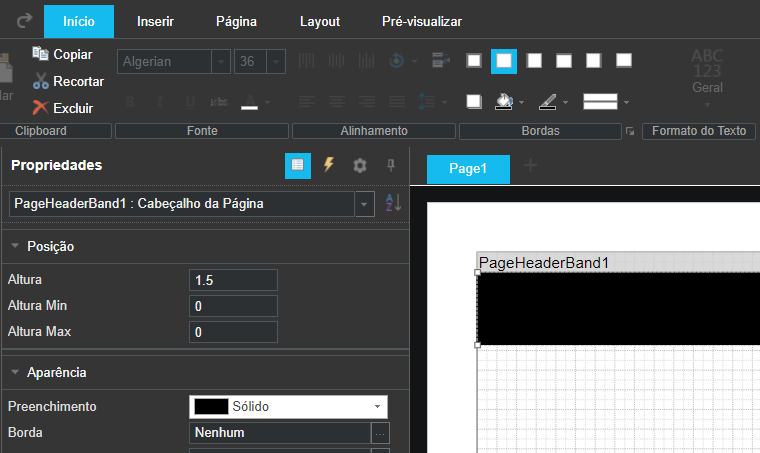
Figura 2.2 - Alterar altura e cor de fundo da faixa
O rodapé de página tem a localização inversa do cabeçalho, ela mostra as informações na base de cada página do relatório. Ela possui o mesmo caminho que o cabeçalho, inserir > faixas > rodapé de página, basta arrastar até a área do relatório que será adicionada automaticamente na base da página. Defina um preenchimento para a faixa do relatório.
Inserir título
Após adicionadas as faixas de cabeçalho e rodapé de página será incluído um título ao relatório. Então, deve ser inserido o componente texto na área da faixa e, do mesmo modo que o cabeçalho, basta ir em inserir (1), abrir o submenu componentes (2) e arrastar texto até a área do cabeçalho.
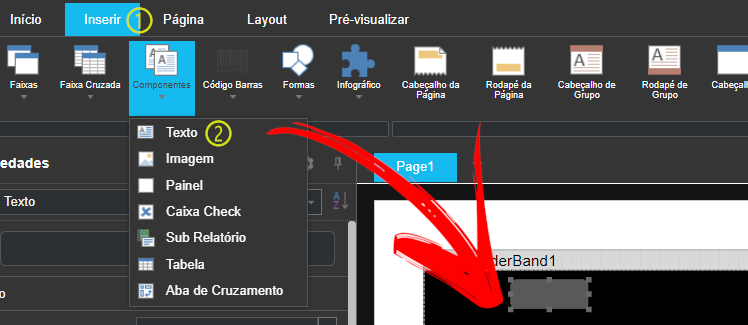
Figura 2.3 - Adicionar componente de texto na área do cabeçalho
Ao soltá-lo na faixa, uma janela será aberta mostrando a área para inserir o texto. Escreva o título do relatório e, ao terminar, clique em OK.
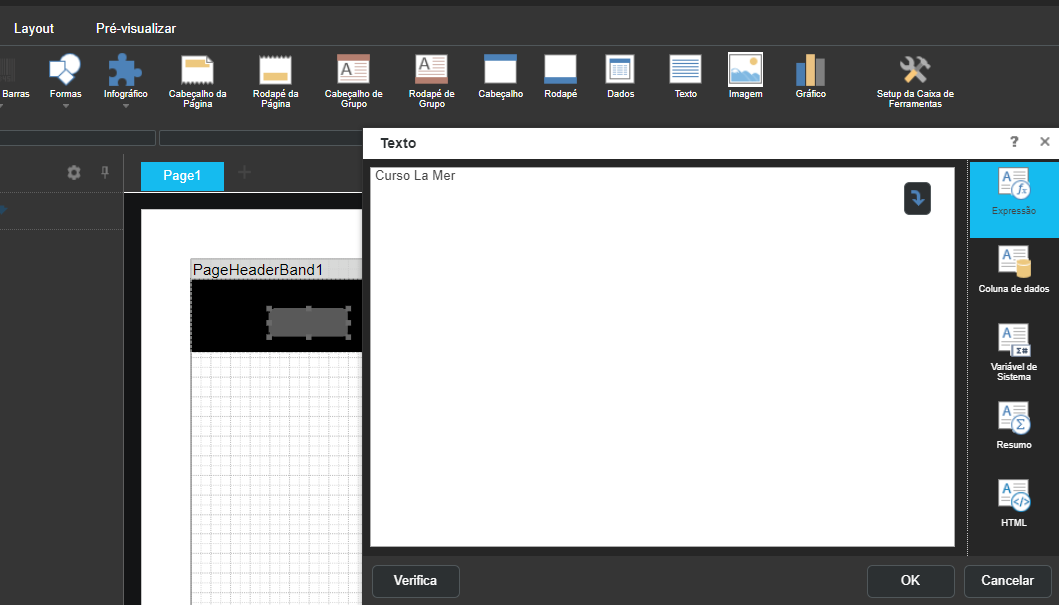
Figura 2.4 - Conteúdo do título
Ajustando largura e quebra de linha
Ao definir a largura do componente, também será definido o quanto de largura o conteúdo usará. Caso ele não seja definido, o texto será cortado. Para isso, faça um ajuste na largura, que pode ser automaticamente ou manualmente. Para habilitar o modo automático, selecione o componente texto e no menu propriedades, selecione a aba comportamento e habilite o checkbox largura automática.

Figura 2.5 - Largura automática
No modo manual, basta ir nas bordas do componente e redimensioná-lo conforme desejado.
| Informações | ||
|---|---|---|
| ||
Largura automática não faz quebra de linha. Caso o texto seja muito grande e não tenha parágrafos, o conteúdo vai ser renderizado infinitamente, ignorando o formato da página do relatório. Para resolver esse problema, habilite a caixa de seleção múltiplas linhas que se encontra na aba Texto Adicional nas propriedades do componente texto. Ao selecionar essa opção, a largura deve ser configurada manualmente, pois existe um conflito entre múltiplas linhas e largura automática. |
Inserir cor e definir altura
Com o componente texto ainda selecionado, vá no menu lateral, acesse a aba propriedades e na área texto altere a cor, a fonte e o tamanho do texto (Figura 2.6). Arraste também o componente para o centro do relatório na faixa de cabeçalho.

Figura 2.6 - Definindo o tamanho, a fonte e a cor do texto
Cabeçalho e rodapé
O cabeçalho é uma faixa de saída de dados com o mesmo intuito que o cabeçalho de página, mas ele é usado em conjunto com uma faixa de dados. Para adicionar a faixa, clique na aba inserir, abra o submenu faixas e selecione cabeçalho.

Figura 3.1 - Cabeçalho
Assim como o cabeçalho de página, é possível adicionar cor, definir o tamanho e inserir título na faixa. Então, selecione a faixa de cabeçalho e no menu lateral, na aba propriedades, faça os ajustes de cor e altura. Após esses ajustes, no menu superior, na aba inserir, adicione o componente de texto sobre a área da faixa para escrever um título.
O rodapé é uma faixa de saída inserida após a faixa de dados, ela será exibida ao final da última linha da faixa de dados. Para adicioná-la, basta fazer o mesmo caminho que a faixa de cabeçalho: inserir > faixas > rodapé. (Figura 3.2)

Figura 3.2 - Inserir rodapé
Dicionário
A aba dicionário, no menu lateral, traz um dos recursos mais importantes do relatório, a inserção de fontes de dados no relatório, pois é através dele que os dados do projeto podem ser usados.

Figura 4.1 - Adicionar fonte de dados
Funções e Variáveis do sistema
As Funções e Variáveis do sistema encontram-se na aba Dicionário e para utilizá-las é preciso ter alguma fonte de dados vinculado ao relatório.
As variáveis do sistema possuem diversos elementos prontos para serem exibidos no relatório. Em geral, essas variáveis contemplam informações sobre páginas, informações do relatório, informações de linha do relatório, data e hora.
As funções possuem elementos que são usados para tratar ou calcular os dados obtidos no relatório, cada grupo possui vários elementos e os principais grupos são: Matemática, Data, Edição de palavras e Cálculo de agrupamento.
Inserir paginação
A paginação está na lista de Variáveis do sistema. Então, na aba dicionário, expanda variáveis do sistema e arraste PageNumber até a área do rodapé para que ele exiba o número da página.
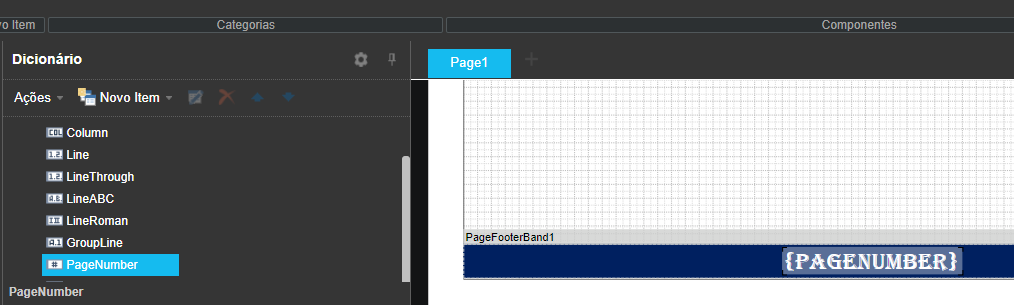
Figura 4.2 - Adicionar paginação no rodapé
Inserir faixa de dados
A faixa de dados é vinculada a uma fonte de dados e exibirá todos os atributos selecionados na área da faixa de dados. Para inserir a faixa de dados clique em inserir, selecione a aba faixas e arraste a faixa dados entre o cabeçalho de grupo e o rodapé. Quando soltar irá aparecer uma janela para configurar a qual fonte de dados essa faixa estará vinculada.
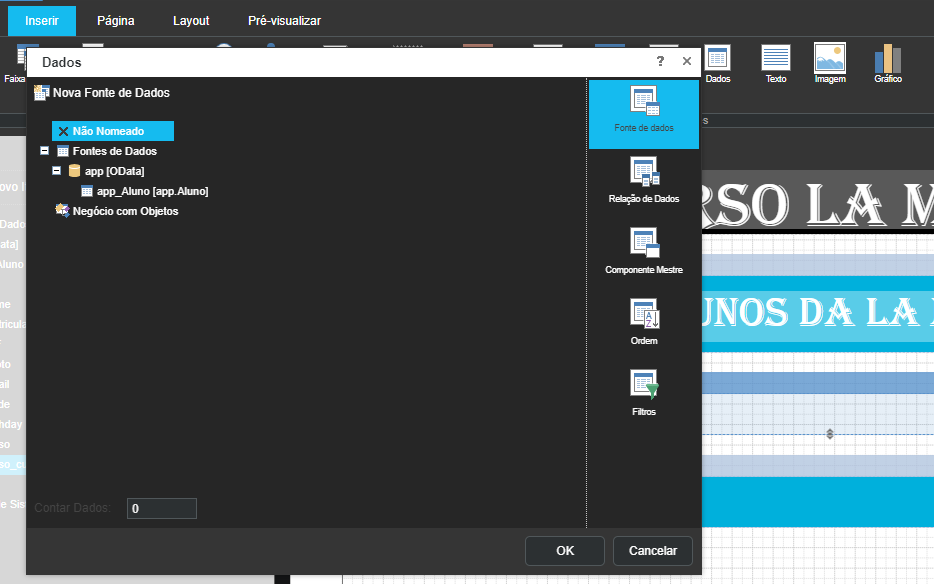
Figura 4.3 - Relacionar faixa com fonte de dados
| Informações | ||
|---|---|---|
| ||
O ajuste de altura da faixa de dados funciona como espaçamento entre uma linha de dado e outra. |
Inserir dados no relatório
Para inserir os dados no relatório arraste os campos da fonte de dados até a área da faixa de dados no relatório (Figura 4.4).

Figura 4.4 - Inserir campos de texto da fonte de dados no relatório
Imagem
Na aba inserir do menu superior clique em componentes e arraste imagem para a área da fonte de dados. Ao soltá-lo, uma janela será aberta para fazer a seleção da imagem. Ela pode ser selecionada de diversas formas, através de uma imagem no computador, do banco de dados ou link.

Figura 4.5 - Selecionar imagem
Existem duas formas para ajustar a imagem na área do componente:
- Selecionar esticar imagem para que ela se ajuste totalmente na área do quadrado, mas isso fará com que a imagem perca qualidade;
- Redimensionar a largura e a altura da área do componente imagem de acordo com a largura e a altura da imagem, mas isso pode fazer com que ocupe muito espaço no relatório.

Figura 4.6 - Ajustar área da imagem
Subrelatório
Subrelatório é usado para saída de dados adicionais em locais diferentes do relatório. Para adicionar o componente, clique em inserir, seleciona a aba componente e arraste Sub Relatório até a área desejada.
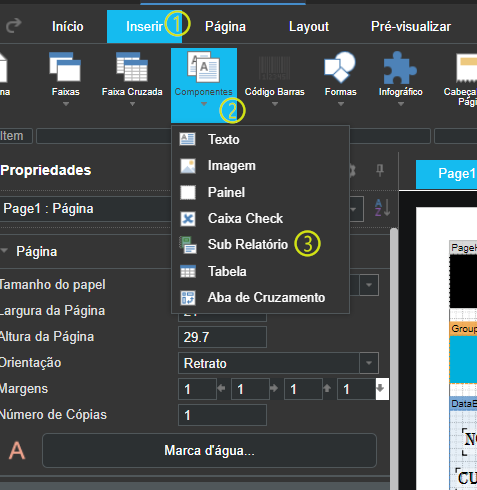
Figura 5.1 - Componente sub relatório
| Informações | ||
|---|---|---|
| ||
Caso o subrelatório seja inserido em uma faixa de dados, ele será replicado várias vezes, acompanhando a quantidade de dados na faixa. |
Quando o componente é adicionado no relatório, uma aba de subrelatório será adicionada na parte superior da área de edição e é nela que será inserido o conteúdo do subrelatório. Para definir a altura e a largura do subrelatório, clique em na aba propriedades e vá no menu página.

Figura 5.2 - Aba subReport_1 do subrelatório criado
Todos os componentes e faixas presentes no relatório podem ser usados no subrelatório. Adicione a faixa título de relatório que se encontra no menu faixas da aba inserir, adicione uma cor de preenchimento, ajuste a altura e adicione também o componente texto para exibir o título.
Relação de dados
O relacionamento de dados ocorre quando o campo chave estrangeira da fonte de dados filha faz referência para o campo chave primária da fonte de dados pai, criando uma relação entre as duas fontes de dados.
Nesse exemplo iremos adicionar os dados de cada aluno em um subrelatório ao lado do seu nome no relatório principal, assim como é exibido na Figura 1.1.
Adicione uma faixa de dados no subrelatório e defina a fonte de dados a ele. Na aba relação de dados, adicione um novo relacionamento. Uma janela será aberta para definir o relacionamento que é feito através da escolha das fonte de dados, tanto pai quanto filha e a seleção das suas chaves. O vínculo entre as fontes pai e filho é importante caso o subrelatório esteja dentro da faixa de dados e você queria linkar os dados do relatório com o subrelatório. Pois, se não houver esse link, todos os dados do subrelatório serão exibidos em cada linha de dados do relatório.

Figura 5.3 - Relacionando duas fontes de dados
Componente mestre
No componente mestre faz um link entre uma faixa de dados e outra faixa de dados, sendo que essa outra será o mestre dessa folha.

Figura 5.4 - Definir o componente mestre da faixa de dados
Agora, basta adicionar os dados do relacionamento na faixa de dados.

Figura 5.5 - Adicionar dados do relacionamento na faixa de dados
Quebra de página
Para adicionar quebra de página no relatório, selecione a faixa de rodapé e em propriedades, marque o campo de nova página após para que tudo após a faixa seja enviado para a nova página.

Figura 6.1 - Adicionar quebra de página
| Informações | ||
|---|---|---|
| ||
A quebra de página só vai ocorrer quando a próxima faixa for a de dados. |
Outra forma de adicionar dados no relatório é arrastando a fonte de dados até a área de edição, ao soltá-lo será aberto o menu lateral, clique na aba dicionário, arraste a fonte de dados até o relatório e solte-a para abrir essa janela de configuração (Figura 6.2).

Figura 6.2 - Adicionar fonte de dados
Adicionar nova página
Para adicionar uma nova página no relatório, clique no símbolo de + que fica ao lado da aba de página (Figura 7.1).

Figura 7.1 - Adicionar nova página
Mover página
Para mover a aba da página na área do relatório, clique com o botão de direito sobre a aba da página e selecione a direção que deseja mover a página.

Figura 7.2 - Menu de contexto da página do relatório
| Informações | ||
|---|---|---|
| ||
Mover a página do relatório também altera a forma de como ele será gerado. A ordem das páginas é da direita para esquerda, ou seja, a primeira aba será a primeira página e assim por diante. As abas do subrelatórios são ignoradas na hora da contagem. |
Gráfico
Use os gráficos do relatório do Cronapp para expressar visualmente dados ou valores numéricos, facilitando a compreensão do leitor do relatório.
Inserir gráfico
Clique na aba inserir > infográfico, selecione um gráfico e clique na área do relatório, uma janela de configurações do gráfico será aberta.

Figura 8.1 - Adicionar gráfico no relatório
Relacionar fonte de dados ao gráfico
Na janela de configurações é possível realizar diversos ajustes. Nesse relatório, o gráfico será vinculado a fonte de dados e para fazer isso, clique na aba gráfico (1), depois nas Propriedades do menu lateral e selecione a fonte de dados(2). (Figura 8.2)
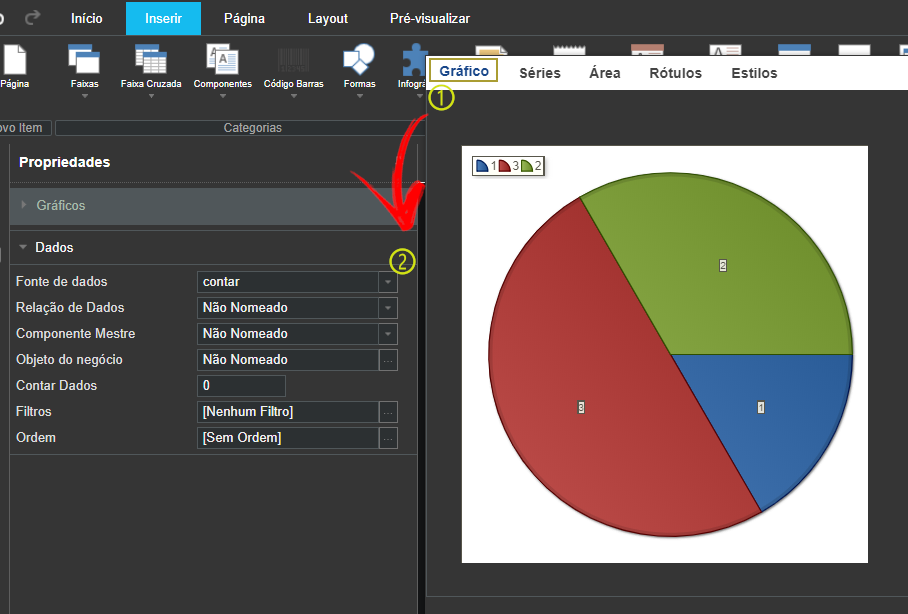 Image Modified
Image Modified
Figura 8.2 - Relacionar fonte de dados com o gráfico
| Informações | ||
|---|---|---|
| ||
Ao inserir um gráfico no relatório uma nova janela de configuração é aberta, porém suas propriedades estão no menu lateral ao fundo. |
Definir os valores e os argumentos da série
O campo Valor da coluna de dados (2) define qual será o atributo que computará os dados no gráfico enquanto o argumento da coluna de dados (3) define qual será o atributo que servirá como legenda para os dados no gráfico.
Para ajustar os valores da série, clique na aba séries (1) na janela de configuração do gráfico e nas propriedades selecione qual campo da fonte selecionada será o valor e o argumento que podem ter o mesmo campo.
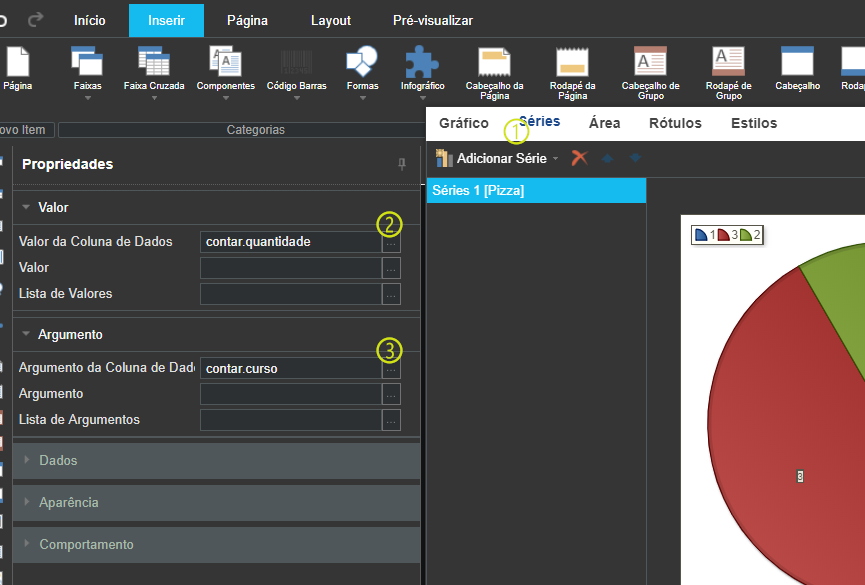
Figura 8.3 - Adicionar valor e argumento ao gráfico
Definir rótulos
Para alterar a visualização da legenda no gráfico, clique na aba rótulos (1) da janela e defina no campo tipo de valor da legenda (2) qual será a legenda do gráfico e no campo tipo valor (3), qual o campo será mostrado no gráfico.

Figura 8.4 - Adicionar valor e argumento ao rótulo
Inserir título
Para inserir título ao gráfico, clique duas vezes no gráfico para abrir a janela de configuração e clique na aba Gráfico. Na lateral desse gráfico, selecione a opção Título e no menu lateral do relatório, escreva o título em texto de propriedade. Marque a opção visível para que o título seja exibido no relatório.

Figura 8.5 - Adicionar título
Coluna
É possível dividir a página em colunas. Crie uma nova página, clique na aba Página > Colunas e selecione se a página será dividida em uma, duas ou três colunas.
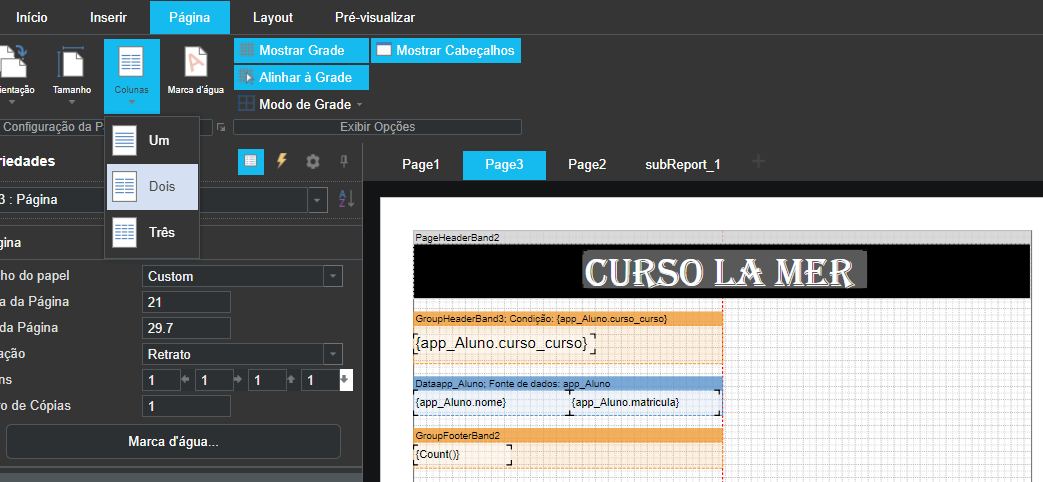
Figura 9.1 - Dividir a página em colunas
Cabeçalho e rodapé de grupo
O cabeçalho de grupo é uma faixa utilizada como base de processamento de dados com agrupamento. Para utilizá-la, clique em inserir, abra o submenu faixas, arraste cabeçalho de grupo e solte-o no relatório. Uma janela de configuração será aberta, clique em coluna de dados e selecione a Condição do Grupo que fará o agrupamento.
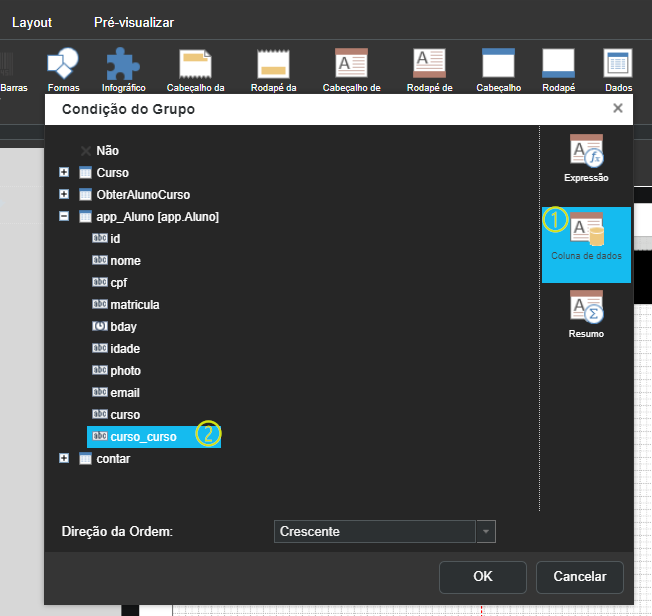
Figura 9.2 - Selecionar condição do grupo
Após isso, adicione os dados que serão mostrados no agrupamento na faixa de dados.
Por fim, adicione o rodapé de página. Ele é colocado após a faixa de dados e é vinculada com o cabeçalho de grupo, ou seja, não será emitida sem a faixa de cabeçalho de grupo.

Figura 9.3 - Adicionar rodapé de grupo
Nessa Página
| Índice |
|---|