Versões comparadas
Chave
- Esta linha foi adicionada.
- Esta linha foi removida.
- A formatação mudou.
O Modelo de Processo de Negócios e Notação (BPMN), fornecerá as empresas um padrão para entender seus procedimentos internos de negócios em uma notação gráfica. Esta notação gráfica tem como principal intuito facilitar o entendimento dos fluxos dos processos das empresas, a fim de garantir que entendam, participem e se ajustem as circunstâncias do negócio.
Adicionar Plugin BPMN em um projeto
- Clicar sobre a aba Plugin;
- Selecionar opção Adicionar novo plugin;
- Selecionar opção General;
- Selecionar Cronapp Workflow;
- Clicar sobre Avançar, em seguida Finalizar;
- Clicar sobre Salvar para confirmar alterações no arquivo POM;
Figura 1.1 - Adicionando Plugins
Figura 1.2 - Adicionando Plugin Cronapp Workflow
Agora tudo está pronto para criar sua primeira aplicação com BPMN, todos os arquivos .bpmn serão implementados automaticamente ao executar o projeto pela primeira vez.
Criar um Fluxo de Trabalho BPMN
Clicar com o botão direito na pasta Arquivos de Recursos;
Selecionar opção Novo;
Selecionar opção Fluxo de Trabalho.
Figura 1.3.1 - Criando novo arquivo .bpmn
Área de edição do BPMN
O Cronapp Modeler cobre todos os elementos do BPMN 2.0 para processos de modelagem.
Figura 2.1 - Área de edição
- Caixa de ferramentas: possui os elementos, que são arrastados e soltos no diagrama, as conexões e as ferramentas para manipulação;
- Área de edição: área para construção do diagrama de orquestração;
- Área de propriedades: muda conforme o elemento selecionado, mas nessa área é visualizar e editar atributos que se aplicam ao elemento atualmente selecionado.
Elementos do BPMN 2.0 e seus tipos
Piscina
Uma piscina serve para representar um processo ou participante. Uma piscina pode ter raias e essas raias significam as responsabilidades que um participante ou processo pode ter.
Figura 2.2.1 - Piscina e Piscina com raia
Subprocesso
Um subprocesso é um conjunto de atividades de um processo maior e ele permite um maior detalhamento do que o processo. O elemento que caracteriza um subprocesso é um retângulo com bordas arrendondas e ele varia conforme os seus tipos: subprocesso embutido (borda simples), atividade de chamada (bordas em negrito), subprocesso por evento (bordas pontilhadas) e transação (bordas dupla). Por padrão, o tipo de subprocesso ao ser arrastado é o subprocesso embutido, mas ao utilizar o ícone de chave inglesa é possível alterar para outro tipo de subprocesso (Figura 2.2).
Figura 2.2.2 - Tipos de subprocesso
- Subprocesso embutido: subprocesso que faz referência a um processo interno;
- Atividade de chamada: subprocesso faz referência a um processo externo;
- Subprocesso por evento: subprocesso que ocorre através da ação de um evento;
- Transação: subprocesso que agrupa várias atividades para uma transação.
Tarefa
Uma tarefa contém atividades que deverão ser realizadas pelo responsável dentro de um prazo. Essas tarefas podem ter várias definições (Figura 2.3):
Figura 2.2.3 - Tipos de tarefa
- Tarefa: tarefa sem nenhuma definição;
- Tarefa de enviar mensagem: envia uma mensagem para um participante ou processo;
- Tarefa de receber mensagem: espera o recebimento de uma mensagem de um participante ou processo;
- Tarefa de usuário: realizada por um usuário que esteja no conectado ao motor do BPMN;
- Tarefa manual: executa uma tarefa que não utiliza o fluxo de trabalho;
- Tarefa de regra de negócio: executada automaticamente por uma decisão de negócio;
- Tarefa de serviço: executa ou chama uma regra de negócio;
- Tarefa de roteiro: executa uma sequência de comandos (script).
Gateways
Gateways são pontos de desvio em um processo, permitindo que decisões sejam tomadas baseando-se em eventos ou dados como também separações e junções simultâneas. O elemento que caracteriza um gateway é um losango e dentro desses losangos, os símbolos determinam seu tipo.
Figura 2.2.4 - Tipos de gateway
- Gateway exclusivo: define que o processo terá um único caminho através de uma condição previamente imposta;
- Gateway paralelo: define que o processo ocorre simultaneamente, podendo que ele seja separado em vários partes ou unidos de vários partes em uma só;
- Gateway inclusivo: combinação do gateway exclusivo com o gateway paralelo, no qual o mesmo permite que um processo possa ter múltiplos caminhos através das condições previamente impostas;
- Gateway complexo: controla condições complexas de junções e separações;
- Gateway baseado em eventos: define que o processo possa fazer desvio baseado nos eventos.
Dados
No BPMN 2.0, os dados a serem manipulados podem ser vindo de objetos ou de banco de dados.
Figura 2.2.5 - Tipos de dados
Eventos
No BPMN 2.0 há três tipos básicos de eventos: o início, o intermediário e o fim. O evento de início é caracterizado por uma borda simples, enquanto o intermediário por uma borda dupla e o final, uma borda em negrito. Esses três tipos de eventos podem ter diversos outros eventos atrelados à eles, como tempo, condição, sinais, mensagens e entre outros.
Eventos de início
Indica o início de um processo ou subprocesso. Há cinco tipos de eventos de início: básico, por mensagem, por tempo, por condição e por sinal (Figura 2.2.6.1).
Figura 2.2.6.1 - Eventos de início
- Evento de início básico: o início do processo não é específico e que o motor BPMN não tem como quando esse processo poderá ocorrer;
- Evento de início por mensagem: o início do processo ocorre após o recebimento de uma mensagem;
- Evento de início por tempo: define o tempo que dará início ao processo;
- Evento de início por condição: o início do processo ocorre após uma condição lógica;
- Evento de início por sinal: o início do processo ocorre após o recebimento de um sinal de outro processo.
Eventos intermediário
Os eventos intermediários ocorrem durante o processo. Esses eventos podem
Figura 2.2.6.2 - Eventos intermediário
- Evento intermediário básico: assim como o evento de início básico, esse evento não é específico mas indica que será iniciado um evento;
- Evento intermediário por captura de mensagem: irá aguardar a mensagem apropriada chegar;
- Evento intermediário por lançamento de mensagem: enviará enviar uma mensagem para um serviço externo;
- Evento intermediário por captura de tempo: faz a cronometragem da execução, iniciando assim que ela chega e irá disparar um alarme assim que o tempo acabar;
- Evento intermediário por lançamento de escalonamento: envia o escalonamento apropriado que pode ser capturado por outro tipo de evento de escalonamento;
- Evento intermediário por captura de condição: indica que a execução permanecerá nesse evento enquanto sua condição não estiver em conforme com a que foi definida - caso ela for, sua execução seguirá adiante;
- Evento intermediário por captura de link: ele recebe o caminho para qual a execução seguirá;
- Evento intermediário por lançamento de link: ele envia o caminho para qual a execução seguirá;
- Evento intermediário por lançamento de compensação: usada para acionar uma compensação;
- Evento intermediário de sinal: irá aguardar enquanto não receber o sinal apropriado;
- Evento intermediário por lançamento de sinal: envia um evento com o sinal apropriado para um evento de captura.
Evento de finalização
Indica a finalização do processo ou subprocesso. Os eventos de finalização podem ser por mensagem, por escalonamento, por erro, por compensação, por terminação e por sinal.
Figura 2.2.6.3 - Eventos de finalização
- Evento de finalização básica: indicação simples de que o processo foi finalizado;
- Evento de finalização por erro: indica que ao finalizar uma mensagem de erro será enviada para um subprocesso;
- Evento de finalização por terminação: indica que ao finalizar todas as partes do processo serão encerradas;
- Evento de finalização por mensagem: indica que ao finalizar enviará uma mensagem para outro participante;
- Evento de finalização por compensação: indica que ao finalizar será iniciado o tratamento de compensações, no qual será desfeito todas as ações ocorridas no processo;
- Evento de finalização por escalonamento: indica que ao finalizar enviará uma mensagem de escalonamento para eventos de catch;
- Evento de finalização por sinal: indica que ao finalizar será enviado um sinal para outros processos.
Atalhos dos elementos
Ao selecionar um elemento na área de edição aparecem alguns ícones de atalhos para realizar uma configuração (Figura 2.3) e esses ícones podem variar conforme o tipo de elemento selecionado.
Figura 2.3 - Ícones de atalho do elemento evento de início
- Ícones de elementos: esses ícones representam outros elementos da caixa de seleção e mudam conforme o elemento selecionado, mas sua ação é a mesma - ele cria uma conexão entre o elemento selecionado e o elemento do ícone escolhido;
- Adicionar comentário: cria uma caixa flutuante no elemento para que possa ser inserido comentários;
- Mudar tipo: conforme o nome, esse ícone de chave inglesa abre uma caixa de opções para alterar o tipo do elemento;
- Remover: conforme o nome, esse ícone de lixeira remove o elemento da área de edição;
- Conexões: adiciona uma conexão entre o elemento selecionado à outro elemento que esteja presente na área de edição.
Utilizar Blockly no BPMN
Para utilizar um bloco de programação no BPMN são necessários alguns passos prévios.
Permitir a exibição do Bloco de Programação
- Abrir as Propriedades do bloco de programação;
- Marcar a opção Exibir no Bpmn;
- Clicar em Salvar.
Figura 4.1.1 - Ativando opção de exibição no Bpmn
Vincular o Bloco de Programação a Tarefa
Para executar o Blockly criado, você deve vinculá-lo a uma tarefa de serviço.
- Clicar no ícone da ferramenta;
- Selecionar a opção Tarefa de Serviço;
- Selecionar a opção Expressão da aba de Implementação;
- Clicar no botão Editar;
- Clicar no botão ... para escolher um Bloco;
- Selecionar o bloco de programação a ser vinculado a tarefa.
Figura 4.2.1 - Implementação de Expressão para vincular um Blockly
Figura 4.2.2 - Selecionando o bloco a ser vinculado
Variáveis de processo
Esta seção descreve os conceitos de variáveis em processos. As variáveis podem ser usadas para adicionar dados ao processo de tempo de execução ou, mais especificamente, aos escopos de variáveis. Vários métodos de API que alteram o estado dessas entidades permitem a atualização das variáveis anexadas. Em geral, uma variável consiste em um nome e um valor. O nome é usado para identificação nas construções do processo. Por exemplo, se uma atividade define uma variável chamada var , uma atividade de acompanhamento pode acessá-la usando esse nome. O valor de uma variável é um objeto Java.
Escopos variáveis e visibilidade de variável
Todas as entidades que podem ter variáveis são chamadas de escopos de variáveis . Estas são execuções (que incluem instâncias de processo) e tarefas. O estado de tempo de execução de uma instância do processo é representado por uma árvore de execuções. Considere o seguinte modelo de processo em que os pontos vermelhos marcam tarefas ativas.
Figura 5.1 - Tarefas ativas
A estrutura de tempo de execução desse processo é a seguinte (Figura 5.2).
Figura 5.2 - Estrutura tempo de execução
Há uma instância de processo com duas execuções filho, cada uma das quais criou uma tarefa. Todas essas cinco entidades são escopos variáveis e as setas marcam um relacionamento pai-filho. Uma variável definida em um escopo pai é acessível em todos os escopos filhos, a menos que um escopo filho defina uma variável com o mesmo nome. Por outro lado, as variáveis filho não são acessíveis no escopo pai. Variáveis diretamente anexadas ao escopo em questão são chamadas de variáveis locais . Considere a seguinte atribuição de variáveis aos escopos (Figura 5.3).
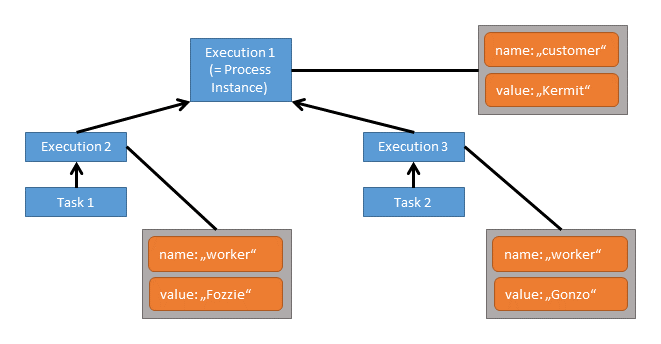
Figura 5.3 - Estrutura de execução de tarefas
Nesse caso, ao trabalhar na Tarefa 1, as variáveis worker e customer estão acessíveis. Note-se que, devido à estrutura de espaços, a variável trabalhador pode ser definida por duas vezes, de modo que Tarefa 1 acede a um diferente trabalhador variável de Tarefa 2. No entanto, ambos compartilham o cliente variável, o que significa que, se essa variável for atualizada por uma das tarefas, essa alteração também será visível para a outra.
Ambas as tarefas podem acessar duas variáveis cada uma, enquanto nenhuma delas é uma variável local. Todas as três execuções têm uma variável local cada.
Agora, definimos um cliente de variável local na Tarefa 1 (Figura 5.4).
Figura 5.4 - Estrutura de execução de tarefas
Enquanto duas variáveis denominadas cliente e trabalhador ainda podem ser acessadas na Tarefa 1, a variável do cliente na Execução 1 está oculta, portanto, a variável acessível do cliente é a variável local da Tarefa 1.
Em geral, as variáveis são acessíveis nos seguintes casos:
- Instanciando processos
- Entregando mensagens
- Transições do ciclo de vida da tarefa, como conclusão ou resolução
- Configurando / obtendo variáveis de fora
- Definindo / obtendo variáveis
- Expressões no modelo de processo
- Scripts no modelo de processo
- Consultas variáveis (históricas)
Valores de variáveis suportados
O mecanismo do processo suporta os seguintes tipos de valores variáveis (Figura 5.5.1).
Figura 5.5.1 - Tipos de variáveis aceitos
Dependendo do valor real de uma variável, um tipo diferente é atribuído. Entre os tipos disponíveis, existem nove tipos de valores primitivos, o que significa que eles armazenam valores de classes JDK padrão simples sem metadados adicionais.
boolean: Instâncias dejava.lang.Booleanbytes: Instâncias debyte[]short: Instâncias dejava.lang.Shortinteger: Instâncias dejava.lang.Integerlong: Instâncias dejava.lang.Longdouble: Instâncias dejava.lang.Doubledate: Instâncias dejava.util.Datestring: Instâncias dejava.lang.Stringnull:nullreferências
| Informações |
|---|
Os valores primitivos diferem de outros valores de variáveis, pois podem ser usados em consultas de API, como consultas de instância de processo como condições de filtragem. O tipo file pode ser usado para armazenar o conteúdo de um arquivo ou fluxo de entrada, juntamente com metadados, como um nome de arquivo, uma codificação e o tipo MIME ao qual o conteúdo do arquivo corresponde. O tipo de valor object representa objetos Java customizados. Quando essa variável é persistida, seu valor é serializado de acordo com um procedimento de serialização. Esses procedimentos são configuráveis e intercambiáveis. |
Referencias da Api Rest
O objetivo da API REST é fornecer acesso a todas as interfaces relevantes do mecanismo
Para acessar todos os métodos e os formatos e conteúdos esperados acesse a documentação oficial do Camunda.
Estrutura
Estes documentos explicam todos os métodos existentes na API REST. Para cada método que eles fornecem:
- Uma descrição informal
- Verbo e URL HTTP
- Possíveis parâmetros de consulta, caminho ou corpo da mensagem
- Uma descrição detalhada do conteúdo da resposta
- Possíveis códigos de resposta
- Um breve exemplo de solicitação e resposta
Uso do motor
Os métodos descritos funcionam no mecanismo de processo padrão, conforme fornecido pelo ProcessEngineProviderserviço disponível.
Você pode anexar /engine/{name}um dos métodos (a menos que esteja documentado em contrário) para acessar outro mecanismo em que {name}está o nome do mecanismo de processo retornado por, por exemplo /engine/myEngineName/task.
Tratamento de erros
Para todos os métodos, esta documentação fornece possíveis códigos de status HTTP. As explicações do código de erro não cobrem todas as possíveis causas de erro que podem surgir quando a solicitação é atendida, por exemplo, a maioria das solicitações não funcionará corretamente se houver problemas com o acesso ao banco de dados. Qualquer um desses erros não documentados será convertido em um erro HTTP 500.
Todos os erros também fornecem um corpo de resposta JSON do formulário:
| Bloco de código | ||||
|---|---|---|---|---|
| ||||
{
"type" : "SomeExceptionClass",
"message" : "a detailed message"
} |
Exceções de autorização
Se um usuário já autenticado interagir com um recurso de maneira não autorizada, o código de status da resposta será definido como 403 Forbidden. Detalhes sobre a interação não autorizada são fornecidos no corpo da resposta.
| Tipo | AuthorizationException |
|---|---|
| Corpo de resposta | {"type" : "AuthorizationException", "message" : "The user with id 'jonny' does not have 'DELETE' permission on resource 'Mary' of type 'User'.", "userId" : "jonny", "permissionName" : "DELETE", "resourceName" : "User", "resourceId" : "Mary"} |
Painel de Gerenciamento
Acesse /app para ver a interface do Cronapp Bpmn
O aplicativo Bem-vindo apresenta links para os aplicativos aos quais o usuário tem acesso.
Possui um perfil de usuário no qual o usuário pode alterar seu nome, endereço de email e senha.
Painel de Controle
Ref: https://docs.camunda.org/manual/latest/webapps/cockpit/
Visão geral dos mecanismos de processo
Número de processos em execução, incidentes abertos e tarefas manuais.
Com este plugin, você pode observar facilmente o estado de uma definição de processo. Pontos verdes e vermelhos indicam trabalhos em execução e com falha. Nesse nível de observação, um ponto vermelho significa que há pelo menos uma instância de processo ou uma instância de subprocesso que possui um incidente não resolvido. Você pode localizar o problema usando a visualização de definição de processo.
Visualizar
Você também pode alternar para a guia Visualizar, que exibe o modelo de processo renderizado de cada processo implantado. Além disso, você obtém informações sobre quantas instâncias do processo estão em execução no momento e sobre o estado do processo. Pontos verdes e vermelhos indicam trabalhos em execução e com falha. Clique no modelo para ir para a visualização de definição de processo.
Image Modified
A visualização de definição de processo fornece informações sobre a definição e o status de um processo. No lado esquerdo, você pode pesquisar facilmente as versões do processo e quantas instâncias das versões estão em execução. Incidentes de todas as instâncias do processo em execução são exibidos junto com um rótulo de contador de instâncias no diagrama renderizado correspondente. Portanto, é fácil localizar atividades com falha no processo. Use o mouse para navegar pelo diagrama. Ao girar a roda do mouse, você pode aumentar e diminuir o zoom. Segure o botão esquerdo do mouse para deslocar o diagrama na direção desejada. Além disso, você pode maximizar a visualização do diagrama ou o painel de informações detalhadas clicando no botão, respectivamente no botão, na parte inferior esquerda da visualização do diagrama.
Instâncias do processo
Na guia Instâncias do processo, todas as instâncias em execução são listadas em uma exibição tabular. Além de informações sobre horário de início, chave comercial e estado, você pode selecionar uma instância por ID e descer para a visualização da instância do processo.
Definições de processo chamado
A guia Definições de processo chamado exibe os processos filhos chamados. Na coluna Definição de processo chamado, os nomes dos subprocessos chamados são listados. Clique no nome para exibir o processo na visualização de definição de processo. Observe que um filtro chamado Pai é definido automaticamente para o processo, para que você veja apenas as instâncias que pertencem ao processo pai. Na coluna Atividade, você pode selecionar a instância que está chamando o processo filho.
Definições de trabalho
A guia Definições de trabalho exibe as definições de trabalho que estão vinculadas a essa definição de processo. Observe o nome da atividade, o tipo de trabalho, a configuração e o estado da mesma. Você também pode suspender e reativar a definição de tarefa. Também é possível definir a prioridade dos trabalhos.
Image Modified
Modelador de tempo de execução
Esse modelador funciona exatamente como o módulo no IDE, mas você pode reimplementar em tempo de execução.
Image Modified
Painel de tarefas abertas
Você pode usar o painel de tarefas abertas para ver como as tarefas abertas são distribuídas por fatores individuais
Atribuições por tipo
Nesta categoria, você pode ver quantas tarefas abertas existem. Há também uma visão geral que mostra como as tarefas abertas são distribuídas.
Atribuição por grupo
Esta categoria fornece uma visão geral que mostra como todas as tarefas abertas atribuídas a um grupo são distribuídas entre os grupos individuais.
Visualização de implantação
A visualização de implantação do Cockpit mostra uma visão geral de todas as implantações, seus recursos e o conteúdo desses recursos. Ele permite a exclusão de implantações existentes, a reimplantação de recursos antigos e a criação de novas implantações. O conteúdo dos recursos nas implantações pode ser exibido. Também é possível baixar recursos únicos dessa exibição.
Lista de tarefas
Ref: https://docs.camunda.org/manual/latest/webapps/tasklist/
No painel da Lista de tarefas, você vê uma visão geral das tarefas pendentes. No lado esquerdo da tela, uma visão geral dos filtros é exibida.
No lado superior direito da tela, você pode definir uma data de acompanhamento ou vencimento, reivindicar, cancelar a reivindicação e reatribuir tarefas e adicionar comentários.
Abaixo dessa seção, o formulário incorporado é exibido (observe que os formulários de tarefas externas não podem ser exibidos aqui), você pode alternar para o histórico de tarefas, ver a exibição do diagrama ou a descrição da tarefa do usuário.
Aqui você pode trabalhar em tarefas e executar as seguintes ações operacionais.
Definir datas de vencimento e datas de acompanhamento
Na seção superior da visualização da tarefa, você pode definir uma data de vencimento e uma data de acompanhamento para a tarefa selecionada. Uma data de vencimento pode ser definida para determinar quando a tarefa precisa ser concluída e uma data de acompanhamento pode ser definida como um lembrete ou para fins de monitoramento.
Reivindicar, cancelar e reatribuir tarefas
Na exibição de tarefas, você pode reivindicar, cancelar a reivindicação e reatribuir tarefas. Para reivindicar uma tarefa, basta selecionar Reivindicar. Para cancelar a reivindicação de uma tarefa, pressione o botão ao lado do nome de usuário de uma tarefa reivindicada e atribua uma tarefa a um usuário diferente clicando no nome de usuário e inserindo o nome de usuário do usuário ao qual você deseja atribuir a tarefa. Você também pode atribuir tarefas a grupos de usuários clicando em Adicionar grupos.
Comentários
Na Lista de tarefas, você pode adicionar e visualizar comentários sobre tarefas específicas. Após selecionar uma tarefa nos resultados do filtro, clique em Adicionar comentário na parte superior da seção de exibição de tarefas para adicionar um comentário à tarefa selecionada. Os comentários de uma tarefa podem ser visualizados no histórico da tarefa.
Na seção inferior da visualização de tarefas, existem várias guias que podem ser selecionadas para exibir o próprio formulário da tarefa e informações adicionais relacionadas a esta tarefa do usuário.
Visualização de formulário de tarefas
A guia Formulário, selecionada por padrão, exibe o formulário de tarefas (desde que o formulário de tarefas seja incorporado, gerado ou genérico). Aqui você pode trabalhar e concluir a tarefa.
Histórico de tarefas
A guia Histórico exibe o histórico desta tarefa do usuário. Aqui você pode ver informações detalhadas, como histórico de atribuições, atualizações para a data de vencimento e datas de acompanhamento, além de reivindicar e não reivindicar tarefas. Os comentários também são exibidos aqui.
Visualização do diagrama
A guia Diagrama mostra o diagrama da definição do processo. A tarefa do usuário atual é destacada neste diagrama.
Descrição da tarefa
Abra a guia Descrição para inspecionar a descrição da tarefa do usuário. Consulte a referência do BPMN 2.0 para obter mais informações sobre descrições de tarefas.
Painel Administrativo
Ref: https://docs.camunda.org/manual/latest/webapps/admin/
Juntamente com os aplicativos Web que enviamos admin, Admin é um aplicativo que permite configurar usuários e grupos por meio do Serviço de Identidade do mecanismo e autorizações por meio do Serviço de Autorização do mecanismo. Além disso, você pode conectar o Admin ao seu sistema LDAP.
Gerenciar autorizações
Gerencie autorizações para uma variedade de recursos (por exemplo, aplicativos, grupos, filtros). Nas seções a seguir, você aprenderá como usar uma conta de administrador com a ajuda de alguns casos de uso simples.
Conceder permissões básicas
Nesse caso de uso, concederemos algumas permissões básicas. Para começar, precisamos de alguns usuários e um grupo. Crie dois usuários no menu de usuários, crie um grupo chamado suporte no menu de grupos e adicione os novos usuários ao grupo no menu de usuários.
Acesso a aplicativos
Defina as autorizações para o novo grupo e os usuários criados. Primeiro, você deve definir a qual aplicativo os membros do seu novo grupo terão acesso. Selecione o menu Aplicativo e crie uma nova regra de autorização de aplicativo. Os membros do grupo devem poder acessar a Lista de Tarefas; portanto, adicione a seguinte regra:
Agora todos os membros do suporte do grupo podem usar a Lista de Tarefas.
Além disso, você deseja que um dos novos usuários tenha acesso ao Cockpit. Portanto, adicione uma nova regra específica do usuário:
Esta regra específica é válida apenas para o usuário 'lemmy' e fornece a ele autorização adicional para o recurso Cockpit.
Efetue login com as novas contas de usuário e teste se você pode acessar o aplicativo desejado.
Acesso ao filtro
Atualmente, os usuários do grupo de suporte podem ver apenas os filtros predefinidos na Lista de Tarefas. Queremos que os membros do grupo tenham acesso de LEITURA a outro filtro, portanto, criamos uma regra para esse filtro:
As autorizações definidas aqui correspondem às autorizações que podem ser definidas nas configurações de filtro na Lista de tarefas. O ID do recurso pode ser encontrado na tabela do banco de dados ACT_RU_FILTER. Consulte esta seção para obter mais informações sobre filtros.
Visibilidade do membro
Dependendo da autorização do usuário, a Lista de tarefas mostrará informações sobre seus colegas e grupos. Atualmente, você só pode ver o suporte à pasta do grupo, mas não o seu colega. Para mudar isso, efetue login no aplicativo de administrador como administrador, entre no menu Autorização de usuários e crie as seguintes regras:
Agora, todos os membros do suporte do grupo podem ver os novos usuários lemmy e Ozzy.
Permissões específicas do aplicativo
Este caso de uso demonstra como conceder acesso a um grupo ao Cockpit, mas restringi-los ao acesso de LEITURA. Usaremos o grupo de suporte que criamos no exemplo anterior.
Para limitar o acesso, precisamos saber quais recursos estão acessíveis no Cockpit para que possamos definir as permissões apropriadas para eles. Dos recursos predefinidos no momento, isso seria:
Definição de Processo
Instância do processo
Tarefa
Primeiro, precisamos fornecer a permissão para acessar o Cockpit.
Para todos os recursos acessíveis no Cockpit, adicionamos permissão READ para cada ID de recurso (indicado pelo asterisco) para o grupo, por exemplo, na captura de tela para todas as definições de processo.
Agora, todos os usuários do grupo de suporte podem acessar o Cockpit e ver tudo o que há dentro sem poder alterar nada (a menos que o usuário tenha permissões especiais, porque eles têm precedência sobre as permissões do grupo).
Agora que temos um grupo que pode ver tudo no Cockpit, queremos que outro grupo gerencie um único processo.
Nem todo processo precisa ser gerenciado por todos os usuários / grupos e, em relação aos diferentes níveis organizacionais, nem todo grupo deve estar ciente de todos os processos presentes no mecanismo de processos. Portanto, pode ser necessário restringir o acesso de usuários / grupos a determinados processos.
Nesse caso de uso, queremos fornecer à contabilidade do grupo, que presumiremos que já está presente e tenha acesso ao Cockpit , acesso total ao processo de "fatura" e somente a esse processo.
Para que grupos e usuários possam ver as definições de processo, eles precisam de pelo menos a permissão READ para o recurso "Definição de Processo". Para ver as instâncias de processo em execução, a mesma permissão é necessária para o recurso "Instância de Processo".
Concedemos ao grupo de contabilidade todas as permissões para o processo de fatura, porque elas devem poder gerenciar seu processo completamente. O ID do recurso faz referência à chave da definição do processo.
Agora que sabemos como conceder determinadas permissões, podemos precisar de um segundo usuário que atue como administrador.
Métricas de Execução
O menu Métricas de Execução no Admin exibe um número aproximado de Instâncias de Nós de Fluxo (FNI) e Elementos de Decisão Executados (EDE) que foram processados pelo mecanismo dentro de um intervalo de tempo especificado.
Grupos
O menu Grupos permite adicionar, editar e excluir grupos de usuários. Além de poder ver os membros dos grupos
Usuários
O menu Usuários permite adicionar, editar e excluir perfis de usuário. Além disso, você pode gerenciar a associação ao grupo e alterar as senhas.
Nessa Página:
Índice