Versões comparadas
Chave
- Esta linha foi adicionada.
- Esta linha foi removida.
- A formatação mudou.
| Nota | ||
|---|---|---|
| ||
A partir da versão 2.6, os blocos de programação clientes (web e mobile) funcionarão de forma assíncrona. Assim, caso você tenha criado um projeto em uma versão anterior e migrado para a nova versão, será necessário atualizar os blocos de programação clientes. Não é necessário realizar nenhuma ação para projetos criados após essa versão. Acesse o tópico Blocos assíncronos para mais detalhes. |
No Cronapp, os blocos de programação são estruturas visuais que permitem arrastar e acoplar (drag-and-drop) de modo a gerar uma estrutura lógica. Existem centenas de blocos, desde os mais simples, como SE (if) ou Imprime (print ou console.log) até blocos complexos, onde o desenvolvedor só precisa passar os parâmetros e o código embutido no bloco se encarrega de fazer todo o processo, exemplo do Enviar e-mail.
Os blocos são gerados a partir do Blockly, tecnologia criada em 2012 pelo Google e tinha como objetivo inicial facilitar o estudo de programação por crianças. O Cronapp incorporou o blockly de modo a reduzir a curva de aprendizado ao mesmo tempo em que consegue aumentar a produtividade de usuários experientes. Dessa forma, o desenvolvedor praticamente não precisa se preocupar com a sintaxe das linguagens e foca no que é realmente importante: a lógica e regra de negócio do seu projeto.
Esse recurso está disponível tanto no código fonte servidor (gerando código Java) quanto no código fonte web e mobile (gerando JavaScript). Na Figura 1.1 temos uma função de bloco de programação que imprime no terminal o texto "Hello world!" e seu respectivo código gerado em Java.
A subaba Código só fica disponível quando a opção Modo Avançado (destaque 1 da figura 2.4) está habilitada.

Figura 1.1 - Bloco servidor "imprime" e o que foi gerado de código Java
De modo resumido, citamos as principais vantagens em utilizar os blocos de programação no Cronapp:
- Em geral, as funções se tornam mais legíveis;
- O processo de codificação é parecido tanto para back-end quanto front-end;
- Menor preocupação com a sintaxe das linguagens;
- Você pode criar e compartilhar, caso queira, seus próprios blocos de programação;
- É possível desenvolver parte do projeto usando o blockly e na outra parte codificar de forma convencional;
- Visualize o código gerado em tempo real, apenas quando o Modo Avançado estiver habilitado;
- Altere o código-fonte gerado.
Arquivos de desenvolvimento
O editor visual dos blocos de programação costuma gerar outros arquivos além do código fonte. Porém, durante o desenvolvimento só é necessário nos preocuparmos com os arquivos que possuem as extensões *.blockly e *.blockly.js, pois são eles que abrem o editor visual. Os demais arquivos são mantidos e atualizados automaticamente quando salvamos o conteúdo no editor visual (Figura 2.1).
| Nota | ||
|---|---|---|
| ||
Na pasta blockly ( |

Figura 2.1 - Arquivos gerados a partir do editor blockly
- Arquivos Servidor
- .blockly: abre o editor do bloco servidor e é responsável por armazenar os blocos e gerar o código fonte Java. Ícones do editor de bloco servidor são exibidos sempre em azul.
- .java: arquivo fonte Java gerado a partir do arquivo *
.blockly. - .map: arquivo JSON gerado a partir do editor, é responsável por fazer o controle dos blocos utilizados e permitir o debug visual nos blocos servidor.
- Arquivos Mobile
- .blockly.js: abre o editor do bloco mobile e é responsável por armazenar os blocos e gerar o código fonte JavaScript. Ícones do editor de bloco cliente são exibidos sempre em verde.
- .js: arquivo fonte JavaScript gerado a partir do arquivo *
.blockly.js.
- Arquivos Web
- .blockly.js: abre o editor do bloco web e é responsável por armazenar os blocos e gerar o código fonte JavaScript. Ícones do editor de bloco cliente são exibidos sempre em verde.
- .js: arquivo fonte JavaScript gerado a partir do arquivo *
.blockly.js.
| Nota |
|---|
| É possível alterar diretamente o código fonte Java ou JavaScript gerado pelo editor blockly, porém essas alterações não serão refletidas nos blocos de programação. Assim, se voltar a utilizar o editor blockly, as alterações feitas diretamente no código fonte serão perdidas. |
Para editar o código de forma High-Code é necessário acessar o arquivo .java ou .js gerado a partir do .blockly ou .blockly.js.
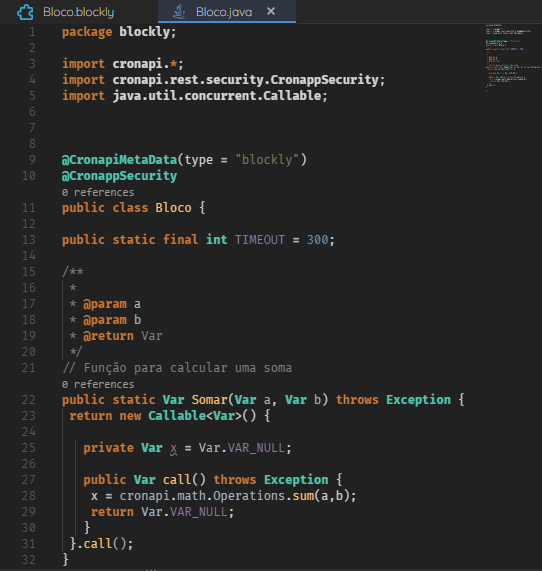
Figura 2.2 - Código Java gerado a partir do Blockly servidor

Figura 2.3 - Código JavaScript gerado a partir do Blockly mobile ou web
Para mais detalhes sobre a organização dos arquivos dos projetos Cronapp, acesse a documentão Estrutura de arquivos.
Âncora blockly-modo-avancado blockly-modo-avancado
Desativando o Modo Avançado
Essa opção (destaque 1 da figura 2.4) tem o objetivo de facilitar o desenvolvimento no Cronapp, ocultando recursos com foco no desenvolvimento high-code. Ao desabilitar o Modo Avançado, o conteúdo da árvore de arquivos é exibido de forma simplificada, os arquivos *.blockly, *.blockly.js e *.map ficam ocultos e a aba inferior Código (destaque 7 da figura 4.1), no editor de Bloco de programação, não é exibido para o usuário.
Devido a forma como o conteúdo é organizado e os arquivos ocultos, acessar os blocos de programação com o Modo Avançado desabilitado (figura 2.4) é muito mais simples que na figura 2.1.
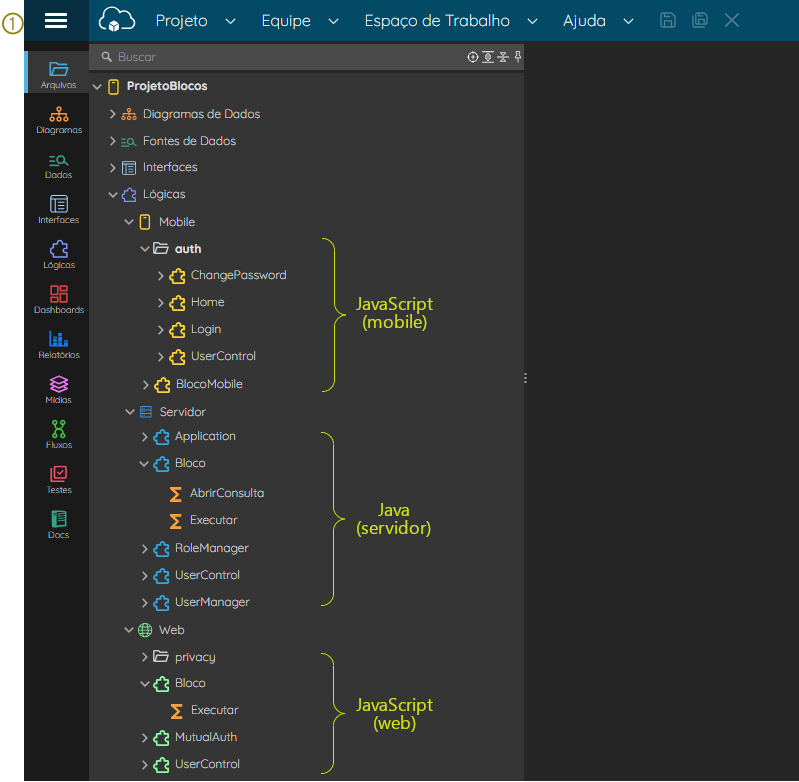
Figura 2.4 - Arquivos blockly sendo exibidos com a opção Modo Avançado desabilitada
Criar arquivo Blockly
Os projetos Cronapp possuem diretórios específicos para armazenar seus blocos de programação, recomendamos criar subdiretórios de forma a melhorar a organização dos seus arquivos fonte. Alguns diretórios podem ser facilmente acessados a partir dos atalhos na árvore de arquivos.
Dependendo de como esteja configurado a opção Modo Avançado, a estrutura de arquivos pode variar com relação a sua organização. Os ícones de visualização (destaque 4 da Figura 3.1) ficam habilitados apenas no Modo Avançado e exibem o nome de alguns diretórios e arquivos de forma mais amigável. Por exemplo, quando a opção Visualização por categoria (4) está habilitada, o diretório blockly (destaque 5 da figura 3.1) deixa de exibir seu nome real e passa a exibir um normal virtual (temporário) "Blocos de programação".
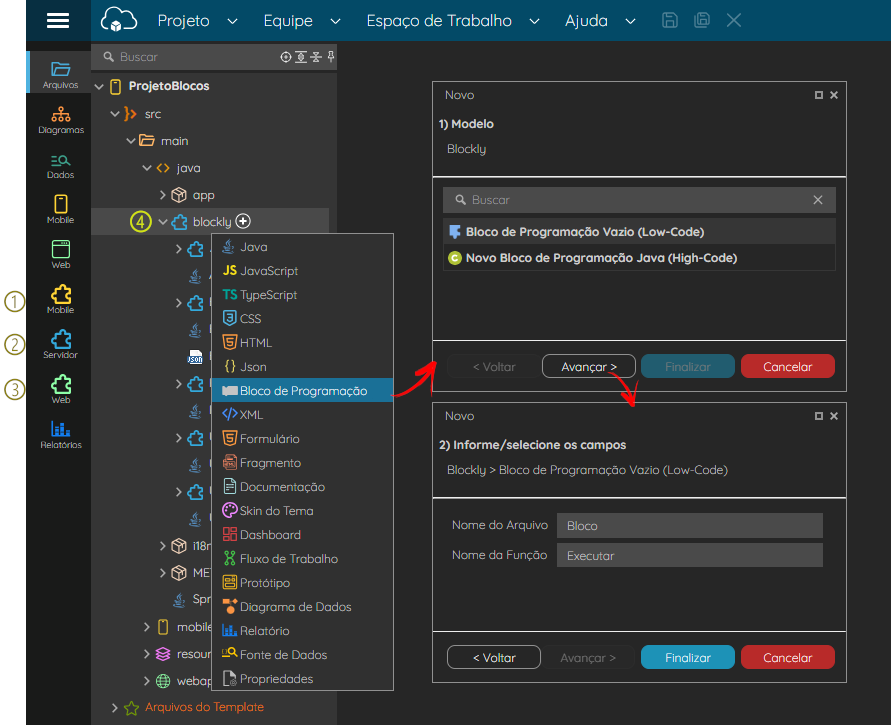
Figura 3.1 - Acesse o menu de contexto para criar blocos de programação
- Atalho bloco servidor: clique para ser direcionado para a pasta do bloco de programação servidor.
- Atalho bloco mobile: clique para ser direcionado para a pasta do bloco de programação mobile.
- Atalho bloco web: clique para ser direcionado para a pasta do bloco de programação web.
- Modo de visualização: alterna entre a visualização por pasta, que exibe os nomes originais dos arquivos, e visualização por categoria, que exibe os nomes dos arquivos de forma amigável.
- Bloco de programação: diretório dos blocos de programação servidor.
Para criar um arquivo da sua regra de negócio, clique com o botão de contexto sobre o diretório blockly (Bloco de programação servidor, mobile ou web) e selecione as opções Novo > Bloco de programação para abrir a janela de configurações (Figura 3.2).
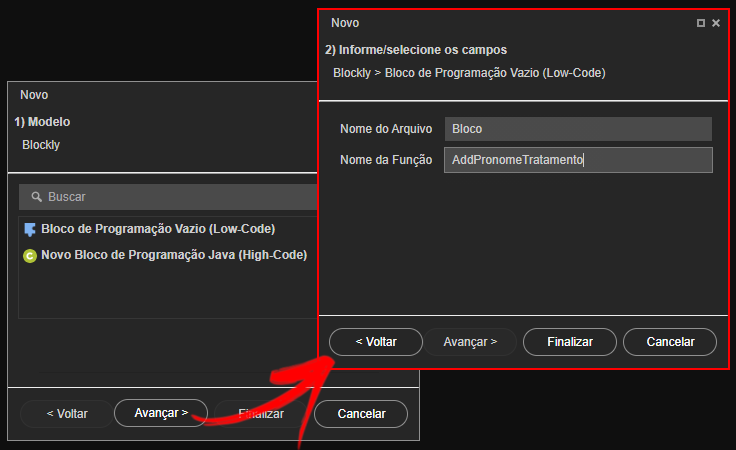
Figura 3.2 - Janelas de criação dos arquivos de programação servidor
Na primeira janela (Modelo) é possível definir como irá trabalhar:
- Bloco de Programação Vazio (Low-Code): cria um arquivo blockly que abre o editor visual e permite gerar o arquivo fonte Java ou JavaScript.
- Novo Bloco de Programação Java/JavaScript (High-Code): cria um arquivo Java ou JavaScript, permitindo codificar sem o editor visual. Essa opção só está disponível no Modo Avançado.
Após avançar, a segunda janela exibe os campos abaixo:
- Nome do Arquivo / Classe: nome dado a classe e a todos os arquivos gerados a partir do editor visual:
- low-code:
*.blockly,*.javae*.map(servidor);*.blocklye*.blockly.js(cliente); - high-code:
*.java(servidor),*.blockly.js(cliente).
- low-code:
- Nome da Função: nome da primeira função / método.
Janela de edição
Após finalizar o passo da Figura 3.2 ou dar um duplo clique nos arquivos com extensão *.blockly ou *.blockly.js, será aberta a janela de edição dos blocos de programação. Na Figura 4.1 descrevemos suas partes.

Figura 4.1 - Detalhes da janela do Bloco de programação
- Aba do editor visual: A cor do ícone identifica o tipo de bloco - azul para servidor e verde para cliente. A extensão do arquivo será exibida apenas no Modo Avançado.
- Índice de função: alterna entre os métodos ou funções dessa classe.
- Configurações do arquivo blockly: define algumas configurações para todas as funções desse arquivo, veja mais detalhes abaixo.
- Categorias: lista das categorias de blocos de programação;
- Seleção de blocos: exibe todos os blocos de uma categoria;
- Função: função (vazia) que espera receber os blocos;
- Ações (de cima para baixo): centralizar a função, zoom in, zoom out e excluir um bloco de programação ao arrastá-lo para cima da lixeira (equivalente a apertar o botão delete);
- Exibe função: exibe a função em modo visual ou o código fonte gerado. A subaba Código só está disponível no Modo Avançado.
Funções
Cada arquivo blockly pode conter diversas funções. Para isso, acesse o menu de categorias lateral Funções e arraste para o centro da janela uma das duas opções do bloco Para (Figura 4.2): sem retorno (primeira opção) ou com retorno (segunda opção).
Perceba, no destaque 1 da figura 4.2, que no menu lateral Funções é possível encontrar e arrastar os blocos das funções criadas nesse arquivo. Para alternar entre as funções do bloco, use a caixa de seleção no topo da janela (destaque 2). Para chamar funções de outras classes, utilize os blocos Chamar bloco servidor assíncrono no lado cliente ou Chamar Bloco (ou Chamar bloco sem retorno) no lado servidor.
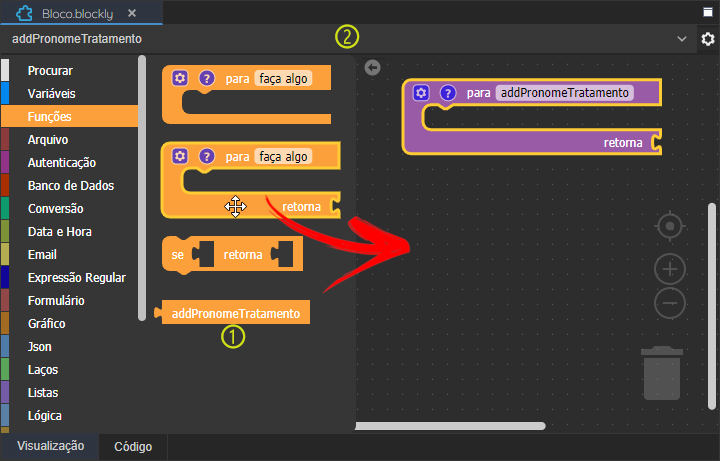
Figura 4.2 - Criando outra função dentro do bloco de programação
Estrutura das funções
Na Figura 4.3 vemos um pequeno exemplo de função (AddPronomeTratamento) que possui o seguinte algoritmo:
- Recebe o nome do usuário por parâmetro (nomeUsuario),
- Concatena em uma variável de nome var o termo "Sr.(a) " mais o nome do usuário recebido via parâmetro,
- Imprime no terminal o valor da variável var,
- O conteúdo da variável var alimenta o retorno da função.
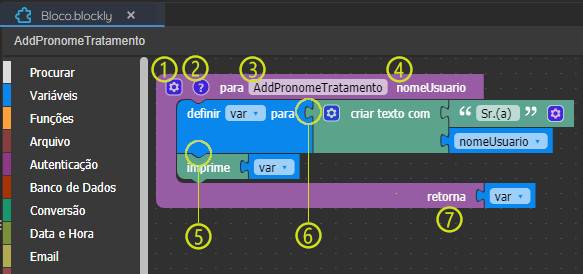
Figura 4.3 - Exemplo de função
- Parâmetros: abre uma janela para adicionar ou remover parâmetros de entrada da função;
- Comentário: adiciona comentário para descrever a função;
- Nome: altera o nome da função de bloco de programação. É possível, porém, não recomendamos inserir nomes com espaços ou acentos. Acesse o tópico "Padrões para nomes" do nosso Manual de Boas Práticas;
- Parâmetros: lista de parâmetros dessa função de bloco de programação;
- Saliência abaixo ou interna em um bloco: equivale a uma nova linha em uma programação textual;
- Abertura lateral: recebe parâmetros, retorno de uma função ou atribuição através do encaixe de um bloco;
Encaixe lateral: passa parâmetros, retorno para uma função ou uma atribuição através do encaixe de um bloco; - retorna: área do retorno dessa função do bloco de programação.
Âncora parametros parametros
Parâmetros
O ícone engrenagem (destaque 1 da figura 4.4) nos blocos de funções (Para) abre uma janela onde é possível arrastar para adicionar ou remover os parâmetros de entrada. Após adicionar os parâmetros à função, você os encontrará na categoria Variáveis do menu lateral (destaque 3).
Os blocos nome de entrada também possuem ícones de configuração (destaque 2), clique para abrir a janela que configura o tipo do parâmetro. Para mais detalhes, acesse Variável.

Figura 4.4 - Passando Parâmetro para uma função
Parâmetros e entidades
Ao passar uma entidade (objeto) para um bloco como parâmetro, ela é passada por referência e não por valor. O que significa que caso o parâmetro (objeto) seja alterado na função chamada, o objeto será modificado em todas as funções.
No exemplo abaixo, a função ParametroReferencia (Figura 4.6) alimenta uma entidade User na variável "user", imprime no console o campo e-mail desse objeto, em seguida, chama função AlterarEmail passando por parâmetro a variável "user" e, ao final, imprime novamente o mesmo campo e-mail, porém agora o conteúdo do campo está diferente pois foi alterado na função AlterarEmail.
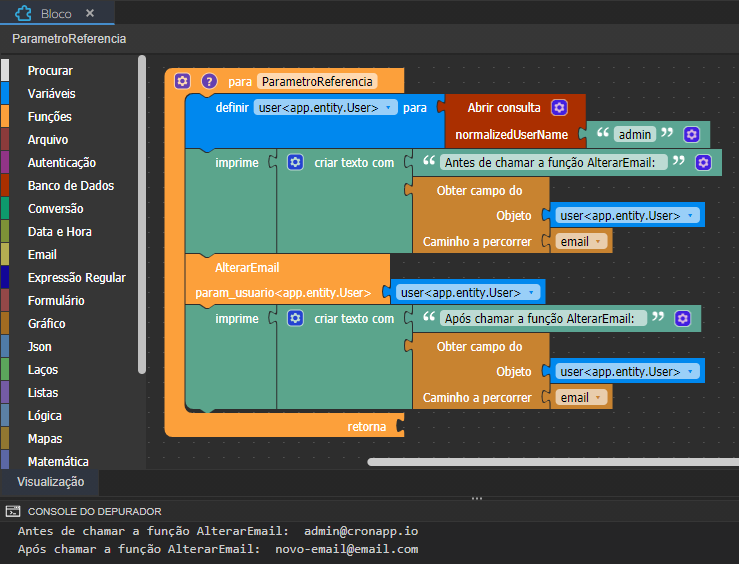
Figura 4.4.1 - Utilizando parâmetro com entidade para alterar um campo na entidade
| Nota | ||
|---|---|---|
| ||
Esse exemplo funciona apenas com entidades (objetos). Se for passado um texto ou número, será passado como valor e não como referência. |
Âncora ConfiguracoesDoBlockly ConfiguracoesDoBlockly
Propriedades do Blockly
Cada arquivo *.blockly ou *.blockly.js possui uma janela de propriedades e pode ser acessada através do ícone "engrenagem" no lado direito/superior da aba (seta da figura 4.5).
Veremos a diferença entre as propriedades dos blocos cliente e servidor.
Cliente
A propriedade mais importante do bloco cliente é o Formulário de Referência, que permite que os blocos reconheçam os componentes visuais da página referenciada.
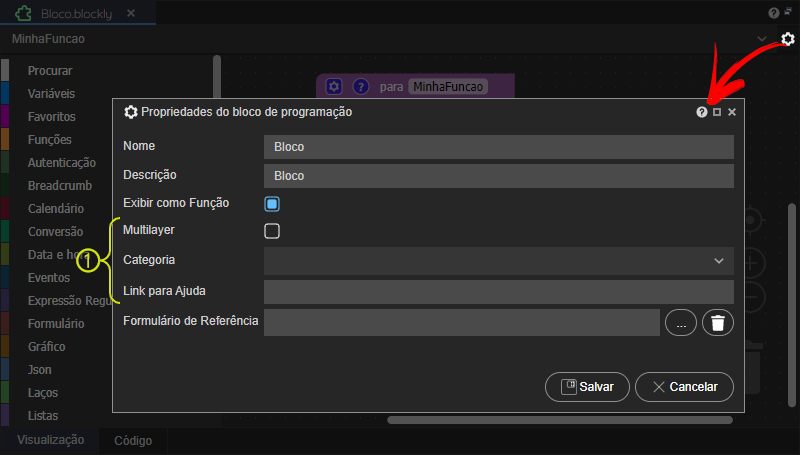
Figura 4.5 - Propriedades do bloco de programação cliente
- Nome: nome do bloco;
- Descrição: descrição sobre o bloco;
- Formulário de Referência: vincula o
*.blockly.jsa uma página web ou tela mobile (view). O caminho da tela/página exibido nesse campo varia a depender de como a opção Modo Avançado esteja configurado.
Servidor
Arquivos .blockly servidor possuem diversos recursos, como veremos aqui.

Figura 4.6 - Propriedades do bloco de programação Servidor
- Nome: nome do bloco.
- Descrição: descrição sobre o bloco.
- Tempo limite: limite em segundos para a execução. Após o limite a ação é finalizada.
Tipo: define o tipo de permissão para acesso ao bloco:
Interna: o bloco só é consumido dentro do projeto;
Externa: permite que o bloco seja consumido dentro e fora do projeto.
- Disponibilizar como SOAP: gera uma API do tipo SOAP. Para saber mais, acesse Disponibilizando Web Service SOAP.
- Endereço SOAP: endereço do WSDL do serviço SOAP.
- Formulário de Referência: vincula o
*.blocklya uma página web ou tela mobile (view). O caminho da tela/página exibido nesse campo varia a depender de como a opção Modo Avançado esteja configurado. - Segurança: abre outra janela que nos permite dar autorização de CRUD e Execução a diferentes permissionáveis.
- Execução síncrona?: define se a execução das funções será de forma síncrona ou assíncrona.
- Exibir no Bpmn: torna o bloco disponível para o plugin Cronapp BPM. Essa opção é restrita para alguns planos.
- Auditoria em Log: gera histórico de chamada das funções desse bloco. Para saber mais, acesse Log de Auditoria. Essa opção é restrita para alguns planos.
- Expor Swagger: exibe os endpoints gerados a partir das funções contidas no bloco de programação (arquivo blockly) na página do Swagger, veja mais detalhes em Swagger - OpenAPI.
- Endereço REST: exibe as URNs do serviço REST de cada função dentro do blockly. O endereço completo do serviço será o domínio da aplicação mais a URN do serviço. Para saber mais, acesse Disponibilizando Web Service REST.
Ordem de execução
Da mesma forma que ocorre com a programação textual, nas funções de bloco de programação a execução ocorre chamando os blocos em uma pilha de execução da esquerda para direita, retorna a pilha (destaque 1 da figura 4.7) e em seguida passa para a próxima linha (2 da figura 4.7).

Figura 4.7 - Exemplo de função e como ocorre sua execução
Âncora debug-visual debug-visual
Debug Visual
O processo de depuração (debug ou debugging) permite encontrar erros de sintaxe ou lógica no código fonte durante a execução da aplicação. Esse procedimento pode ser feito de forma tradicional (ver documentação) ou através do Debug visual, onde é possível definir os breakpoints diretamente no bloco que deseja analisar. Atualmente essa funcionalidade só está disponível para os blocos do tipo servidor.
Para que a depuração funcione, é necessário executar os passos abaixo:

Figura 4.8 - Debug Visual em execução com a aba Console do depurador aberta
- Clique no botão verde Play (não exibido na imagem) para executar o projeto em modo Debug e aguarde até exibir os botões Stop e Abrir Navegador.
- Adicione uma breakpoint em algum bloco;
- Assim que a aplicação executar a função que possui o breckpoint, utilize os botões de controle para executar bloco a bloco:
- Prosseguir execução: executa a aplicação normalmente, ignorando os breakpoints;
- Próximo passo: segue para a próxima linha do código, mas não entra no método se houver;
- Entrar: segue para a próxima linha do código e entra no método;
- Sair: caso esteja dentro de método, clicando em sair, você segue para a primeira linha de código que fica fora do método.
- Utilize as abas Visualização / Código para alterar entre a programação visual e o código;
- Use a aba inferior Console do Depurador para imprimir conteúdo, erros, exceções e inserir comandos:
- Veremos mais abaixo como as demais abas também são úteis.
Âncora breakpoint breakpoint
Breakpoints
Breakpoints são pontos de parada para verificar o estado atual da aplicação ou acompanhar o conteúdo de uma determinada variável.
Para adicionar um ponto de interrupção em um bloco, clique com o botão direito do mouse em cima do bloco e selecione a opção Adicionar Ponto de Interrupção (Figura 4.9), após isso você verá um ícone em formato de inserto (bug) representando um ponto de interrupção no bloco selecionado (destaque 2 da figura 4.8).
Para retirar o breakpoint, abra novamente o menu de contexto do bloco com o ícone bug e selecione a opção Remover ponto de interrupção.
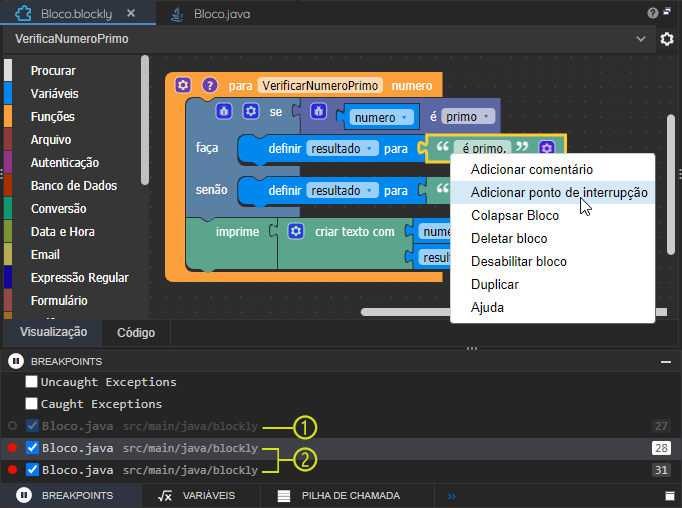
Figura 4.9 - Adicionando ponto de interrupção ao bloco
Selecione a aba inferior "Breakpoint" para exibir as funções e as linhas onde estão inseridos os pontos de parada:
- Alguns blocos não permitem o breakpoint, nesse caso eles serão exibidos em uma cor escura e o círculo na sua frente não estará em vermelho.
- Já os blocos com a tonalidade mais clara e que possuem um círculo vermelho na frente serão pausados, clique sobre ele para destacar o bloco que o representa.
Arquivo Java
Da mesma forma que o bloco de programação fica em destaque quando o código está pausado, no arquivo Java a linha analisada fica em amarelo. À medida que usamos os botões de controle (1 da figura 4.10), os próximos blocos ou linhas serão destacados.
Os pontos vermelhos antes do número da linha representam os breakpoints, assim como na aba inferior de mesmo nome (Figura 4.9).
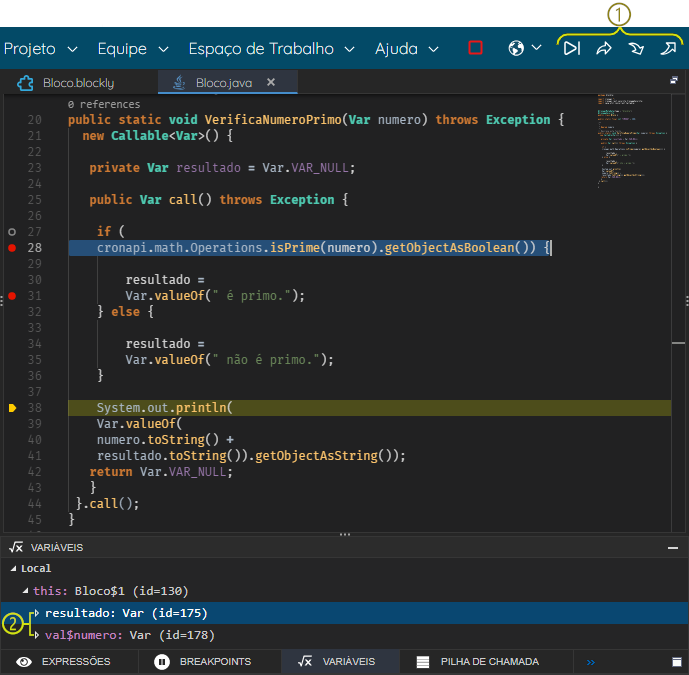
Figura 4.10 - O destaque em amarelo representa a linha atualmente em depuração
A figura 4.10 mostra a aba inferior Variáveis habilitada, nela são exibidas todas as variáveis da função em execução. Clique no ícone "triângulo" (destaque 2) antes do nome da variável para expandir suas informações.
Arquivo map
Ao alterar da aba Visualização para Código (destaque 1 da figura 4.11) será possível visualizar o código Java gerado pelo editor de blocos. Note que na maioria das linhas existe um comentário (em roxo) informando sourceMappingStart + código hash, ele representa o identificador do bloco, necessário para o mapeamento dos blocos durante o Debug visual.
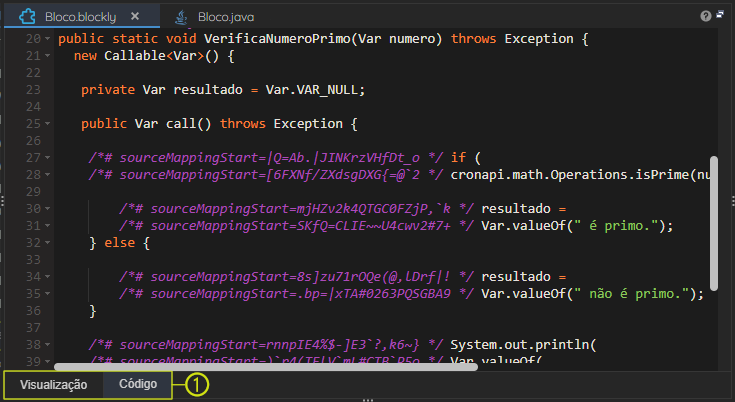
Figura 4.11 - Na aba Código (inferior) é possível visualizar o código Java e o ID dos blocos
Os identificadores dos blocos de programação são utilizados apenas para controle interno no Cronapp e não são adicionados no arquivo fonte Java, como podemos ver na figura 4.10, são exibidos apenas na aba Código (1 da figura 4.11) do editor de blocos. Os identificadores são referenciados no arquivo *.map, arquivo que é gerado automaticamente ao criar um arquivo *.blockly e possui uma lista de objetos que mapeia o ID do bloco com sua respectiva linha do código Java (Figura 4.12).
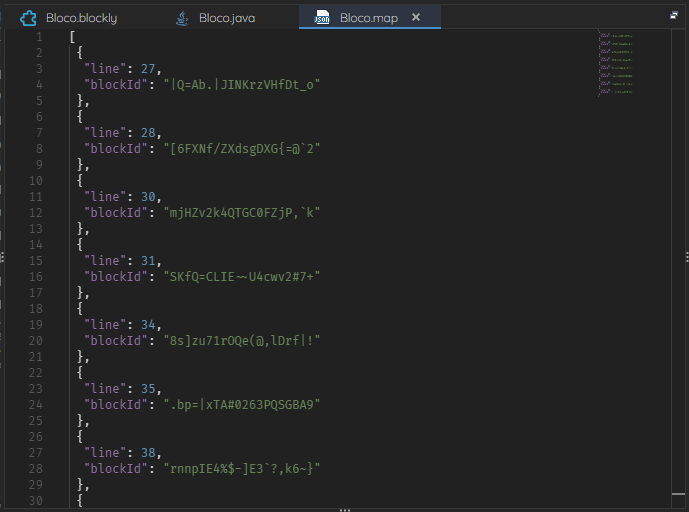
Figura 4.12 - Arquivo .map mapeia o Id dos blocos com o número da linha no código Java
Nomenclatura
Se você ainda estiver um pouco confuso com os termos "blocos" ou "função de blocos", tentaremos sanar nesse tópico.
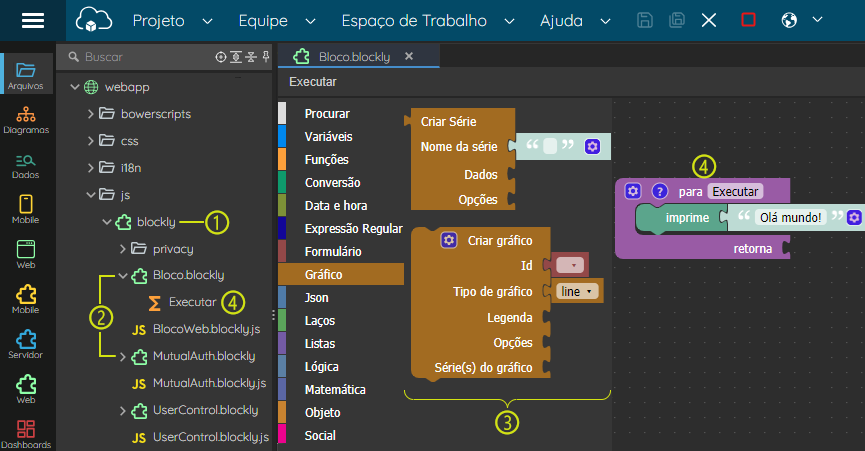
Figura 4.13 - Definição dos termos usados nos blocos de programação
- Diretório dos blocos de programação: diretório onde são armazenados os blocos de programação. Como informado no item 4 da figura 3.1, dependendo do modo de visualização, essa pasta pode ser exibida com o seu nome original "blockly" ou amigável "Bloco de Programação";
- Arquivos de bloco de programação: também chamado de "arquivos de bloco", "bloco" ou "blockly";
- Blocos: cada uma das estruturas do menu lateral representa uma função, e como qualquer função, pode possuir parâmetros de entrada e conter ou não retorno. Quando usamos essas estruturas para montar funções de blocos de programação no editor de blockly, costumamos chamar apenas de "bloco";
- Função de bloco de programação: bloco responsável por criar funções de bloco de programação.
Menu de contexto
A quantidade de itens exibido no menu de contexto irá variar com o tipo e o status atual do bloco selecionado. Mostraremos abaixo todas as opções disponíveis.
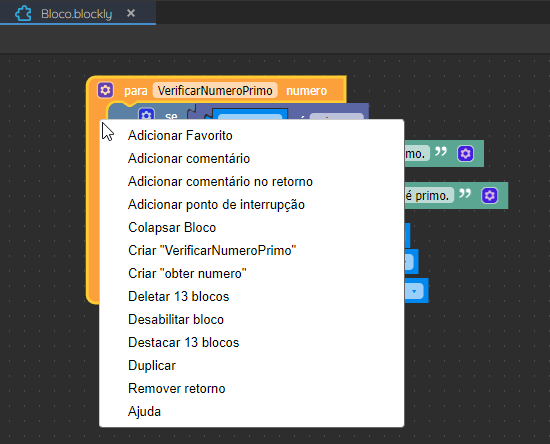
Figura 4.14 - Menu de contexto do bloco de programação
Favoritos
Quando um bloco é adicionado aos favoritos, ele aparecerá na categoria Favoritos (destaque 1 da figura abaixo) com uma estrela amarela ao lado, gerando uma lista com os blocos mais utilizados durante o desenvolvimento. Para remover o bloco dessa categoria, basta acessar o menu de contexto do bloco (dentro ou fora da categoria Favoritos) e selecionar a opção "Remover Favoritos" (figura 4.15). Os blocos favoritados são vinculados ao workspace do usuário, logo, a lista de blocos favoritos será igual para todos os projetos do mesmo usuário.
| Informações |
|---|
Os blocos Cliente (web e mobile) e Servidor são diferentes, ou seja, um bloco adicionado aos favoritos do tipo Cliente, não irá aparecer no Servidor e vice-versa. |

Figura 4.15 - Remoção de um bloco da categoria Favoritos
Comentário
Adiciona o ícone "?" no bloco de programação, ao clicar, um balão é exibido para inserir um comentário sobre o bloco no código fonte.
| Informações |
|---|
Para adicionar comentários visíveis a partir da função de bloco, utilize o bloco Comentário (Servidor e Cliente). |
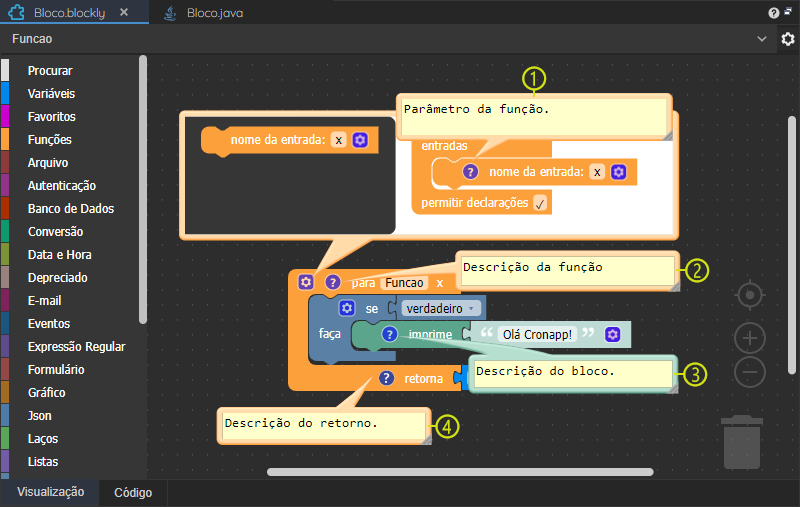
Figura 4.16 - Os comentários são adicionados na linha acima do bloco
Comentário no retorno
Adiciona o ícone "?" próximo ao retorno da função do bloco de programação, ao clicar, um balão é exibido para inserir um comentário sobre o retorno da função no código fonte.
| Informações |
|---|
Para adicionar comentários visíveis a partir da função de bloco, utilize o bloco Comentário (Servidor e Cliente). |
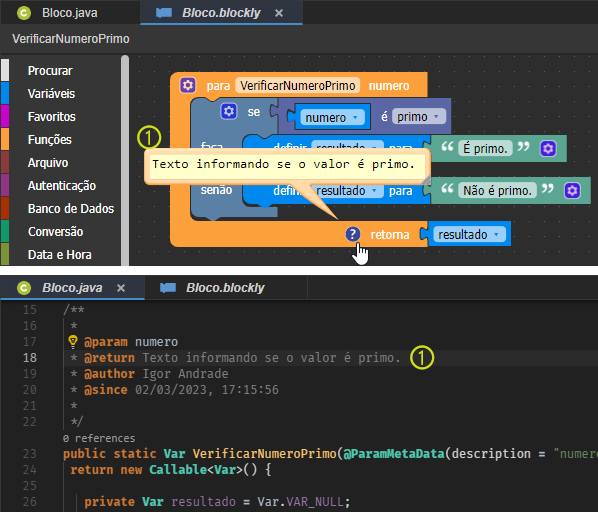
Figura 4.17 - O comentário é adicionado na linha acima do bloco
Ponto de interrupção
As opções Adicionar e Remover ponto de interrupção permite incluir ou retirar breakpoints para utilizar o Debug visual, o ícone bug será exibido sobre o bloco selecionado.
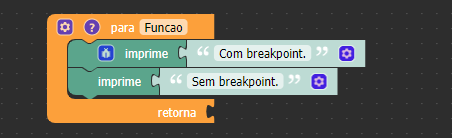
Figura 4.18 - Blocos com e sem breakpoint
Colapsar e expandir
Permite comprimir o bloco selecionado e todos os blocos acoplados a ele. Após colapsar, acesse novamente o menu de contexto do bloco comprimido para exibir a opção Expandir bloco. Essa opção também é acionada ao dar um duplo clique sobre bloco.
O colapsar de blocos não interferem em nada no algoritmo, apenas reduz o tamanho dos blocos na função, melhorando a sua legibilidade.
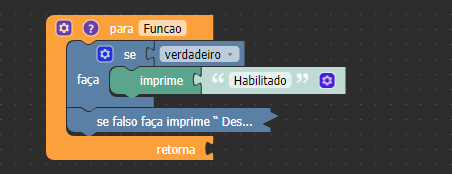
Figura 4.19 - A função possui 2 blocos "se", um colapsado e o outro não
Criar bloco
Essa opção está disponível nos menus de contextos dos blocos de função ou blocos de variáveis (acesse o tópico "Obter bloco complementar" em Variável).
Nos blocos de função é possível criar um bloco que executa o próprio bloco ou criar um bloco de variável com o parâmetro da função. A chamada da função também pode ser obtida na categoria Funções, já as variáveis de parâmetros também podem ser obtidas a partir da categoria Variáveis (destaque 4 da figura 4.1).

Figura 4.20 - Gerando blocos de chamada da função e dos parâmetros da função
Deletar
Deleta o bloco selecionado e todos os blocos acoplados a ele. Se existir blocos acoplados, o menu de contexto exibirá a quantidade de blocos que serão excluídos.

Figura 4.21 - A opção Deletar apaga todos os blocos acoplados a ele
Habilitar e desabilitar
Blocos desabilitados não são executados ao rodar a aplicação. Ficam disponíveis, porém desabilitados no arquivo .blockly e não são gerados no código fonte.

Figura 4.22 - O segundo bloco "se" não será visualizado no código fonte
Destacar
Essa opção desencaixa o bloco selecionado e todos os blocos acoplados a ele. Equivalente a pressionar a tecla CTRL, clicar sobre um bloco e arrastar.

Figura 4.23 - Retira o bloco selecionado da sequência
Duplicar
Faz uma cópia do bloco selecionado e todos os blocos acoplados a ele.

Figura 4.24 - Duplicação do bloco "se"
Adicionar ou Remover retorno
Essa opção está disponível para os blocos de função, com ou sem retorno. Ela permite que, após a criação de uma função, seja possível adicionar ou remover o encaixe de retorno da função. Na figura 4.25, a função Executar foi criada com retorno e, após clicar na opção Remover retorno, do menu de contexto, o retorno da função é removido (Figura 4.26) e o bloco de chamada na categoria Funções também é alterado (destaque 1 da Figura 4.26).

Figura 4.25 - Bloco função com retorno
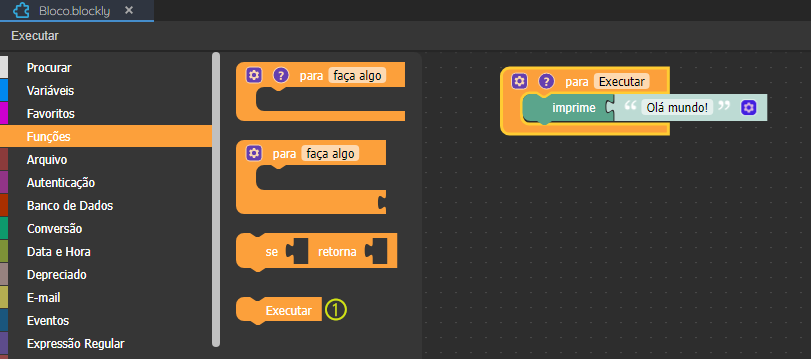
Figura 4.26 - Bloco função sem retorno
Entradas externas x incorporada
Essa opção permite alterar o formato do bloco de programação, possibilitando melhorar a legibilidade da função. A opção Entrada externa exibe seus parâmetros na vertical, enquanto a opção Incorporada exibe os parâmetros na horizontal.
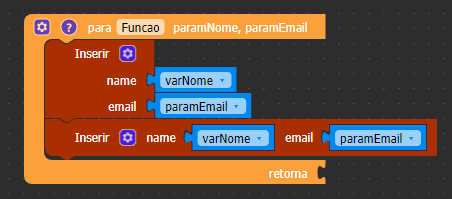
Figura 4.27 - Os 2 blocos "inserir" possuem o mesmo comportamento
Retorno
Essa opção só está disponível para alguns blocos que possuem retorno. Ela permite executar a função e ignorar o seu retorno. Na figura abaixo, os 2 blocos Imprimir realizam a mesma ação, porém o segundo não retorna nada.

Figura 4.28 - O menu de contexto informa se o bloco exibe ou não o retorno
Ajuda
Abre uma nova guia no seu navegador com a documentação do bloco selecionado.
Desfazer e Refazer
Essas opções somente serão exibidas ao clicar na área de trabalho do editor de bloco (fundo preto pontilhado). Elas equivalem a utilizar os botões CTRL + Z e CTRL + Y, desfazendo uma ação e refazendo em seguida.

Figura 4.29 - Opções Desfazer e Refazer
Limpar blocos
Essa opção só será exibida ao clicar na área de trabalho do editor de bloco (fundo preto pontilhado). Ao selecionar, todos os blocos que estiverem desacoplados fora da função serão alinhados.

Figura 4.30 - Opção para organizar blocos espalhados
Informações
Neste tópico mostraremos algumas dicas e informações para ajudar em sua produtividade enquanto trabalha no editor de blocos.
Ajuda
Para obter uma breve descrição do bloco antes de selecioná-lo, repouse o cursor do mouse sobre ele para estender uma aba com as seguintes informações:
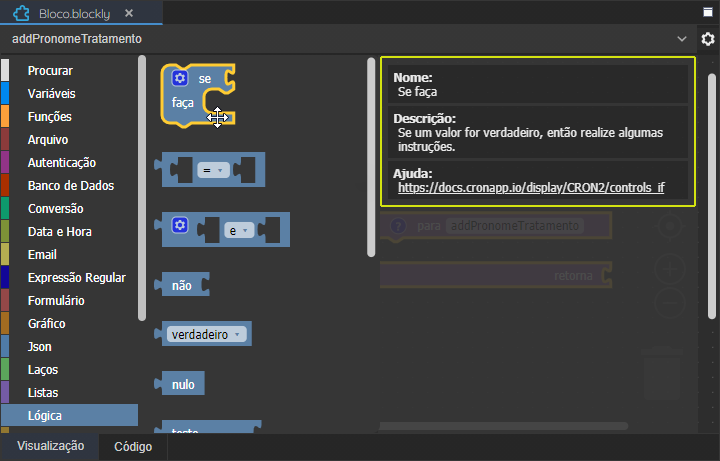
Figura 5.1 - Menu estendido com a descrição do bloco selecionado
- Nome;
- Descrição: breve descrição do bloco selecionado;
- Ajuda: link para a documentação do bloco.
Deixe o cursor do mouse parado sobre um bloco na área de edição para exibir sua descrição em um tooltip.
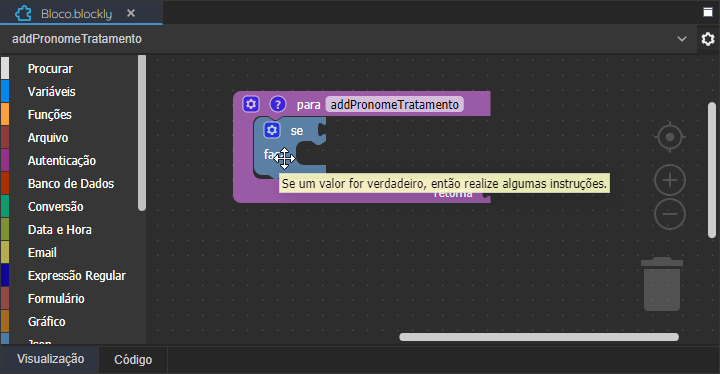
Figura 5.2 - Tooltip de descrição do bloco
Ícone engrenagem
Diversos blocos possuem esse ícone, ao clicar, uma janela é aberta para permitir realizar alguma configuração no bloco selecionado. O conteúdo da janela varia com o tipo de bloco selecionado.

Figura 5.3 - Ícone engrenagem do bloco Inserir (Banco de dados)
Desacoplamento de blocos
Se uma função possui uma sequência de blocos empilhados e você arrasta um dos blocos do meio, todos os blocos abaixo do selecionado serão arrastados juntos. Porém, ao realizar a mesma ação com o botão CTRL ou ALT pressionado, somente o bloco selecionado será desacoplado.
Na primeira parte da figura abaixo (direita), o bloco inserir foi arrastado e o bloco Imprimir foi removido junto, já no lado esquerdo da mesma figura, o bloco Inserir foi arrastado com o botão CTRL pressionado, e somente ele foi desacoplado.
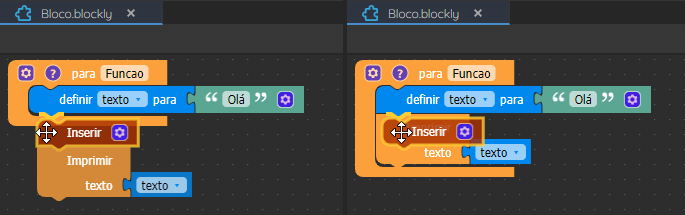
Figura 5.4 - Desacoplamento de blocos intermediários
Outros parâmetros
Alguns blocos possuem parâmetros com características diferentes da maioria dos blocos, veremos aqui algumas delas.
Comandos
Blocos com esse tipo de parâmetro permitem adicionar trechos de blocos (códigos) para serem executados junto com a função chamada.
Na figura abaixo vemos que primeiro parâmetro (destaque 1 da figura 5.5) do bloco Agendar Execução permite adicionar uma sequência de outros blocos.
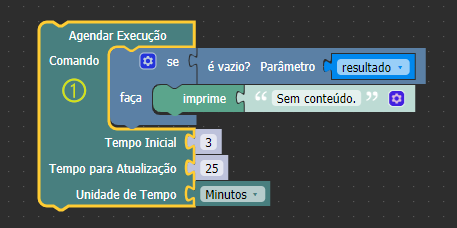
Figura 5.5 - Parâmetro de comandos
Caixa de seleção
Alguns blocos possuem opções limitadas para um parâmetro, nesses casos é exibido uma caixa de seleção com as opções possíveis.
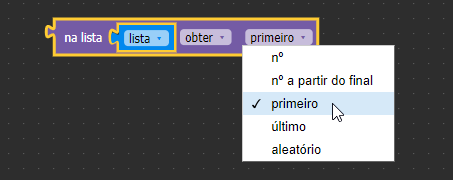
Figura 5.6 - Parâmetro com limite de opções
Gerador de documentação
O Cronapp possui uma funcionalidade para Gerar documentação dos recursos desenvolvidos na plataforma, dentre elas, os blocos de programações Servidor e Cliente. Essas documentações dos blocos são gerados a partir de tags nos comentários adicionadas no código fonte dos blocos de programação. Por padrão, você não precisa se preocupar com as tags se estiver desenvolvendo em Low code, pois são geradas automaticamente, mas caso precise, ao ativar o Modo Avançado, poderá também incluir as tags do javadoc (para Servidor) e jsdoc (para cliente) no modo High code. Abaixo (Destaque da figura 5.7), segue um exemplo da inserção de uma tag no código de um bloco servidor.
 Figura 5.7- Inserindo tag javadoc na doc do bloco Servidor
Figura 5.7- Inserindo tag javadoc na doc do bloco Servidor
Exemplo tags Servidor:
| Bloco de código | ||
|---|---|---|
| ||
@see @throws |
Exemplo tags Cliente:
| Bloco de código | ||
|---|---|---|
| ||
@see @global @implements |
| Âncora | ||||
|---|---|---|---|---|
|
Blocos assíncronos
A partir da versão 2.6 do Cronapp, os blocos de programação clientes (web e mobile) funcionam de forma assíncrona. Se o seu projeto foi criado após essa versão, não é necessário realizar nenhuma ação. Porém, projetos criados antes dessa versão e migrados posteriormente, precisam atualizar os arquivos de blocos de programação.
Como atualizar
Para atualizar, basta abrir os arquivos de blocos cliente, realizar qualquer modificação (arrastar o bloco função, por exemplo) e salvar. Após isso, o Cronapp converterá todas as funções contidas nessa classe em assíncrona.

Figura 6.1 - Arraste um bloco e salve para atualizar todas as funções do arquivo
Esse procedimento desse ser realizado nos blocos cliente (web e mobile).
Verificar atualização
As alterações só serão percebidas através do código JavaScript (necessário habilitar o Modo Avançado). Por isso, acesse a aba inferior Código (destaque 1 da figura abaixo) e verifique que antes de cada função anônima criada teremos agora a palavra-chave async (destaque 2), já a palavra-chave await será usada na chamada de outras funções.

Figura 6.2 - Atualizações das funções assíncronas
Nesta página
| Índice | ||
|---|---|---|
|
Conteúdo complementar
Além das centenas de blocos de programação (servidor e clientes) existentes no Cronapp, também é possível criar seus próprios blocos customizados, acesse as documentações abaixo para mais detalhes: