Versões comparadas
Chave
- Esta linha foi adicionada.
- Esta linha foi removida.
- A formatação mudou.
Função
O Sub Formulário possui o mesmo comportamento do componente Formulário, mas foi criado para ser utilizado dentro desse componente. Dessa forma, é possível vincular uma nova Fonte de dados ao Sub Formulário sem interferir na fonte de dados associada ao componente Formulário (principal).

Animação 1 - Exemplo do componente rodando dentro do Formulário no browser
Principais propriedades
Na tabela abaixo estão descritas as principais propriedades para o funcionamento básico do componente.
| Nome | Tipo | Doc |
|---|---|---|
Exibir | ng-show | Propriedade AngularJS usada para mostrar ou oculta o componente. |
Fonte de dados | crn-datasource | Seleciona uma fonte de dados que já foi previamente criado no formulário. |
| Parâmetros de tela | screen-params | Definem parâmetros que serão passados a essa página via query string, dessa forma, ao configurarmos eventos que abram essa tela, serão exibidos esses parâmetros. |
Repetir | ng-repeat | Propriedade que seleciona uma fonte de dados contida na tela e repete o componente baseado no número de itens dessa fonte de dados. |
Segurança | cronapp-security | Propriedade do Cronapp que trata as permissões de segurança da aplicação. Usado para permitir ou não edição e visualização do componente com base nos perfis selecionados. |
Subcomponentes
Esse componente é formado por oito subcomponentes agrupados: seis botões e uma div. Cada um possui uma função que vem configurada no componente. Para selecionar um subcomponente basta clicar no que for desejado.
Subcomponente | Tipo | Função |
|---|---|---|
| Inserir | Botão | Abre o modo de inserção de dados . |
| Editar | Botão | Abre o modo de edição de um dado já existente. |
| Anterior | Botão | Volta para o item anterior. |
| Próximo | Botão | Vai para o próximo item. |
| Excluir | Botão | Exclui os dados existentes. |
| Enviar | Botão | Envia o que foi feito no modo de inserção/edição. |
| Cancelar | Botão | Cancela o que foi feito no modo de inserção/edição. |
| Campos do formulário | Div | Espaço para adicionar campos (componentes) do formulário. |
Exemplo de uso
Relacionamento
Crie um exemplo para filtrar o Status (entidade do Sub Formulário) de acordo com o pedido (entidade do Formulário). Para isso, é necessário configurar duas entidades com o relacionamento 1 para N entre elas para criar a chave estrangeira (FK).
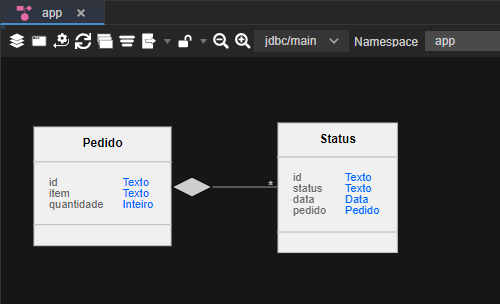
Figura 1 - Relacionamento 1 para N
Inserir componentes
Após adicionar o componente Formulário e configurá-lo, insira o componente Grade. Arraste-o para a área de edição e solte-o logo depois do formulário.
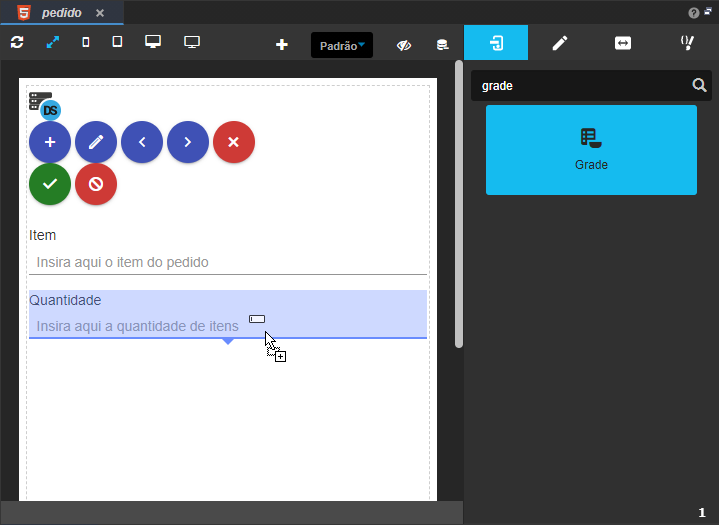
Figura 2 - Inserindo a grade
Abrirá uma janela de configuração, siga os passos abaixo para configurar a Fonte de dados.

Figura 3 - Configurando fonte de dados da grade
- Na janela Opções da Grade clique no ícone de + do campo Fonte de dados para adicionar uma nova fonte de dados;
- Na próxima janela clique em "..." do campo Origem;
- Escolha a fonte de dados na lista, clique em OK ao final e OK também na janela de Configuração da fonte;
- Volte para a janela Opções da Grade e escolha no campo Editável a opção Pelo Datasource;
Em seguida, siga os passos abaixo para configurar as Colunas da Grade.
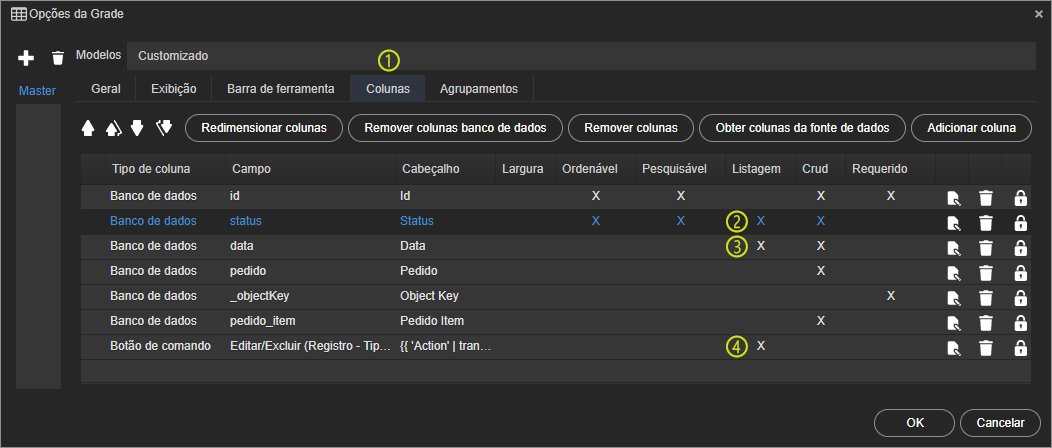
Figura 4 - Configurando colunas da grade
- Ainda na janela Opções da Grade vá até a aba Colunas;
- Na coluna Listagem marque um x apenas no campo status;
- Também no campo data;
- E deixe o campo Editar/Excluir também marcado na Listagem.
Em seguida, arraste o componente Sub Formulário para a área de edição abaixo da grade (Figura 5).
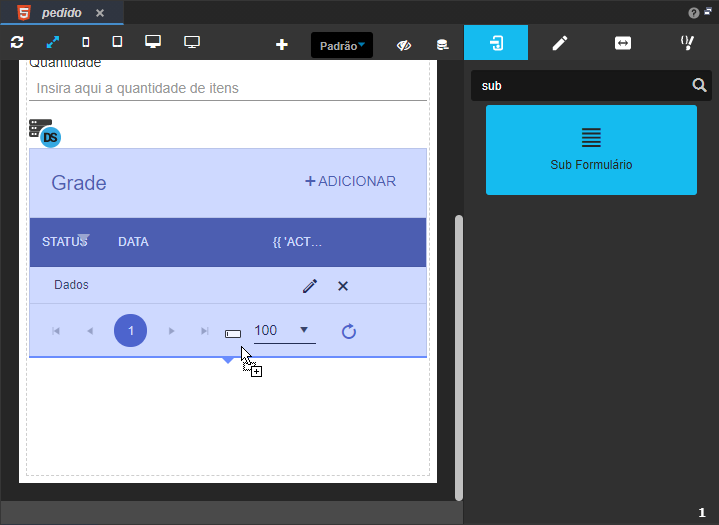
Figura 5 - Inserindo componente Sub Formulário
Vincular fonte de dados
Após configurar a fonte de dados, selecione o componente Sub Formulário e, na aba de Propriedades, vincule a fonte no campo Fonte de dados (Figura 6).

Figura 6 - Vinculando fonte de dados ao componente
Mestre detalhe
Selecione a fonte de dados do Sub Formulário, vá até a aba de Propriedades e adicione uma ligação no campo Mestre Detalhe. Clique em "..." (destaque 1 da Figura 7), depois clique em Adicionar Ligação (2) e selecione no Campo detalhe a chave estrangeira criada no relacionamento entre fontes pedido igual ao id da fonte de dados Pedido.active.id do componente Formulário. Exemplo: pedido = Expressão Pedido.active.id.

Figura 7 - Configurando mestre detalhe
Adicionar campo
Em seguida, arraste um componente (ex.: Entrada de texto) à div do formulário, verificando se as arestas da div do componente sub formulário estão tracejadas (Figura 8) e solte-o. Para adicionar outro componente, arraste-o para a área de edição abaixo do campo recém-adicionado.

Figura 8 - Adicionando campo ao sub formulário
Configurar campo
Para que o item seja salvo, é necessário vincular os componentes adicionados no Sub Formulário com os campos da fonte de dados. Então, selecione o componente e, na aba Propriedades, abra a caixa de seleção do campo Valor (Figura 9) e escolha em qual dos campos da fonte de dados será salvo.
Deve-se fazer esse procedimento para todos os componentes adicionados ao Sub formulário.

Figura 9 - Configurando valor do componente
Alguns componentes permitem adicionar a propriedade apenas leitura para que não seja possível editar o campo quando não estiver em modo de inserção ou edição. No caso de um componente Entrada de texto, selecione-o e desagrupe-o. Selecione somente a tag input (destaque 1 da Figura 10), clique em Exibir mais na aba Propriedades e adicione o conteúdo !datasource.editing && !datasource.inserting na propriedade Apenas leitura.
Repita esse procedimento para todos os campos adicionados no Sub formulário.

Figura 9 - Configurando propriedade apenas leitura
Ocultar componente
Para ocultar quando não estiver editando ou inserindo selecione o componente sub formulário e, na aba Propriedades, adicione no campo Exibir (Figura 11) o conteúdo datasource.editing || datasource.inserting.

Figura 11 - Ocultando o sub formulário
Teste
Por fim, rode o projeto e abra a página na aplicação. Clique no ícone de Inserir (Figura 12) para adicionar um pedido.

Figura 12 - Inserindo um novo pedido
Em seguida, clique em Adicionar (Figura 13) na grade para inserir um status. Note que o sub formulário é exibido apenas ao inserir ou editar na grade.

Figura 13 - Adicionando dados na grade
Informação extra
No exemplo da Animação 1 do tópico Função, o Sub Formulário está dentro da div do Formulário. Por padrão, a navegação entre os botões estará desativada quando não estiver editando o Formulário. Isso acontece porque a div do componente está configurada para ficar desabilitada fora do modo de edição. Para permitir a navegação entre os botões é necessário selecionar o Sub Formulário e clicar na div do formulário na árvore DOM (destaque 1 da Figura 14) e, na aba de Propriedades, remover o conteúdo do campo Desabilitar Se (destaque em amarelo).
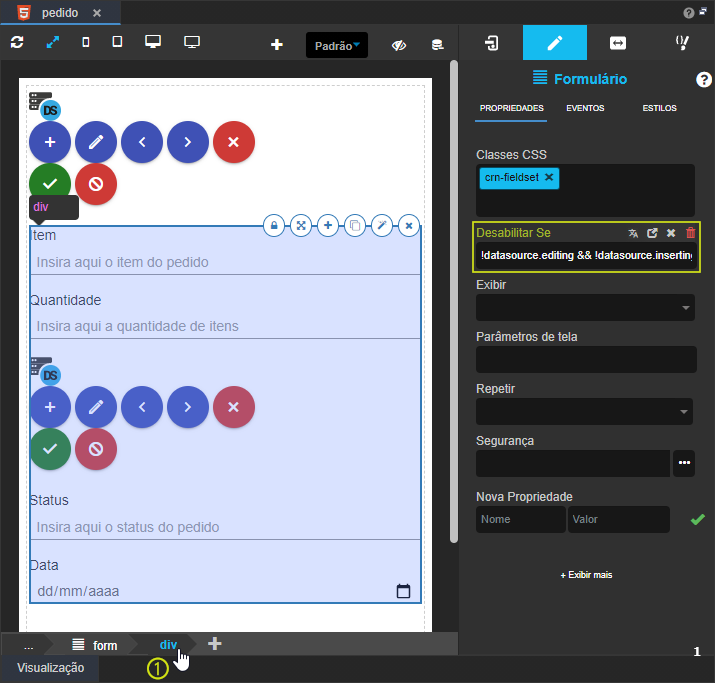
Figura 14 - Remover o Desabilitar Se do formulário
Tratamento de erro
Ao editar um Sub formulário deixando-o em modo de edição ao salvar ou cancelar o Formulário, o componente Sub formulário aparecerá aberto no modo desabilitado e permanecerá aberto na próxima edição. Para evitar esse erro, siga os passos abaixo.
 Image Added
Image Added
Figura 15 - Tratar erro de edição
- Selecione a fonte de dados do Sub Formulário (Status);
- Na aba de Propriedades da fonte, clique em Exibir mais;
- Em seguida, procure pelo campo Depende de Salvamento e selecione a fonte de dados do Formulário (Pedido).
Nome em inglês
Sub form
Nesta página
| Índice |
|---|
Compatibilidade
- Formulário web
Equivalente mobile
Não possui.
Botão do componente

Imagem no Editor Visual
