Versões comparadas
Chave
- Esta linha foi adicionada.
- Esta linha foi removida.
- A formatação mudou.
Fragmento
O componente Fragmento é utilizado para renderizar o arquivo Fragmento em outra página. A ideia da utilização do Fragmento é poupar tempo e esforço, já que os fragmentos são independentes e reutilizáveis, ou seja, basta criar uma vez e utilizar sempre que for necessário no projeto.
| Dica |
|---|
Caso esteja interessado em adicionar uma página interna ou externa ao Cronapp, acesse a documentação do componente Frame (web). |
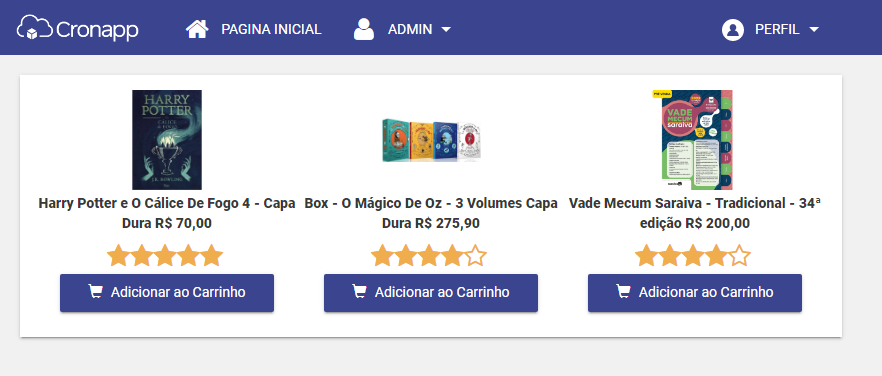
Figura 1- Componente Fragmento sendo utilizado para replicar os botões
Principais propriedades
Na tabela abaixo estão descritas as principais propriedades do componente.
Nome | Propriedade | Função |
|---|---|---|
| Fragmento | origin | Define qual arquivo Fragmento será utilizado. |
| Parâmetros | params | Campo destinado à informar os parâmetros que serão passados para o componente fragmento. |
| Identificador | id | Atributo que especifica um ID exclusivo para o componente. Por padrão, um ID é gerado automaticamente e atribuído ao componente. |
| Estilo | style | Altera o estilo geral do componente da forma inline. |
| Exibir | ng-show | Propriedade Angular usada para mostrar ou oculta o componente. |
| Repetir | crn-repeat | Propriedade que seleciona uma fonte de dados contida na tela e repete o componente baseado no número de itens dessa fonte de dados. |
Segurança | cronapp-security | Propriedade do Cronapp que trata as permissões de segurança da aplicação. Usado para permitir ou não edição e visualização do componente com base nos perfis de selecionados. |
| Skin | crn-skin | Permite selecionar um skin que afetará apenas o componente selecionado. |
| Classes CSS | class | Adiciona classes CSS que já foram criadas. |
Arquivo Fragmento
Para que o componente Fragmento funcione, primeiro temos que criar um arquivo do tipo Fragmento. Esse arquivo possui a extensão *.component.html e devem ficar nos diretórios:
Localização mobile:
Fragmentos/mobile/Tooltip onlyIcon true appendIcon info-circle Endereço:
src/main/mobileapp/www/components/Localização web:
Fragmentos/web/Tooltip onlyIcon true appendIcon info-circle Endereço:
src/main/webapp/components
Arquivos do tipo tipo Fragmento abrem a janela do Editor de views.
Exemplo
Como exemplo de utilização, criaremos um fragmento que contém um botão de adicionar um produto ao carrinho.
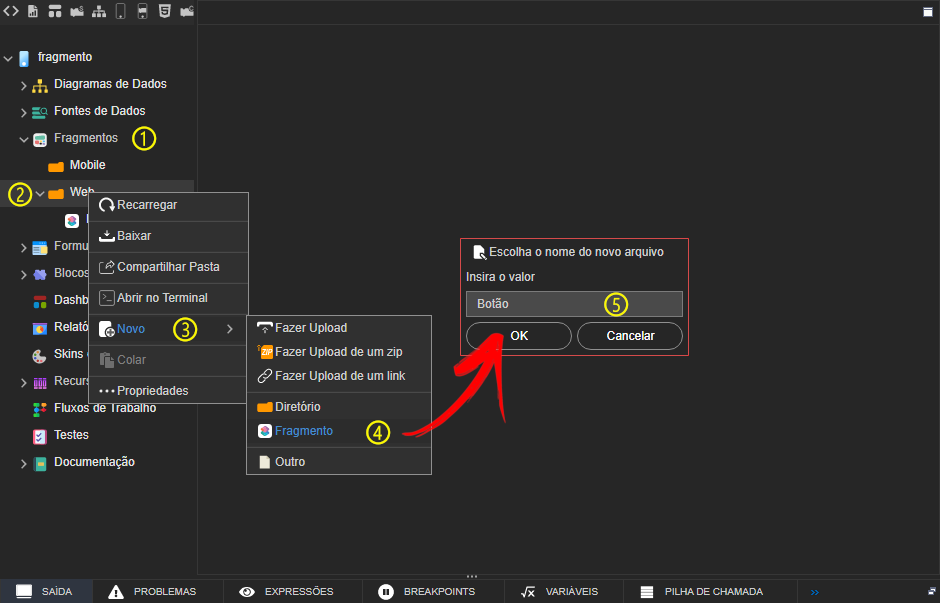
Figura 2 - Criando um Arquivo Fragmento
- Na estrutura de arquivos clique com o botão direito no diretório Fragmentos.
- Clique com o botão direito na pasta Web.
- Clique em Novo.
- Clique em Fragmento
- Por fim, dê um nome ao arquivo, neste exemplo demos o nome de "Botão".
Agora iremos adiciona o botão no arquivo criado. É possível configurar esse botão da forma que quisermos, inclusive adicionando blocos de programação.

Figura 2.1 - Adicionando o botão
Inserindo o componente Fragmento na view
Com o arquivo Fragmento criado, é hora de adicionar o componente Fragmento, confira na figura 3.
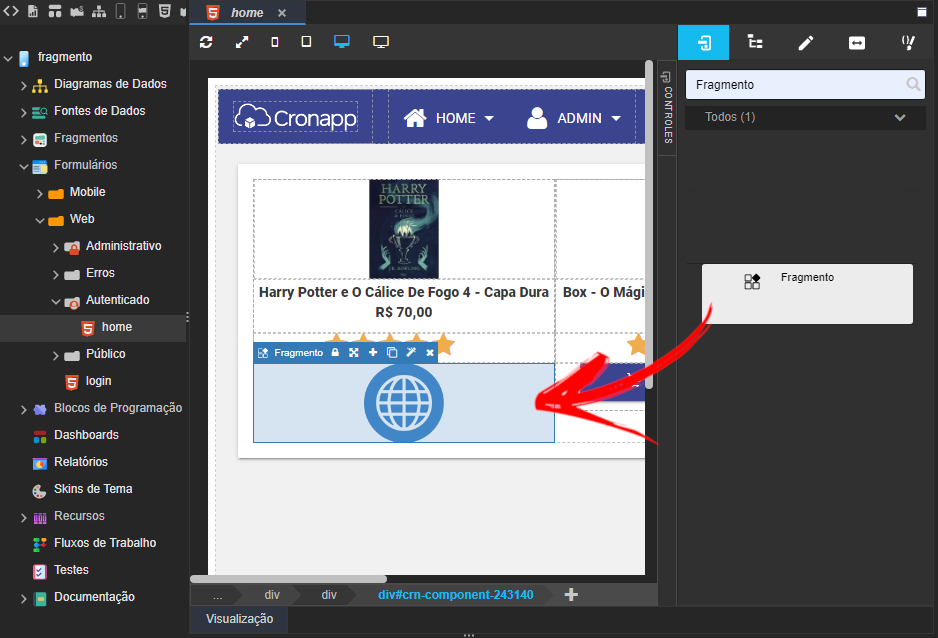
Figura 3 - Adicionando o componente Fragmento
Após inserir o componente na view, é hora de selecionar o arquivo Fragmento criado anteriormente. Clique nos '...' da propriedade Fragmento (destaque 1 da figura 3.1), em seguida selecione o Fragmento que deseja utilizar (destaque 2 da figura 3.1)
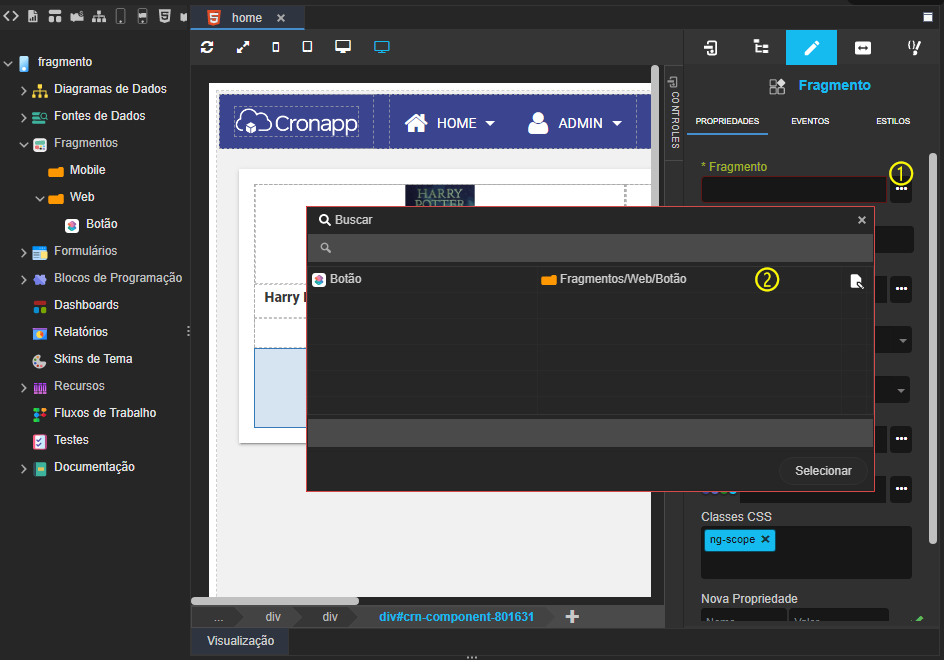
Figura 3.1 - Adicionando o arquivo Fragmento ao componente Fragmento
Na figura 3.2 é possível ver o que o Fragmento criado foi adicionado à página em edição.

Figura 3.2 - Fragmento adicionado ao projeto
| Âncora | ||||
|---|---|---|---|---|
|
Passagem de parâmetros
Outra forma de criar o card do exemplo anterior é utilizando a propriedade Parâmetros do componente Fragmento. Essa propriedade permite passar parâmetros via query string da página que possui o componente fragmento para os campos dentro do arquivo fragmento. Esse fluxo é de mão única, logo, não é possível passar parâmetros do fragmento para a página que contém o fragmento.
Para este exemplo, vamos utilizar uma Fonte de dados da página que contém o componente visual fragmento e passar os dados de cada registro (URL da imagem, preço e título do livro) via parâmetro, no arquivo fragmento vamos alimentar um componente Imagem e dois Texto Simples com esses dados.
Acesse o menu de contexto do arquivo fragmento e selecione a opção Propriedades da página (destaque 1 da figura 4) e, em seguida, clique no ícone "..." na propriedade Parâmetros da tela (destaque 2 da figura 4). Acesse o tópico "Propriedades e Eventos da página" da documentação Editor de views, para mais detalhes sobre essa propriedade.
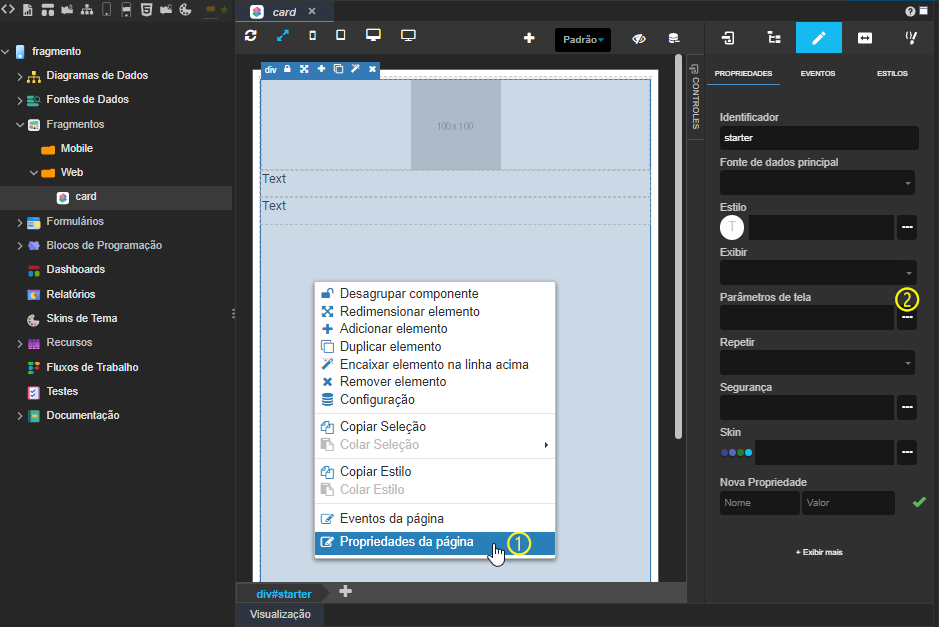
Figura 4 - Propriedades da página
Feito isso, uma janela será exibida para inserir os parâmetros query string que serão recebidos pelo fragmento.

Figura 4.1 - Janela Parâmetros de tela
- Nova propriedade: nome do novo parâmetro query string do fragmento.
- Adicionar: insere o parâmetro na lista de propriedades.
- Propriedade: coluna que informa os parâmetros já adicionados.
- Valor: define o tipo do parâmetro, podendo ser: texto, numérico, data e hora, hora, lógico e expressão. O campo ao lado irá se adaptar com base no tipo selecionado.
- Excluir: exclui uma propriedade da lista.
Para esse exemplo, incluímos os parâmetros "titulo", preco" e "urlimagem". Não alteramos as colunas Valor (4), caso seja informado aqui, o valor do parâmetro será estático. Ao final da configuração, clique em OK.
Agora precisamos configurar os componentes visuais que serão alimentados pelos parâmetros que configuramos acima. Selecione o componente visual e clique na opção Editar expressão (destaque 1 da figura 4.2) da propriedade Conteúdo para os componentes Texto Simples e Origem para o componente Imagem, selecione a aba Campo da tela e escolha um dos parâmetro (figura 4.2).
Salve o arquivo fragmento.

Figura 4.2 - Seleção de parâmetros
Na página que irá renderizar o Fragmento, arraste e configure o componente visual Fonte de dados, nesse exemplo selecionamos uma classe de Livros, e depois insira o componente visual Fragmento, da mesma forma como fizemos na figura 3.1.
Acesse a propriedade Parâmetros (destaque 1 da figura 4.3) do componente Fragmento e associe os campos da fonte de dados (coluna Valor) com os parâmetros do Fragmento (coluna Propriedade), como mostra a figura 4.3.
Acesse também a propriedade Repetir do componente Fragmento e selecione a Fonte de dados utilizada, dessa forma, o Fragmento será repetido para cada registro de livro contido na fonte de dados.
| Nota | ||
|---|---|---|
| ||
Nesta etapa é muito importante configurar a propriedade da Fonte de dados, Postergar carga, como Não, caso contrário a consulta não será realizada ao abrir a página. |
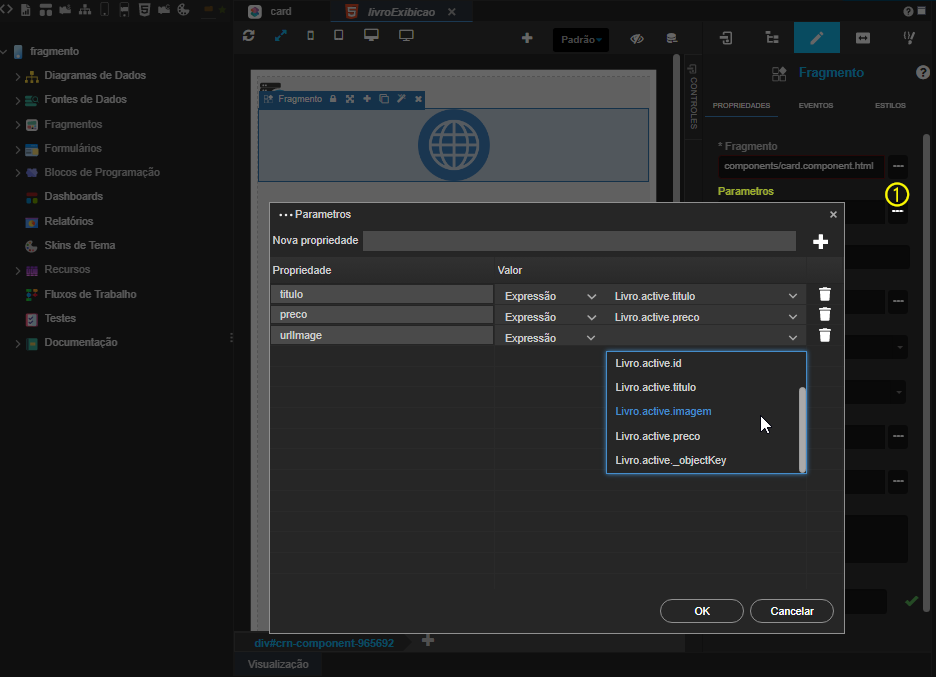
Figura 4.3 - Associação dos campos da fonte de dados com o fragmento
Após as configurações realizadas nos passos anteriores, podemos conferir o resultado na figura abaixo.

Figura 4.4 - Resultado da exibição do fragmento associado à fonte de dados
Drag and Drop da árvore de recursos
Outra forma de gerar o componente Fragmento é a partir do recurso de Drag and Drop (arrastar e soltar). Selecione um arquivo do tipo Fragmento da árvore de recursos e arraste-o para a área de edição. Para entender um pouco mais sobre o recurso, acesse o tópico "Drag and Drop da árvore de recursos" da documentação Editor de views.
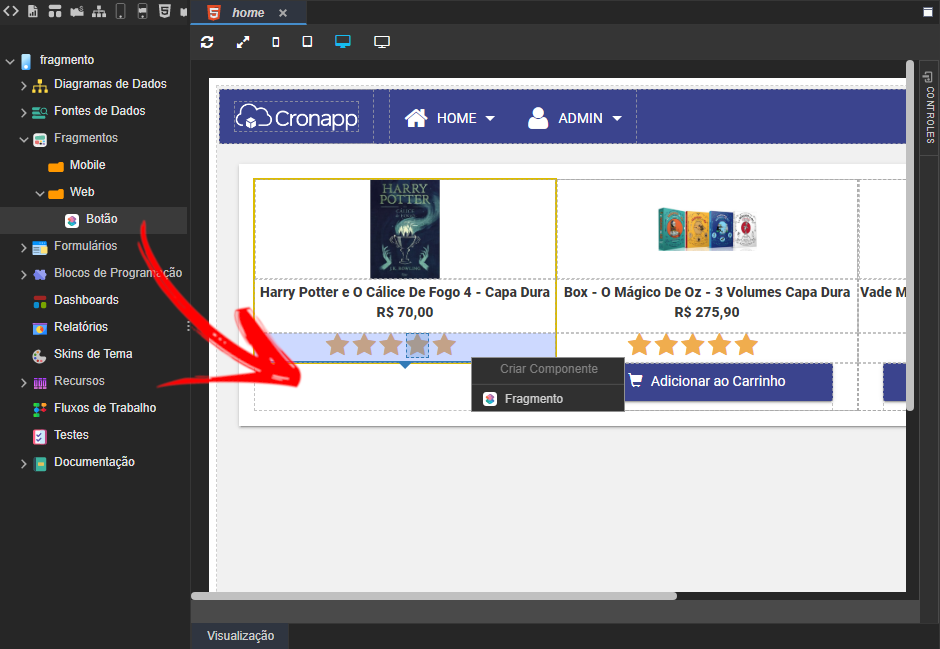
Figura 5 - Arrastando um arquivo Fragmento da árvore de recursos para o Editor de views
Confira o resultado na figura 5.1 da adição do componente na view via Drag and Drop.

Figura 5.1 - Componente Fragmento gerado através do Drag and Drop
Nome em inglês
fragment
Nesta página
| Índice |
|---|
Compatibilidade
Formulário web
- Formulário mobile
Equivalente mobile
Fragmento
Botão do Componente
![]()
Imagem no Editor Visual
