As aplicações desenvolvidas no Cronapp não possuem lock-in e podem ser exportadas para serem desenvolvidas em outras plataformas, pois o conteúdo é extraído em código padrão, sem componentes proprietários, de forma organizada, otimizada e atualizada em linguagem padrão de mercado.
Veremos abaixo como importar e exportar os projetos e recursos desenvolvidos no Cronapp.
Importar
Para importar um projeto ou recurso, acesse no menu do sistema Projeto > Importar (Figura 1). Essa janela também pode ser acessada através do menu de contexto na raiz do projeto (nome do projeto) na árvore de arquivos.

Figura 1 - Opções para importar projetos
- Soap: o web service SOAP (Simple Object Access Protocol) é utilizado para disponibilizar serviços interativos e possibilitar a comunicação entre diferentes aplicações através do protocolo SOAP. Através dessa opção será possível gerar Blocos de programação desses recursos.
- OpenApi/Swagger: uma OpenAPI, ou Interface de Programação de Aplicações Aberta, é uma especificação e conjunto de regras que permitem que diferentes softwares se comuniquem entre si de maneira padronizada. Através dessa opção é possível utilizar uma especificação OpenAPI para gerar Blocos de programação e Fonte de dados desses recursos.
Zip: permite importar um projeto compactado em um arquivo
*.zip.
Soap
Abra a janela Importar, conforme a Figura 1. Na nova janela (Figura 1.1), selecione a opção Soap e clique em Finalizar. Preencha as informações na janela Importar SOAP e clique em Importar ao final.
Acesse a documentação Consumindo Web Service SOAP para detalhes sobre os campos da janela Importar SOAP. |

Figura 1.1 - Importar web service SOAP
Open API / Swagger
Abra a janela Importar, conforme a Figura 1. Na nova janela (Figura 1.2), selecione a opção OpenApi/Swagger e clique em Avançar. Preencha as informações na janela OpenAPI e clique em Avançar.
Acesse a documentação Importar OpenAPI/Swagger para mais detalhes sobre os campos da janela OpenApi. |

Figura 1.2 - Importar OpenApi/Swagger
Zip
Abra a janela Importar, conforme a Figura 1. Na nova janela (Figura 1.3), selecione a opção Zip e clique em Finalizar. Clique em Selecionar para escolher o arquivo em seu sistema operacional, espere carregar e clique em OK.
Ao importar um projeto Zip a partir de um projeto aberto, o conteúdo do projeto atual será substituído pelo conteúdo do arquivo. Recomendamos importar um projeto Zip selecionando a opção "O projeto está em um arquivo ZIP?" ao Criar projeto. |
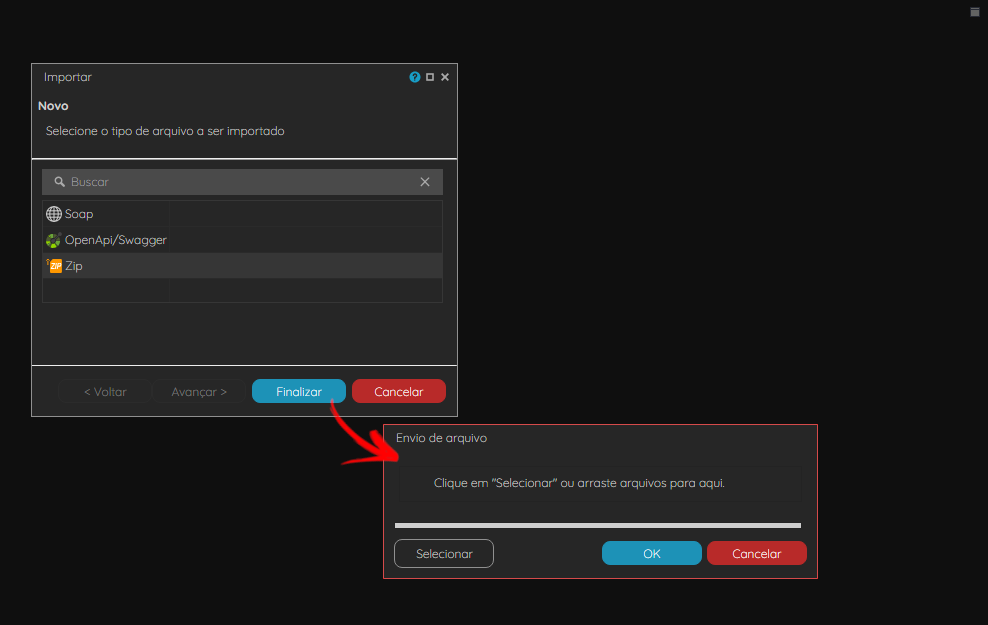
Figura 1.3 - Importar arquivo .zip
Exportar
Clique com o botão direito do mouse sobre o nome do projeto na árvore de arquivos e selecione a opção Exportar (Figura 2).

Figura 2 - Opções para exportar projetos
- Pacote para deploy: gera pacotes para publicação em um servidor de aplicação Java web, como o Apache Tomcat.
- Exportar para repositório Git: o repositório Git é um sistema de controle de versões distribuído. Versionar um projeto com o Git é uma boa prática no desenvolvimento de software, principalmente no desenvolvimento colaborativo.
- Biblioteca: a funcionalidade de biblioteca permite fazer uma cópia de alguns recursos selecionados de um projeto Cronapp e utilizá-lo, de forma totalmente independente, em outro projeto, dentro ou fora da plataforma Cronapp.
- Zip: essa opção compacta todo o conteúdo do projeto em um único arquivo
*.zip, mantendo a mesma estrutura de arquivos.
Exportar para repositório Git
Abra a janela Exportar, conforme a Figura 2. Na nova janela (Figura 2.1), selecione a opção Exportar para repositório Git, clique em Avançar, preencha as informações da janela Versionar o projeto para um repositório Git e clique em Finalizar. Aguarde o progresso e verifique no seu repositório se o projeto foi exportado.
Acesse o tópico "Exportar projetos" da documentação Versionamento usando Git para detalhes sobre os campos da janela Versionar o projeto para um repositório Git. |

Figura 2.1 - Exportar para repositório Git
Biblioteca
Abra a janela Exportar, conforme a Figura 2. Na nova janela (Figura 2.2), selecione a opção Biblioteca e clique em Finalizar.
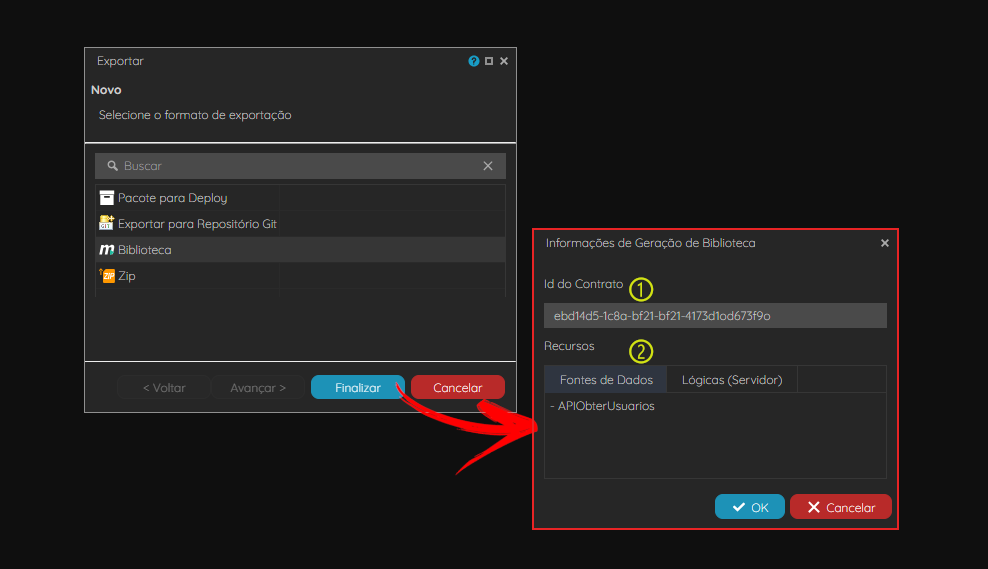
Figura 2.2 - Exportar Biblioteca
Na janela Informações de Geração de Biblioteca, confira os dados apresentados e clique em OK para iniciar a compilação da biblioteca e, depois de algum tempo, iniciará automaticamente o download do arquivo *.jar. Acesse a documentação Importar e exportar bibliotecas para mais detalhes.
- Id do Contrato: identificador do seu contrato dentro do Cronapp.
- Recursos: exibe abas com as Fontes de dados e Blocos de programação servidor marcados com a opção Exportar Biblioteca.
Zip
Abra a janela Exportar, conforme a Figura 2. Na nova janela, selecione a opção Zip e clique em Finalizar. Após o processo, o download será feito automaticamente. Essa função também pode ser executada através da opção Baixar do menu de contexto na raiz do projeto (nome do projeto) na árvore de arquivos.

Figura 2.3 - Exportar para repositório Zip
Pacote para Deploy
Abra a opção Exportar, conforme a Figura 2. Na nova janela (Figura 2.4), selecione a opção Pacote para Deploy e clique em Finalizar para abrir a janela Opções da Geração de Pacote para Deploy, configure suas propriedades, clique em OK e aguarde o processamento. O download será feito automaticamente.
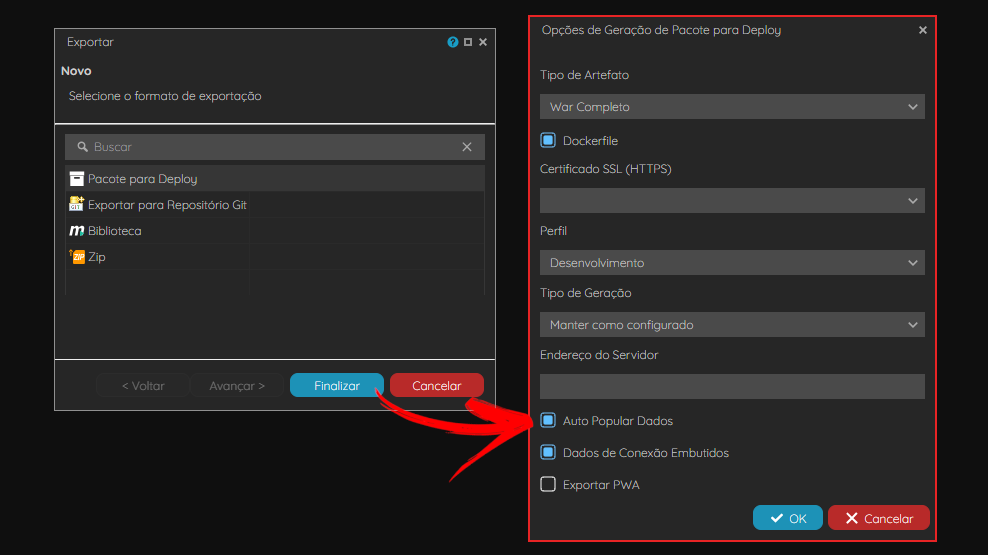
Figura 2.4 - Exportar Pacote de deploy do projeto
Janela Opções de Geração de Pacote para Deploy:
Tipo de Artefato: define o formato do artefato gerado.
O front-end mobile só será incluído no pacote ao selecionar a opção Exportar PWA.
- War Completo: arquivo
*.warcontendo todo o projeto (back-end e front-end). - War Servidor: arquivo
*.warcontendo apenas o back-end do projeto. - War Front-end: arquivo
*.warcontendo apenas o front-end do projeto. Zip Front-end: arquivo
*.zipcontendo os arquivos estáticos do front-end.Essa opção pode ser utilizada para publicar sem a necessidade de um servidor de aplicação como o tomcat, servindo diretamente ao nginx, por exemplo.
- War Completo: arquivo
- Dockerfile: inclui no pacote o arquivo
Dockerfile. - Certificado SSL (HTTPS): permite selecionar um certificado Let's Encrypts gerado e criado no Serviços de Cloud. Esse campo ficará ativo apenas ao habilitar a opção "Dockerfile".
- Perfil: perfis dos bancos de dados usados no desenvolvimento do projeto: Desenvolvimento, Produção ou outro criado na ferramenta de banco de dados.
- Tipo de Geração: define as ações que serão tomadas com o banco de dados.
- Manter como configurado: mantém as mesmas configurações aplicadas no momento da geração da persistência no Diagrama de Classe;
- Criar ou Atualizar Tabelas: use essa opção para gerar as tabelas do banco de dados pela primeira vez ou caso tenha adicionado novas classes e não tenha feito alterações nas que já existem. Essa opção não apaga os dados do banco de dados;
- Apagar e Recriar Tabelas: apaga todas as tabelas, incluindo seus dados, do banco de dados e recria tudo novamente com as novas alterações feitas;
- Utilizar Tabelas Existentes: não realiza alterações no banco de dados;
- Endereço do Servidor: esse campo é obrigatório ao exportar artefatos contendo apenas o front-end, ele espera receber a URL (domain) da aplicação servidor do projeto.
- Auto Popular Dados: após criar as tabelas do banco de dados, os dados contidos no arquivo populate.json serão inseridos automaticamente.
- Dados de Conexão Embutidos: ao desmarcar, tanto os dados de conexão com o banco de dados quanto os parâmetros do sistema configurados não serão incluídos no arquivo
*.war, sendo necessário configurá-los posteriormente no servidor da aplicação. - Exportar PWA ou Incluir Projeto Mobile: inclui no pacote
*.waro diretóriomobileapp/com o conteúdo do projeto mobile. Esse recurso pode ser utilizado para o PWA. Mais detalhes na documentação Cronapp PWA.
Dockerfile
Ao selecionar essa opção na janela de Opções de Geração de Pacote para Deploy, o pacote sofrerá algumas alterações:
- O pacote virá compactado em um arquivo
*.zip. - O arquivo
Dockerfileserá incluído dentro do arquivo compactado, junto com o artefato, e seu conteúdo será modificado com base nas opções selecionadas. - Selecionando o tipo de artefato Front-end zip, o Tomcat não será necessário, podendo servir apenas ao Nginx.
Os arquivos
run.baterun.shserão incluídos dentro do arquivo compactado, junto com o artefato. Eles possuem comandos docker para simplificar ainda mais a virtualização da aplicação.bash run.sh
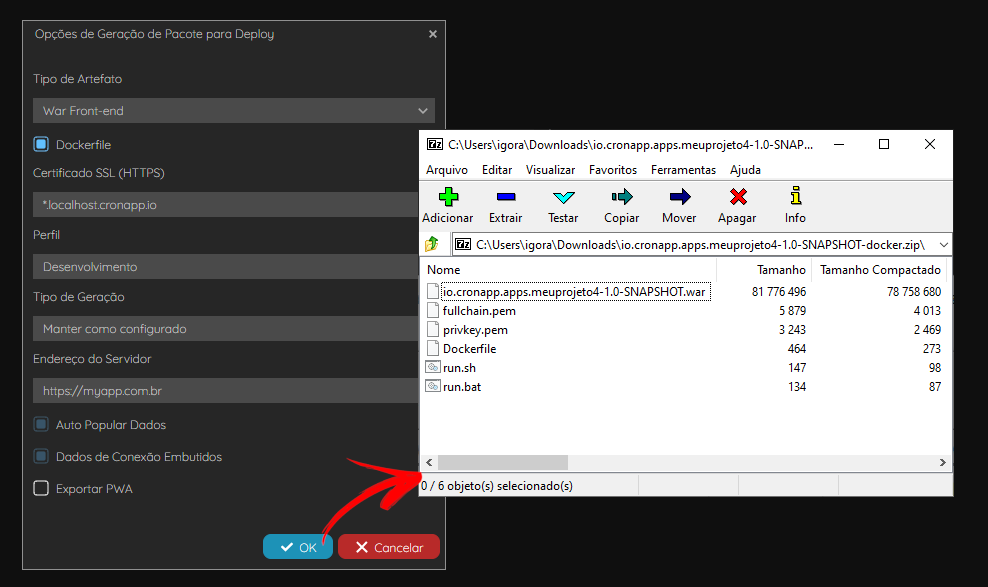
Figura 2.5 - Configuração do pacote e o conteúdo compactado aberto após o download
Certificado SSL
Essa opção ficará ativa após habilitar a opção Dockerfile e permitirá a seleção de um dos certificados Let's Encrypts gerado e criado no Serviços de Cloud. Com isso, o pacote sofrerá algumas alterações:
- Os arquivos
fullchain.pemeprivkey.pemserão incluídos dentro do arquivo compactado, junto com o artefato. - O
Dockerfileserá modificado e apontará para os caminhos dos arquivos*.pem. - O Nginx será configurado para atender HTTPS, servindo na porta
443e redirecionando a porta80para ela.- Se não for selecionado um certificado, o Nginx atenderá HTTP e servirá apenas na porta
80.
- Se não for selecionado um certificado, o Nginx atenderá HTTP e servirá apenas na porta
Deploy independente
Ao separar os artefatos do projeto em back-end e front-end, será possível manter duas publicações distintas se comunicando. Para isso, é necessário atender aos critérios abaixo:
- O back-end e front-end devem ser exportados de um mesmo projeto Cronapp.
- Durante a criação do front-end, é necessário informar a URL (domain) do back-end da aplicação.
Projetos Cronapp criados antes da versão 2.9.6-SP.44 precisam que o arquivo |
Banco H2
Caso o Perfil selecionado contenha um banco de dados local (H2), mesmo que não utilizado, e a opção Dados de Conexão Embutidos esteja marcada, uma mensagem de alerta será exibida. (Figura 2.6)

Figura 2.6 - Mensagem de confirmação de uso de banco de dados local
Ao clicar em Sim, a IDE irá criar um novo arquivo para o banco H2 no pacote *.war da aplicação, não carregando os registros do banco de dados em ambiente de desenvolvimento.
Exportando war via comando (High-code)
É possível parametrizar as propriedades da janela Opções de Geração de war no comando Maven "mvn package". Esses parâmetros são úteis para usuários que automatizam entregas/integração contínuas (CD/CI pipeline) através de ferramentas externas, como por exemplo, o Jenkins.
Os parâmetros extras do "mvn package" são:
- -Dcronapp.artifactType: define o formato do artefato gerado. Deve ser utilizado com uma das chaves abaixo.
- all: arquivo
*.warcontendo todo o projeto (back-end e front-end) (Padrão). - server: arquivo
*.warcontendo apenas o back-end do projeto. - front-end-war: arquivo
*.warcontendo apenas o front-end do projeto. - front-end-zip: arquivo
*.zipcontendo os arquivos estáticos do front-end.
- all: arquivo
- -Dcronapp.dockerfile: adiciona o
Dockerfileno arquivo compactado, junto com o artefato (true/false - Padrão: true). - -Dcronapp.profile: define o perfil da aplicação (DEV, PROD etc - Padrão: DEV).
- -Dcronapp.generationType: indica qual o tipo de geração de entidades (Para mais detalhes, acesse a documentação do eclipseLink). Deve ser utilizado com uma das chaves abaixo.
- create-tables: criar tabelas.
- create-or-extend-tables: criar ou atualizar tabelas.
- drop-and-create-tables: apagar e recriar tabelas.
- none: manter como configurado (Padrão).
- -Dcronapp.hostApp: URL (domain) da aplicação servidor, necessário para os pacotes que contém apenas o front-end.
- -Dcronapp.populate: indica se deve incluir o populate.json (true/false - Padrão: true).
- -Dcronapp.useContext: indica se deve incluir o context.xml com os dados de conexão (true/false - Padrão: true).
- -Dcronapp.mobileapp: indica se deve incluir o projeto mobile (true/false - Padrão: false).
- -Dcronapp.fullChain: caminho do certificado (
fullchain.pem). - -Dcronapp.privkey: caminho da chave privada (
privkey.pem). - -Dcronapp.gzip: utiliza compactação nas requisições (on/off - Padrão: on).
- -Dcronapp.timezone: define o fuso horário do container no servidor da aplicação, veja mais detalhes na lista de timezones Java (padrão: America/Fortaleza).
- -Dcronapp.mem: percentual de memória usada do container pelo tomcat (0~100 - Padrão: 80).
Cada parâmetro deve ser precedido com "-D", como no exemplo abaixo:
mvn package -Dcronapp.profile=DEV -Dcronapp.populate=true -Dcronapp.useContext=true -Dcronapp.generationType=create-tables -Dcronapp.mobileapp=true -Dcronapp.artifactType=all -Dcronapp.dockerfile=true |
Para acessar a janela do terminal, clique no botão do menu do sistema (destaque 1 da figura 2.7) e em seguida clique no ícone do Terminal (2).
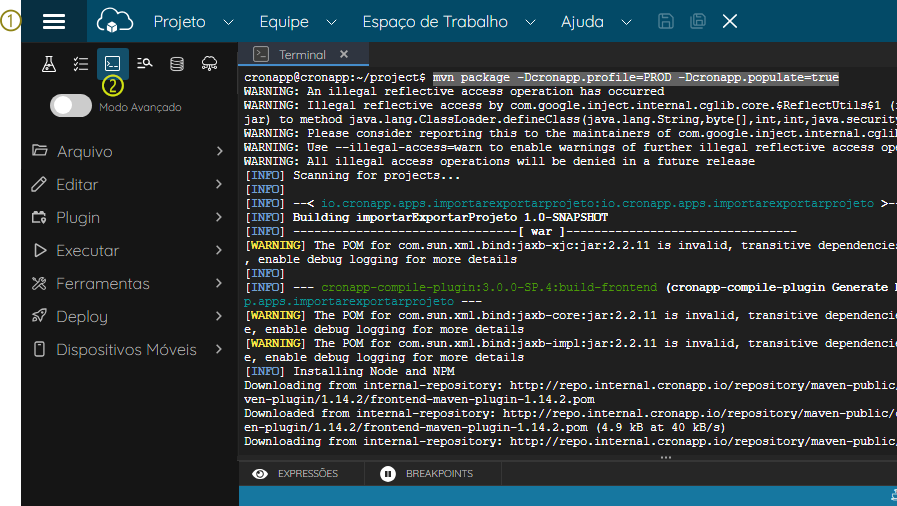
Figura 2.7 - Exportar o arquivo .war do projeto por linha de comando
No terminal, o comando deve ser executado a partir do diretório "~/ project/" e o pacote gerado será encaminhado para o diretório "~/project/target/", ficando acessível apenas via terminal.