- Criado por Igor Andrade, última alteração em 11/04/2023
Você está vendo a versão antiga da página. Ver a versão atual.
Comparar com o atual Ver Histórico da Página
« Anterior Versão 42 Próxima »
Visão Geral
Como na maioria dos Ambientes de desenvolvimento Integrado (IDE), o Cronapp possui áreas bem distintas e funcionais para facilitar o trabalho do desenvolvedor em seus projetos. Na figura abaixo são especificadas as principais áreas do ambiente.
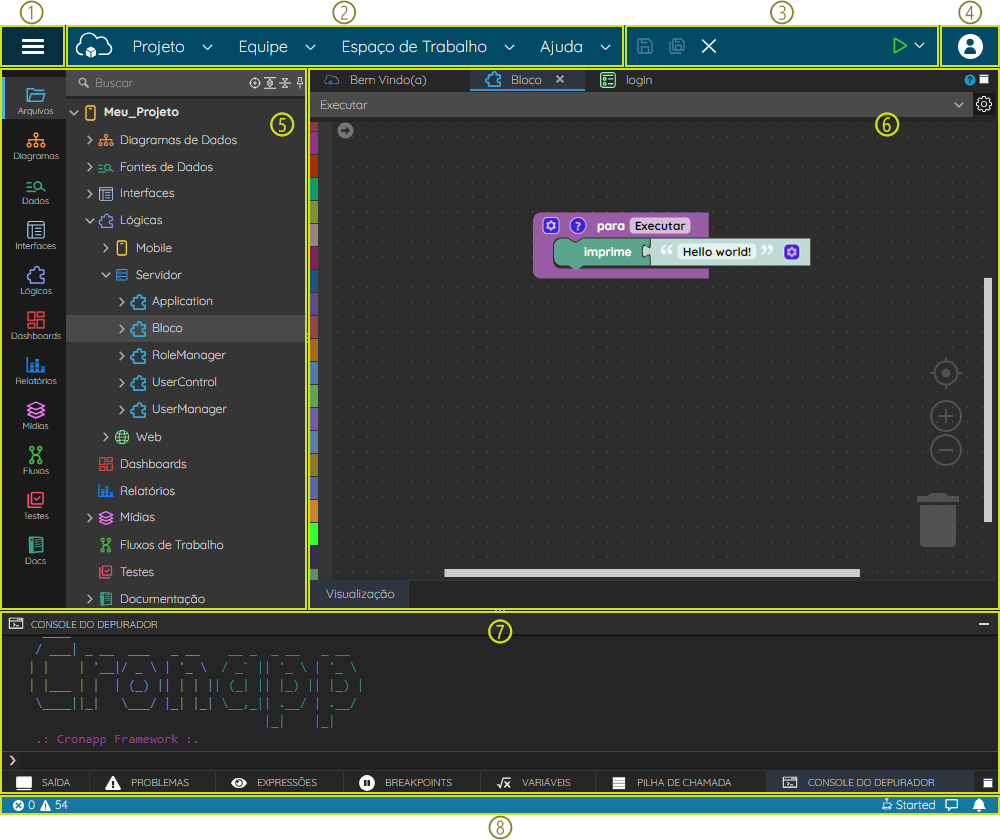
Figura 1 - Ambiente de desenvolvimento do Cronapp
- Menu do sistema;
- Menu do usuário: contém informações do usuário, plano adquirido, consumo de recurso e atalhos para outros locais dentro da plataforma Cronapp.
- Botões de atalho: atalho para os recursos mais utilizados durante o desenvolvimento.
- Modo Avançado: quando desabilitado, oculta os recursos não visuais do Cronapp.
- Árvore hierárquica: exibe a árvore de arquivos do projeto ao habilitar o Modo Avançado ou a árvore de recursos (simplificado), quando o Modo Avançado estiver desabilitado.
- Área de trabalho: espaço onde são exibidas as janelas das funcionalidades, separadas por suas abas.
- Área de informações: local onde são apresentadas as janelas de console, depuração, erros, expressões, breakpoints e outras.
- Barra de status: processos que rodam em segundo plano no IDE, como carregamento de bibliotecas, preparação do ambiente de trabalho, detecção de erros do projeto e warnings.
Menu do sistema
Arquivo
Realiza algumas ações no arquivo aberto na área de trabalho.
- Buscar: procura pelo nome de um arquivo ou pelo tipo de arquivo (Java, HTML, txt, entre outros).
- Buscar símbolos: procura por arquivos dentro do projeto e dentro de dependências do projeto.
- Buscar conteúdo: procura pelo conteúdo em todos os arquivos do projeto.
- Índice de métodos: lista os métodos do arquivo, facilitando a navegação. Opção disponível apenas quando um arquivo *.java estiver aberto.
- Abrir recentes: lista os últimos arquivos fechados.
Salvar: salvar o conteúdo da aba ativa na área de trabalho.
Salvar como: cria uma cópia do arquivo em edição, permitindo alterar o nome e local de salvamento.
Salvar todos: salva o conteúdo de todas as abas abertas.
Fechar: fecha a aba da área de trabalho ativa no momento.
Editar
- Desfazer: desfaz a última ação feita.
- Refazer: refaz a última ação desfeita.
- Recortar: recorta algum conteúdo selecionado.
- Copiar: copia um conteúdo selecionado.
- Colar: cola um conteúdo copiado ou recortado.
- Pesquisar: pesquisa por um conteúdo na janela aberta.
- Substituir: pesquisa por um conteúdo na janela aberta e o substitui por outro.
Projeto
Menu responsável por gerenciar e configurar o projeto aberto, além de abrir algumas funcionalidades.
- Novo Projeto: cria um projeto.
- Abrir Projeto: abre um projeto criado.
- Abrir Recentes: apresenta uma lista de projetos que foram utilizados recentemente na IDE.
- Fonte de dados: abre a janela de fontes de dados, onde é possível criar, buscar, remover e alterar as fontes do sistema.
- Banco de dados: abre o arquivo context.xml em modo low code, permitindo criar bancos de dados, removê-los, manipulá-los, verificar e adicionar perfis dos bancos.
Chaves de internacionalização: exibe as chaves de internacionalização (mobile, cliente e servidor). Permitindo adicionar novas ou editar as já existentes.
- Permissão de segurança: cria grupos de acessos e permissões de acessos a diretórios e páginas.
- Eventos e ações: abre uma janela com para criar eventos e ações as propriedades existentes através dos blocos de programação. Por padrão, os eventos não são definidos e as ações utilizam o padrão do framework. Alguns eventos são criados no lado do cliente, enquanto o restante é criado no lado do servidor.
- Parâmetros do sistema: abre a janela de parâmetros do sistema, através dela é possível criar parâmetros e vinculá-los aos perfis de banco de dados, permitindo gerar .war com parâmetros diferentes para cada perfil.
- Agendador de tarefas: abre uma janela para criação de jobs, permitindo definir tempo para executar ações geradas por bloco de programação.
- Configurações: abre a janela de configurações do projeto, permitindo editar algumas informações gerais, versionamento do sistema e autenticação.
- Limpar todos os caches: limpa todos os dados do cache da IDE.
- Compartilhar projeto: cria uma cópia compactada do projeto por 24 horas, um link público é gerado para permitir seu compartilhamento.
Conceder acesso remoto: cria um link para permitir que outro usuário trabalhe ao mesmo tempo no mesmo projeto, usado para suporte.
- Fechar: fecha o projeto atualmente aberto na IDE.
Plugin
O plugin do Cronapp é uma pequena aplicação desenvolvida e disponibilizada para provê funcionalidade bem específica aos projetos Cronapp. Existem vários plugins que facilitam a integração com sistemas externos, podendo ser gratuitos ou pagos. Você é livre para criar plugins e disponibilizá-los com outros usuários e projetos.
- Plugins da organização: lista de plugins criados pelo usuário, informando seu tipo e sua licença. É possível adicionar o seu plugin ao Marketplace do Cronapp.
- Plugins instalados: exibe os plugins instalados no projeto.
- Instalar plugins: abre uma janela para adicionar um plugin ao projeto aberto.
Espaço de Trabalho
Possui algumas configurações do ambiente Cronapp.
- Idiomas: define o idioma da IDE, atualmente estão disponíveis os idiomas inglês e português.
- Perfil do Usuário: abre uma janela para exibir algumas informações de sua conta.
- Mudar senha: altera a senha do seu usuário Cronapp.
- Memória de Run/Debug: seleciona a porcentagem de memória reservada para a execução do projeto.
- Memória de Desenvolvimento: seleciona a porcentagem de memória destinada para o desenvolvimento do projeto.
Modo de uso da IDE: define o modo de desenvolvimento no Cronapp. Equivale a desativar ou ativar o botão de alternância Modo Avançado (destaque 4 da figura 1).
Acesse o tópico Opção de Modo Avançado para mais detalhes.- Analista: oculta os recursos high-code e destaca os recursos visuais do Cronapp.
- Avançado: exibe todo o conteúdo do projeto.
Executar
Menu que reúne algumas funcionalidades necessárias para executar a aplicação.
- Rodar: roda o projeto.
- Debug: roda o projeto em modo de depuração.
- Parar Aplicação: para a execução da aplicação no servidor Tomcat.
- Prosseguir execução: usado em modo debug, executa a aplicação ignorando os breakpoints.
- Próximo passo: segue para a próxima linha do código, mas não entra no método, se houver.
- Entrar: segue para a próxima linha do código e entra no método, se houver.
- Sair: caso esteja dentro de método, clicando em sair, você segue para a próxima linha de código após a chamada do método.
- Abrir Navegador: exibe opções de visualizações da aplicação.
- Navegador web: abre o projeto web em uma página web.
- Navegador mobile: abre o projeto mobile em uma página web.
- Simulador: abre o projeto mobile em um simulador dentro do Cronapp.
- Visualizar documentação das APIs (Swagger): abre outra aba no navegador com a página do Swagger.
- Visualizar arquivo de configuração (OpenAPI): abre outra aba no navegador com o esquema do OpenAPI. Acessível também através do seu endereço:
<domínio>/api/metadata/configuration
Ferramentas
Em ferramentas é possível fazer o gerenciamento dos tipos de bancos de dados e dos backups automáticos, além de abrir o terminal.
- Gerenciador de SQL: abre o Sistema de Gerenciamento de Banco de Dados (SGBD) online.
- Terminal: acessa o terminal Linux, onde você tem acesso a todos os arquivos do seu projeto.
- Testador de consultas JPQL: abre uma janela onde é possível testar consultas JPQL, para mais informações, acesse a documentação oficial do Assistente de consulta JPQL.
- Gerenciamento de Backups: gerencia os backups de seus projetos, permitindo baixar, remover ou restaura-los.
Deploy
Acesso aos recursos na nuvem e publicação na App Store.
- Serviços de Cloud: abre a janela com os serviços disponíveis do Cronapp cloud: publicação, configuração de domínios, geração de certificados SSL, criação de banco de dados, armazenamento e gerenciamento de backup de banco de dados.
- Publicar Aplicação na App Store: faz a publicação do seu projeto mobile diretamente na loja da Apple.
Dispositivos Móveis
Esse menu somente estará ativo para projetos mobile. Veja mais detalhes sobre essas funcionalidades em Menu Dispositivos Móveis.
- Compilar: compila e gera um arquivo binário para as plataformas mobile.
- Android: gera arquivos .apk utilizado na plataforma Android.
- iOS: gera arquivos .ipa utilizados na plataforma iOS.
Executar: traz a opção de executar o projeto em uma aba dentro do Cronapp ou simular a execução no próprio smartphone através do aplicativo de testes Cronapp Browser;
Dica:
Baixe o Aplicativo de desenvolvimento do Cronapp nas lojas oficiais do Android (Play Store) ou iOS (Apple Store).
- Gerar Projeto Nativo: gera arquivo .zip para abrir o projeto mobile no Xcode.
- Limpar workspace: apaga as modificações feitas nos plugins do Cordova.
- Configurações: abre a janela de configurações dos projetos mobile. Nela é possível inserir a URL do servidor do sistema em projeto, além de inserir a chave do Android ou a assinatura do iOS.
Ajuda
- Relatar problemas: Exibe uma janela de reporte de erro.
- Lista de atalhos: exibe todas as teclas de atalho que são suportadas nas janelas de edição de códigos do Cronapp;
- Iniciar Assistente: habilita o assistente que informa os passos iniciais dentro do Cronapp.
- Sobre: abre uma janela com informações sobre a versão atual do Cronapp e o servidor no qual o Cronapp está sendo executado.
- Termos de Serviço Beta do Cronapp: Exibe os termos para uso da versão Beta do Cronapp. Opção disponível apenas nas versões beta do Cronapp.
Relatar Problemas
Essa funcionalidade permite que o usuário informe ao suporte do Cronapp, de forma detalhada, um problema presente na aplicação ou na própria IDE. Nós podemos acessar essa função de duas formas diferentes, a primeira é pelo atalho de Ajuda e a segunda é através da opção Enviar console, presente no menu de contexto que aparece no console do depurador quando clicamos com o botão sobre ele, confira nas figura abaixo.

Figura 1.1 - Aba Ajuda mostrando a opção Relatar Problema
Ao clicar nessa opção, uma janela será exibida, nela é possível informar o Título do reporte, a gravidade do problema, a descrição e também é possível anexar arquivos, como arquivos compactados, vídeos, áudio e outros.

Figura 1.2 - Janela de reporte de erro exibida através do menu de contexto presente no console do depurador
A segunda forma de exibir a janela de reporte é através da opção Enviar console, como mostrado na figura acima. Essa janela possui quatro campos, os quais serão descritos a seguir:
- Título: Neste campo é descrito o título do erro.
- Severidade: Informa a gravidade do erro, podendo ser: Baixa, Média ou Alta.
- Descrição: Campo destinado à relatar os passos que o usuário seguiu para chegar ao erro. É importante detalhar o máximo possível para uma melhor avaliação do suporte.
- Arquivos: Campo destinado à anexos de mídias, como imagens do erro, vídeos referentes ao processo que levou ao erro e também é possível anexar o projeto em questão.
Dependendo da gravidade do erro, é muito importante anexar o projeto compactado junto ao reporte, utilize a opção Arquivos para realizar tal procedimento.
Botões de Atalho
Apresenta as funcionalidades mais usadas do menu do sistema.
![]()
Figura 2.1 - botões de atalho com o projeto parado
- Novo: cria um projeto.
- Abrir projeto: abre um projeto já criado.
Salvar: salvar o conteúdo da aba ativa na área de trabalho.
Salvar todos: salva o conteúdo de todas as abas abertas.
- Executar: roda o projeto em modo debug.
- Abrir Selenium IDE: abre o Selenium IDE.
- Rodar os testes: executa os testes existentes no Selenium IDE.
- Prosseguir execução: (debug) executa a aplicação normalmente, ignorando os breakpoints.
- Próximo passo: (debug) segue para a próxima linha do código ou bloco de programação, mas não entra no método se houver.
- Entrar: (debug) segue para a próxima linha do código ou bloco de programação e entra no método.
- Sair: (debug) caso esteja dentro de método, clicando em sair, você segue para a primeira linha de código ou bloco de programação que fica fora do método.
- Terminal: acessa o terminal Linux, onde você tem acesso a todos os arquivos do seu projeto utilizando os comandos do Linux.
- Fonte de Dados: abre a janela de fontes de dados, onde é possível criar, buscar, remover e alterar as fontes do sistema.
- Banco de Dados: abre a janela de configuração do banco de dados.
- Serviços de Cloud: abre a janela de serviços da nuvem Cronapp: publicação, configuração de domínios, geração de certificados SSL, criação de banco de dados, armazenamento e gerenciamento de backup de banco de dados.
- Iniciar assistente: Abre o menu com opções para habilitar ou desativar o assistente que faz um tour pela IDE.

Figura 2.2 - botões de atalho com o projeto rodando
- Parar: para a execução do projeto.
- Abrir navegador: exibe opções de visualizações da aplicação:
- Navegador [web]: abre o projeto web em outra aba do navegador;
- Navegador [mobile]: abre o projeto mobile em outra aba do navegador;
- Simulador: abre o projeto mobile utilizando o simulador Cronapp.
- Visualizar documentação das APIs (Swagger): abre outra aba no navegador com a página do Swagger.
- Visualizar arquivo de configuração (OpenAPI): abre outra aba no navegador com o esquema do OpenAPI. Acessível também através do seu endereço:
<domínio>/api/metadata/configuration
Menu do Usuário
O menu do usuário se encontra no canto superior direito da IDE, em um menu dropdown com o logo da Cronapp.

Figura 3.1 - Menu dropdown para acesso ao menu do usuário
Após clicar na logo do Cronapp, um menu será exibido.

Figura 3.2 - Menu do usuário
- Usuário: exibe informações do usuário logado, sua organização e contrato. Clique sobre seu nome para abrir a janela do perfil do usuário.
- Plano e recurso atual:
- Plano: plano em que sua conta está associada;
- Memoria: informa o consumo de memória RAM no momento, posicione o mouse sobre a barra para obter o valor exato;
- CPU: informa o consumo de processamento no momento, posicione o mouse sobre a barra para obter o valor exato;
- Expiração: data em que expira o contrato.
- Botões:
- Mudar Plano: Ao clicar nesse botão, você será redirecionado ao portal Cronapp para alterar seu plano atual.
- Docs: Abre este portal de documentação do Cronapp.
- Suporte: Abre a central de ajuda com as perguntas mais frequentes dos usuários e links para central de relacionamento e suporte técnico. Usuários FREE também podem tirar suas dúvidas abrindo um chamado técnico através do nosso portal.
- Sair: realiza logoff na IDE.
Acesse a plataforma Cronapp Academy e tire suas dúvidas em nosso fórum discussão e assista a cursos de capacitação.
Janela de perfil do Usuário
Abra a janela de informações do usuário ao clicar no nome do usuário (1 da Figura 3.2) no menu do usuário ou através do menu do sistema: Espaço de Trabalho > Perfil do Usuário. Esta janela possui campos para alterar o seu nome, alterar a foto do perfil, informar o plano atual e configurações para o recebimento de mensagens.
Para adicionar uma foto que aparecerá no perfil da sua conta Cronapp, crie ou use sua conta gravatar. Após inserir a foto, reabra o Cronapp para ver a imagem adicionada.

Figura 3.3 - Janela do perfil do usuário
Os campos de notificações permitem habilita os tipos de mensagens que serão recebidas por e-mail.
- Receber notificações gerais: habilita o recebimento de mensagens referentes ao contrato e aos projetos atualmente em desenvolvimento.
- Receber notificações do Cloud Services: habilita o recebimento de mensagens informando sobre alterações dos recursos do Cloud Services vinculados ao contrato do usuário.
- Receber notificações com novidades: notificações sobre lançamentos e atualizações do Cronapp.
Opção de Modo Avançado
Esse recurso é uma ótima opção para diminuir ainda mais a curva de aprendizado dentro do Cronapp. Ao desabilitar o botão alternância Modo Avançado (destaque 1 da figura 4.1), o Cronapp realiza várias alterações visuais que facilitam o desenvolvimento dentro da plataforma. No geral, essas alterações consistem em ocultar o conteúdo que necessita de algum desenvolvimento high-code, normalmente desnecessário ao utilizar o Cronapp, destacando os recursos visuais.
Também é possível alternar entre os modos através do menu do sistema: Espaço de Trabalho > Modo de uso da IDE > Modo Analista para desabilitar ou Espaço de Trabalho > Modo de uso da IDE > Modo Avançado para habilitar.

Figura 4.1 - Localização do botão alternância Modo Avançado
A alternância entre os modos pode ser feita a qualquer momento durante o desenvolvimento do projeto e não gera qualquer impacto no resultado final. Assim, ao exportar seu projeto, independente do modo em que estiver trabalhando, a hierarquia de arquivos estará igual ao apresentado no Modo Avançado, pois trata-se do endereço real.
O principal objetivo desse recurso é tornar o seu processo de desenvolvimento dentro do Cronapp mais simples e confortável.
Abaixo destacamos as principais alterações quando a opção Modo Avançado está desabilitada:
- Arquivos do sistema (veja mais em Estrutura de arquivos):
- Ficam ocultos os diretórios de bibliotecas, arquivos fontes (exemplo: *.java, *,js), arquivos de configurações e os não mapeados pelo Cronapp.
- Arquivos mapeados pelo Cronapp não exibem suas extensões, de forma a melhorar sua legibilidade.
- A árvore lateral passa a exibir uma árvore de recursos, deixando de exibir seu conteúdo na forma de hierarquia de diretórios e arquivos e passa a organizá-los com base em suas funcionalidades. Assim, o Cronapp cria um endereço virtual, muito mais simples e que chamamos de Localização, ao invés de usar o Endereço real.
Abaixo vemos a quantidade de nós necessários para acessar a telahome(web) quando estamos com o Modo Avançado desabilitado e habilitado, respectivamente:- Localização:
Formulários/Mobile/Autenticado/home - Endereço:
src/main/mobileapp/www/views/logged/home.view.html
- Localização:
- Algumas janelas de funcionalidades, como editor de blocos ou editor de views, ocultam as subabas em que apresentam o código fonte.
O Cronapp não perguntará ao usuário quando for necessário sobrescrever arquivos.
A aba inferior "Console do depurador" ficará recolhida após executar o projeto.
Na janela de criação dos blocos de programação (cliente ou servidor) será exibida a opção "Novo Bloco de Programação Java/JavaScript (High-code)".
Árvore de arquivos
A árvore de arquivos exibe os diretórios e arquivos pertencentes ao seu projeto. Porém, como informado no tópico anterior, a forma como o conteúdo será exibido na árvore dependerá da configuração da opção Modo Avançado:
- Árvore de arquivos: ao habilitar o Modo Avançado, será exibido a estrutura hierárquica real do projeto, com todos os seus diretórios e arquivos.
- Árvore de recursos: ao desabilitar o Modo Avançado, o conteúdo da árvore será exibido de forma simplificada, organizando com base em suas funcionalidades.
Acesse a página Estrutura de arquivos para mais detalhes,
O diretório principal dessa árvore, a raiz, é intitulado com o nome do projeto. Para expandir seu conteúdo, clique no símbolo ">" na frente do ícone da pasta.
Atalhos da árvore
A árvore de arquivos possui atalhos na parte superior que agilizam a navegação entre os diretórios do seu projeto. A quantidade de atalhos varia com o tipo do projeto aberto, projetos somente web não exibirão os atalhos (5) e (6) da figura 5.1, pois se trata de diretórios do projeto mobile.

Figura 5.1 - Atalhos e seus respectivos diretórios sendo visualizado em Movo Avançado desabilitado
No topo dessa janela (Figura 5.1) encontramos botões de atalho para algumas pastas.
Ir para Código Fonte: esse atalho direciona para o diretório principal do projeto servidor quando o Modo Avançado estiver habilitado e, quando desabilitado, para o diretório de blocos de programação servidor (localização:
Blocos de Programação/Servidor).Ir para Pasta Relatórios: expande o diretório onde recomenda-se arquivar os relatórios do sistema (localização:
Relatórios).Ir para Pasta Dashboard: expande o diretório onde recomenda-se arquivar os dashboards do sistema (localização:
Dashboard).Ir para blocos do tipo servidor: expande o diretório dos blocos de programação servidor (localização:
Blocos de Programação/Servidor).Ir para Pasta de Diagrama: expande a pasta dos diagramas de dados (localização:
Diagrama de dados).Ir para Pasta Mobile: encaminha para o diretório de telas autenticadas do projeto mobile (localização:
Formulários/Mobile/Autenticado).Ir para blocos do tipo mobile: expande o diretório dos blocos de programação mobile (localização:
Bloco de Programação/Mobile).Ir para Pasta de Views: encaminha para o diretório de páginas autenticadas do projeto web (localização:
Formulários/Web/Autenticado).Ir para blocos tipo web: expande o diretório dos blocos de programação web (localização:
Bloco de Programação/Web).- Skins de Tema: acessa a pasta com a lista de skins criada pelo usuário.
- Visualização da árvore: opção disponível apenas no Modo Avançado (figura 5.2).
- Visualização de pasta: exibe os diretórios e arquivos com seus nomes originais;
Visualização de categoria: exibe alguns diretórios e arquivos com nomes mais amigáveis.

Figura 5.2 - Árvore sendo visualizada por Categoria e por Pasta
Menu de contexto
Existem algumas ações que podem ser feitas ao acessar o menu de contexto da raiz do projeto (nome do projeto), diretórios e arquivos. Acesse o tópico Menu de contexto da documentação Estrutura de arquivos para mais detalhes sobre cada opção.

Figura 5.3 - Menu de contexto da raiz do projeto
Projeto versionado
Projetos versionados (via Git) geram pequenas modificações visuais na árvore de arquivos. As principais são: o nome dos arquivos ganha cores com base no tipo de alteração em relação ao projeto base e, na raiz do projeto são exibidos o branch atual e o número de commits ainda não enviados.
Veja mais detalhes sobre o versionamento de projetos Cronapp em Versionamento usando Git.

Figura 5.4 - Arquivos de um projeto versionado
Área de trabalho
É na área de trabalho que será feito todo o desenvolvimento da aplicação, nele são abertos todos os arquivos, seja as ferramentas de desenvolvimento low-code (Figura 5.1) ou o editor de código fonte, para o desenvolvimento high-code. Suas ferramentas mudam conforme o tipo de arquivo aberto.
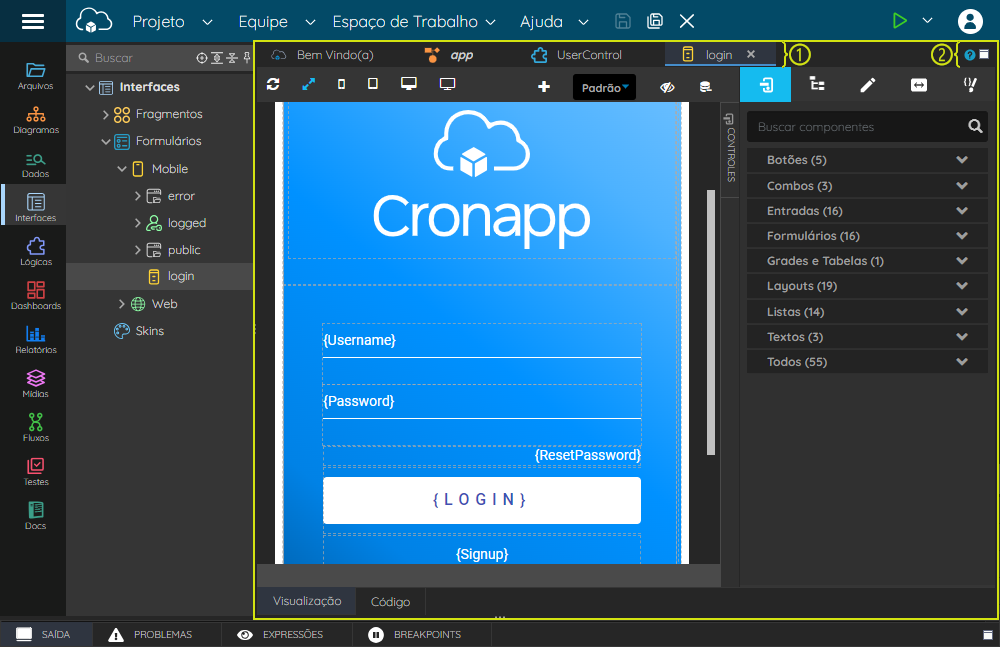
Figura 6.1 - Área de trabalho com a aba de edição de views aberta
Abas da área de trabalho
Todos os arquivos abertos no Cronapp serão apresentados na área de trabalho e possuem uma aba que permite alternar a janela ativa. Cada aba possui um ícone, representando o tipo de arquivo, o seu nome e também sua extensão, caso o Modo Avançado esteja habilitado (Figura 6.2). É possível identificar se o conteúdo da aba sofreu alguma alteração e ainda não foi salvo observando se o texto da aba está em itálico e negrito.

Figura 6.2 - Abas da área de trabalho sendo visualizadas em modo Avançado
Ao clicar com o botão direito sobre uma aba aberta na área de trabalho é possível encontrar as seguintes funcionalidades.

Figura 6.2 - Menu de contexto para as abas da área de trabalho
- Salvar como: salva uma cópia do arquivo em outros diretórios do projeto.
- Fechar: fecha a aba selecionada.
- Fechar outros: fecha todas as abas abertas, exceto a aba selecionada.
- Fechar todos: fecha todas as abas abertas.
- Histórico: apresenta um histórico de todas as alterações que ocorreu no arquivo selecionado.
- Comparar com: faz a comparação do arquivo atual com as versões anteriores do arquivo.
- Mostrar em: apresenta onde o arquivo se encontra na árvore de arquivo do projeto.
Posicione o cursor do mouse sobre uma das abas abertas na área de trabalho para exibir um tooltip com o seu endereço. (Figura 6.3)

Figura 6.3 - Tooltip exibindo o endereço do arquivo aberto
Área de informações da IDE
A área de informações traz diversas sessões da plataforma, relacionadas principalmente a execução do projeto, como threads, depuração, variáveis e outros. Essa janela permite seu recolhimento ou expansão para facilitar a visualização do seu conteúdo, para isso, clique nos ícones minimizar (1 da Figura 7.1) ou maximizar (2), respectivamente.

Figura 7.1 - Área de informações da IDE
As abas variáveis, pilha de chamada e console do depurador só aparecem quando o projeto está rodando ou em modo debugging.
Abaixo destacamos cada uma das abas da área de informações do Cronapp.
Saída
Mostra sequencialmente os eventos que ocorrem no servidor da aplicação.
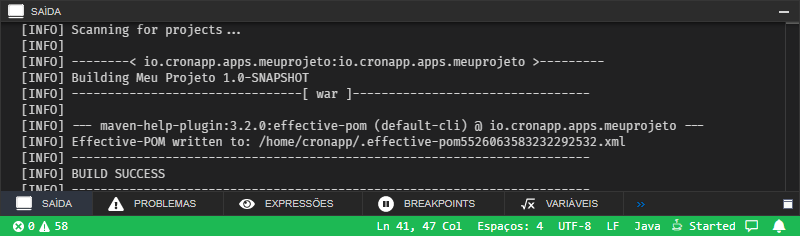
Figura 7.2 - Aba de saída
Problemas
A aba Problemas exibe os resultados das validações sintáticas e semânticas de todo o sistema, incluindo a lógica de negócios, processos de negócio, modelo de dados, regras de acesso ou outro ponto do aplicativo. Por meio dela é possível identificar erros e alertas, com a descrição do problema, o arquivo, a linha e a partir de qual caractere o problema é iniciado. Clique sobre o problema para ser direcionado ao local em que o problema ocorre, lá será possível corrigir o problema de forma manual ou a partir de sugestões para a correção automática.
Em geral, erros impedem que o sistema seja executado ou compilado, garantindo a qualidade da aplicação. Já os alertas (warnings) apenas notificam o desenvolvedor.

Figura 7.3 - Aba de problemas
Expressões
Nessa janela é feito o monitoramento de variáveis e expressões.

Figura 7.4 - Informações sobre a variável
Clique com o botão direito no interior da janela de Expressões para adicionar ou remover expressões.
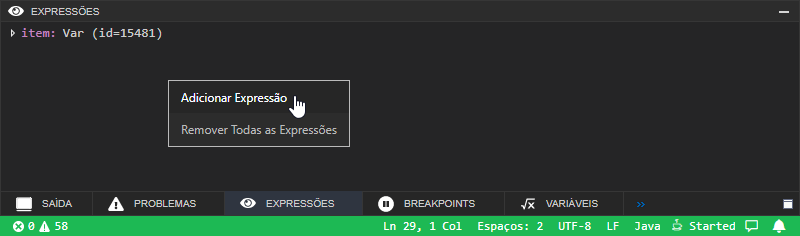
Figura 7.5 - Menu que é exibido ao clicar na área
Breakpoints
Exibe os pontos de paradas adicionados no bloco de programação ou código-fonte servidor, a janela também informa o arquivo, a linha e se está ativo ou não.

Figura 7.6 - Aba de breakpoints
Variáveis
Mostra o valor que a variável recebe durante sua execução, além de suas descrições (como mostrada na aba expressões).

Figura 7.7 - Aba de variáveis
Pilha de chamada
Exibe as funções que estão em pilha na ordem em que são chamadas, facilitando analisar e entender o fluxo de execução da aplicação.
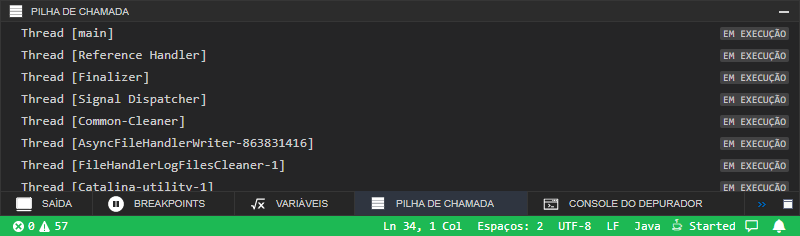
Figura 7.8 - Aba de pilha de chamada
Console do depurador
Aparece todas as informações sobre a depuração, como atualizações, carregamento das bibliotecas, impressão de conteúdo, erros e logs gerados pelo servidor.
Utilize o menu de contexto do console para enviar relatórios de erros para a nossa equipe de suporte, veja mais detalhes no tópico Relatar Problemas.

Figura 7.9 - Aba do depurador
Utilize a caixa de texto do console para executar ações em run time.
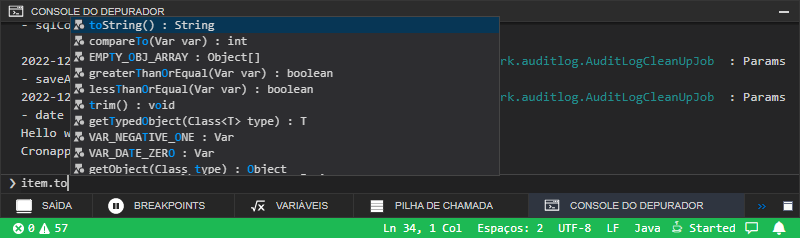
Figura 7.10 - Console do depurador
Barra de Status
A barra de status é uma linha horizontal localizada na parte inferior da IDE, ela exibe diversas informações sobre a situação atual do seu projeto. O conteúdo da barra varia com o tipo de arquivo aberto na área de trabalho e status do projeto. A barra ficará em azul quando o projeto estiver parado e verde ao executar (Rodar / Debug).

Figura 7.11 - Barra de status
- Mostra a quantidade de erros que existem no projeto, clique para abrir a aba Problemas e exibir os detalhes.
- Mostra a quantidade de avisos que existe no projeto, clique para abrir a aba Problemas e exibir os detalhes.
- Exibe informações sobre o que está ocorrendo no servidor tomcat.
- Mostra o status atual do projeto.
- Avisa quando há novas notificações.
A barra também exibe informações de arquivos de texto ou fontes. Clique sobre esses campos para definir configurações deste arquivo.
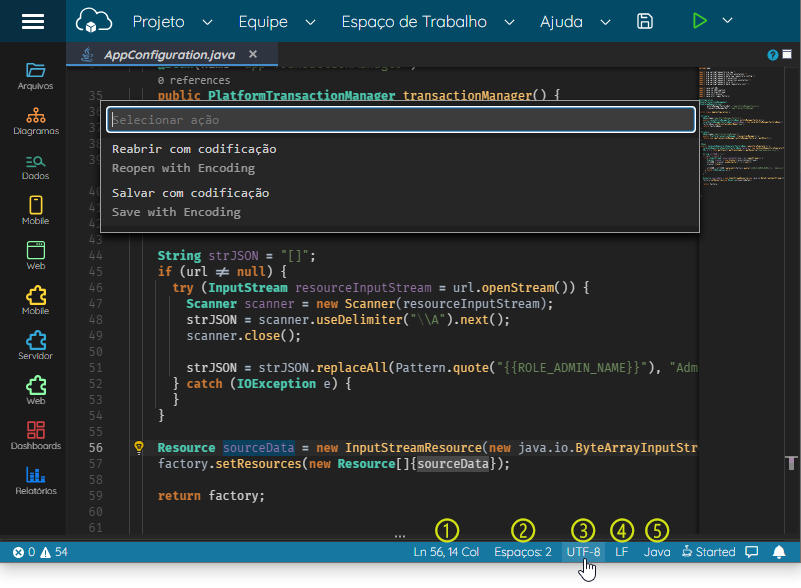
Figura 7.12 - Alteração da codificação do arquivo aberto ao clicar na barra de status
- Linha e coluna selecionada, ao clicar um popup é aberto para informar a linha que ficará ativa;
- Informações sobre a indentação do arquivo, ao clicar um popup é aberto para alterações de indentação;
- Codificação do texto, ao clicar é possível alterar o enconding do arquivo;
- Informa o tipo de quebra de linha, ao clicar é possível alterar essa opção;
- Informa o tipo de arquivo aberto, ao clicar é possível definir o tema e configuração do texto baseado na linguagem selecionada.
Ajuda contextual
O Cronapp possui ícones de ajuda "?" que, ao clicar, abre uma nova guia no navegador exibindo a documentação da funcionalidade que você estiver acessando no momento. Esses ícones estão espalhados pelo Cronapp e são úteis para tirar dúvidas sobre alguma área da IDE (Figura 8.1).
![]()
Figura 8.1 - Opções de ajuda
Os ícones de ajuda podem ser encontrados nas seguintes áreas:
- Abas da área de trabalho: abre a documentação da aba que está ativa no momento. No exemplo da figura 8.1, a documentação que será aberta será a do editor de views.
- Componentes visuais: para acessar a documentação dos componentes visuais, clique no ícone de ajuda ao lado do seu nome, nas propriedades.
- Janelas: diversas janelas também possuem o ícone de ajuda próximo ao ícone de fechar.
Ajuda em blocos de programação
Caso queira acessar uma documentação referente à um bloco de programação, seja ele do tipo servidor ou cliente, basta clicar com o botão direito sob o bloco e clicar em Ajuda, como mostrado na figura 8.2.

Figura 8.2 - Acesse a documentação do bloco no item Ajuda do seu menu de contexto
Nesta página
- Sem rótulos