Função
O componente visualizador de dashboard é utilizado para renderizar os dashboards criados no Cronapp em uma página web. Ele também permite fazer download dos dados dos componentes em alguns formatos (.xlsx, .csv, .pdf), mudar o modo de visualização, dentre outras funcionalidades.
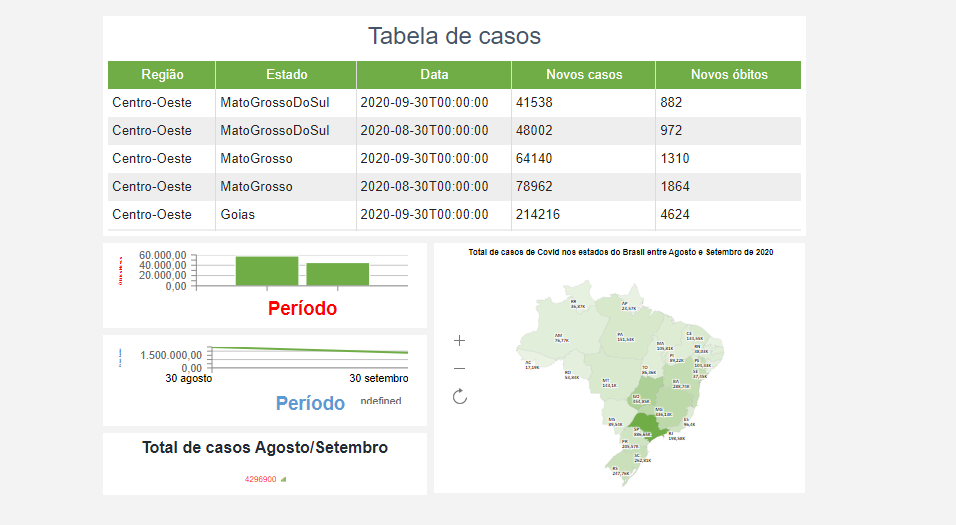
Figura 1 - Dashboard em execução na web
Propriedades
Na tabela abaixo estão descritas as principais propriedades do componente visual.
Nome | Propriedade | Função |
Configurações | options | Abre a janela de configurações do visualizador de dashboard. |
Valor | ng-model | Propriedade Cronapp MVC que pode ser usada para obter e alimentar o conteúdo pelo bloco de programação. |
Identificador | id | Atributo que especifica um ID exclusivo para o componente. Por padrão um id é gerado automaticamente e atribuído ao componente. |
| Estilo | style | Altera o estilo geral do componente da forma inline. |
Exibir | ng-show | Propriedade Cronapp MVC usada para mostrar ou oculta o componente. |
| Repetir | crn-repeat | Propriedade que seleciona uma fonte de dados contida na tela e repete o componente baseado no número de itens dessa fonte de dados. |
Segurança | cronapp-security | Propriedade do Cronapp que trata as permissões de segurança da aplicação. Usado para permitir ou não edição e visualização do componente com base nos perfis selecionados. |
| Skin | crn-skin | Permite selecionar um skin que afetará apenas o componente selecionado. |
Classes CSS | class | Adiciona classes CSS que já foram criadas. |
Adicionar dashboard ao visualizador
Para adicionar um dashboard, arraste o componente para a view e em seguida clique no ícone "..." (1 da Figura 2), a janela visualizador de dashboard será exibida (2 da figura 2), clique no ícone "..." (3 da figura 2) isso fará com que a janela de busca seja exibida, selecione o dashboard que deseja exibir e clique em Selecionar.
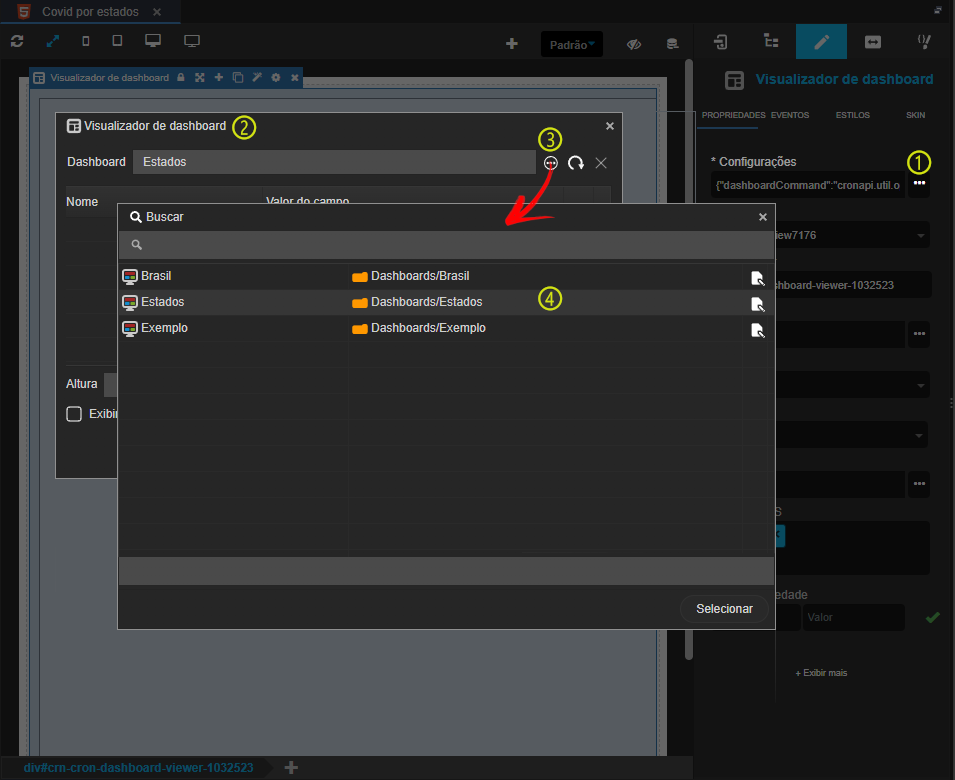
Figura 2 - Adicionando um dashboard ao componente
Ícones de manipulação dos componentes
Existem alguns ícones importantes nos componentes que só são exibidos em tempo de execução, confira na figura abaixo.
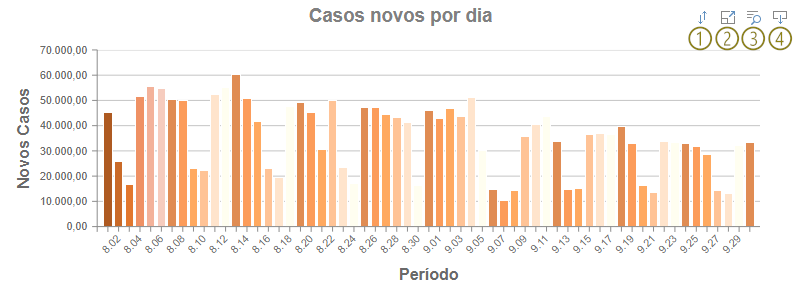
Figura 3 - Ícones de manipulação dos componentes
- Ordem;
- Leitura de tela cheia;
- Veja os dados;
- Exportar dados.
Ordem
Ordena o gráfico de acordo com os eixos X ou Y, no exemplo da imagem abaixo, X e Y são Período e Novos casos, respectivamente. Também ordena de forma crescente e decrescente de acordo com o eixo selecionado.
Essa funcionalidade não está presente em todos os componentes. A figura abaixo é o mesmo gráfico da figura 3 ordenado por Novos casos e de forma crescente.
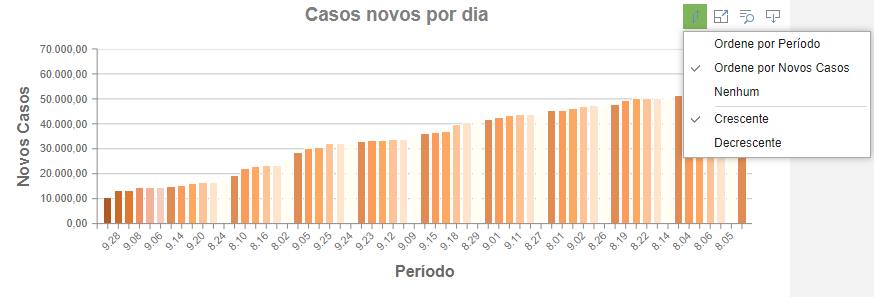
Figura 3.1 - Gráfico ordenado de forma crescente
Leitura de tela cheia
Preenche a tela inteira com o componente.
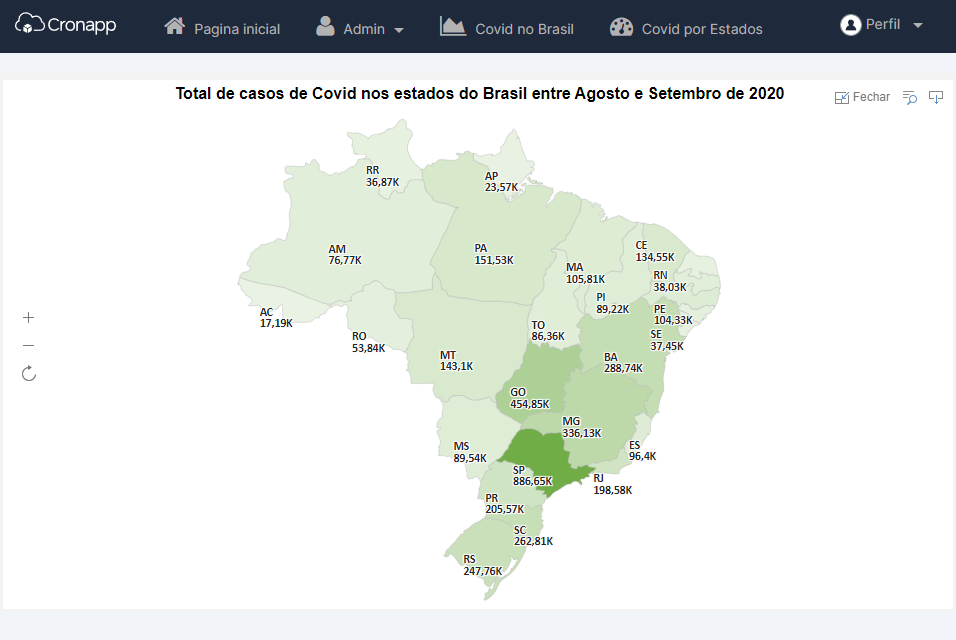
Figura 3.2 - Exibição de um elemento do dashboard em tela cheia
Veja os dados
Abre uma janela exibindo os dados em forma de tabela.
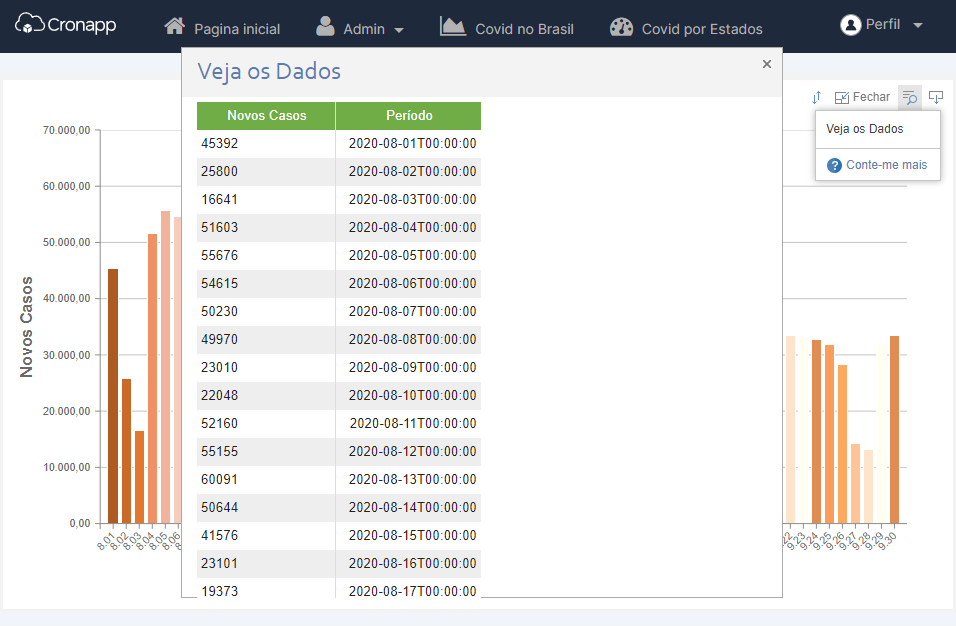
Figura 3.3 - Exibição dos dados da figura 3 em forma de tabela
Exportar dados
Exibe três opções de exportação de dados do componente, são elas: Adobe PDF, Microsoft Excel (exporta um arquivo .xlsx) e Dados (exporta um arquivo .csv). A opção Dados está disponível somente para tabelas.
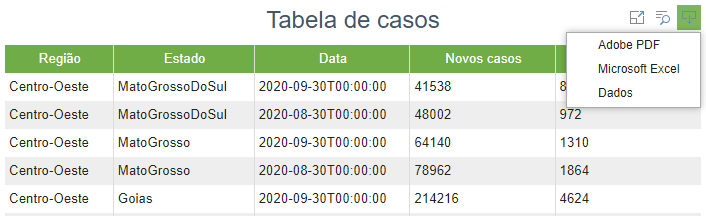
Figura 3.4 - Formas diferentes de exportar os dados