Versões comparadas
Chave
- Esta linha foi adicionada.
- Esta linha foi removida.
- A formatação mudou.
O recurso de Compilação Remota (Remote Build) permite compilar e gerar arquivos *.ipa diretamente pelo Cronapp.
Por padrão, o desenvolvimento de aplicações iOS necessita um computador Apple com o ambiente de desenvolvimento Xcode configurado e uma certificação que faça o vínculo entre o computador usado para o desenvolvimento, a conta do usuário e a aplicação desenvolvida. Só após todas essas configurações é possível compilar e publicar um aplicação na Apple Store. Com o novo recurso de Compilação Remota do Cronapp, todos esses passos, com exceção do certificado, podem ser feitos dentro do Cronapp, com o uso de uma máquina virtual Apple integrada ao ambiente Cronapp.
| Dica |
|---|
Caso você possua um computador Apple e queira compilar sua aplicação da forma tradicional, sugerimos seguir os passos do tutorial: Testar e publicar seu projeto para iOS (iPhone / iPad). |
Pré-requisitos para o tutorial
Antes de começar a seguir os passos do tutorial é preciso ter certeza de que se tem um ambiente minimamente preparado para reproduzir o exemplo. Abaixo estão os requisitos principais.
Requisitos:
- Projeto do tipo mobile criado. Caso haja dúvidas de como criar esse tipo de projeto acesse o link ( Criar projeto );
- Possuir uma ID da Apple. Caso não tenha, crie uma em https://appleid.apple.com/account.
- Possuir uma conta de desenvolvedor. Caso não tenha, crie uma em https://developer.apple.com.
- A opção Modo Avançado precisa estar habilitada no Cronapp.
Resumo
Será necessário gerar vários arquivos para vincular a máquina virtual, a conta do usuário Apple e a aplicação criada. Alguns desses arquivos serão gerados diretamente do sistema de desenvolvimento da Apple (developer.apple.com) e outros a partir do Terminal Cronapp.
Para utilizar o Compilador Remoto são necessários os arquivos *.key e *.p12.
<TODO> Resumir os passos para obter o p12.
Passos
Utilizaremos a raiz do projeto para manter todos os arquivos gerados.
Terminal - Arquivos .key e .certSigningRequest
No primeiro passo vamos gerar 2 arquivos a partir de comando no terminal Cronapp.
.key:| Âncora | ||||
|---|---|---|---|---|
|
Terminal - Arquivos .key e .certSigningRequest
Inicialmente vamos gerar 2 arquivos a partir de comandos no terminal Cronapp. Dessa forma, abra o terminal clicando em seu ícone (destaque 1 da figura 2.1) e insira o comando abaixo (2) para gerar o arquivo ios_certificate.key na raiz do projeto (3).
| Bloco de código | ||||||||
|---|---|---|---|---|---|---|---|---|
| ||||||||
openssl genrsa -out ios_certificate.key 2048 |
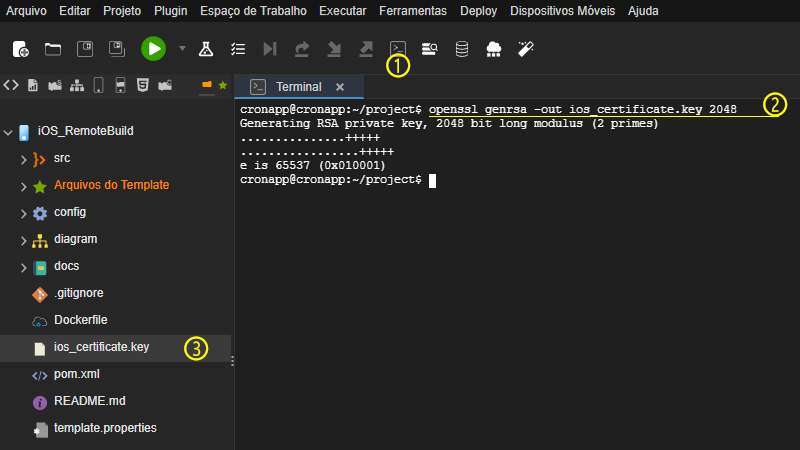 Image Added
Image Added
Figura 2.1 - Gerando o arquivo .key a partir do terminal Cronapp
Em seguida, vamos executar um comando que vai gerar o arquivo *.certSigningRequest a partir do arquivo *.key. Esse arquivo é uma assinatura digital do ambiente de desenvolvimento usada para criar o certificado Apple.
Esse comando necessita de alguns parâmetros:
- emailAddress: e-mail da conda de desenvolvedor Apple;
- CN: nome do desenvolvedor;
- C: sigla do país de origem (ex.: "BR" ou "US").
| Bloco de código | ||||||||
|---|---|---|---|---|---|---|---|---|
| ||||||||
openssl req -new -key ios_certificate.key -out CertificateSigningRequest.certSigningRequest -subj "/emailAddress=SEU_EMAIL@EMAIL.COM, CN=SEU_NOME, C=BR" |
Após isso, o arquivo *.certSigningRequest aparecerá na raiz do projeto junto com o arquivo *.key. Clique com o botão direito do mouse sobre o arquivo *.certSigningRequest e faça o download (opção Baixar...), pois usaremos ele para criar um certificado de desenvolvimento Apple.
| Âncora | ||||
|---|---|---|---|---|
|
Apple - Certificado de desenvolvimento
Acesse o https://developer.apple.com com seu usuário e após logar, selecione a opção Certificates, IDs & Profiles no menu lateral.
 Image Added
Image Added
Figura 3.1 - Área inicial do developer.apple.com
Dentro de Certificates, Identifiers & Profiles, clique em Certificates no menu lateral e depois no ícone (+) para iniciar a criação do certificado (Figura 3.2).
 Image Added
Image Added
Figura 3.2 - Iniciando a criação do Certificado de desenvolvimento Apple
Em seguida selecione a opção Apple Distribution nos tipos de certificados e clique em Continue (Figura 3.2).
 Image Added
Image Added
Figura 3.2 - Seleção do tipo de certificado
Na próxima tela será solicitado o arquivo *.certSigningRequest que criamos a partir do terminal Cronapp no passo anterior. Por isso, arraste ou clique em Choose File para selecionar este arquivo e em seguida, clique no botão Continue.
 Image Added
Image Added
Figura 3.4 - Upload do pedido de assinatura para o certificado
A próxima tela exibirá um resumo do certificado. Clique no botão Download para baixar certificado de distribuição (arquivo *.cer) e em seguida faça o upload para a raiz do seu projeto no Cronapp (Figura 3.5), usaremos mais tarde.
 Image Added
Image Added
Figura 3.5 - Upload do certificado de distribuição para o Cronapp
| Âncora | ||||
|---|---|---|---|---|
|
Apple - Gerar o Identify do projeto
Ainda no developer.apple, clique em Identifiers no menu lateral e depois no ícone (+) para criar o identificado da sua aplicação dentro do sistema da Apple (Figura 4.1).
 Image Added
Image Added
Figura 4.1 - Iniciando a configuração de identificação da sua aplicação
Selecione a opção App IDs e clique no botão Continue (Figura 4.2).
 Image Added
Image Added
Figura 4.2 - Seleção do Identificador que será usado
Selecione a opção App e clique no botão Continue (Figura 4.3).
 Image Added
Image Added
Figura 4.3 - Informe o tipo do identificador
Na próxima tela será necessário preencher algumas campos:
 Image Added
Image Added
Figura 4.4 - Informações da aplicação
- Description: faça uma rápida descrição da aplicação.
- App ID Prefix: selecione o identificador criado junto com a conta de desenvolvimento.
- Bundle ID: é possível escolher entre 2 opções
- Explicit: o ID será exclusivo para esse aplicativo.
- Wildcard: o ID será genérico e poderá ser usado entre vários aplicativo, porém essa opção impossibilita o uso de diversos recursos do dispositivos e push notification.
Para obter o Bundle ID do seu aplicativo, basta acessar no menu do sistema do Cronapp Dispositivos móveis > Configurações e copiar o campo Pacote ID (destaque 1 da figura 4.4).
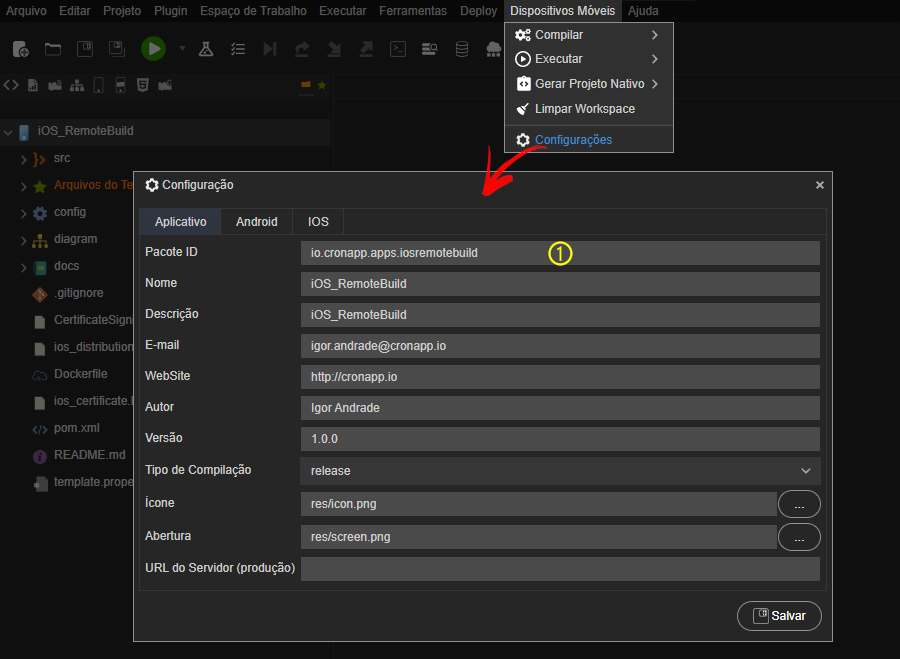 Image Added
Image Added
Figura 4.5 - Localização do Bundle ID do projeto
Ainda nessa página, selecione os recursos usados por seu aplicativo nas subabas Capabilities e App Services.
| Nota |
|---|
É importante marcar apenas os recursos usados por seu aplicativo, caso contrário, o aplicativo poderá ser rejeitado no processo de validação da Apple Store. |
Após preencher todos os campos, clique no botão Continue para seguir para a tela de resumo e finalize clicando em Register.
Apple - Gerar o Provision Profile
O provision profile é um arquivo de segurança que agrupa 3 informações: tipo de distribuição, o identificador do aplicativo e o certificado. Nesse momento já temos todos esses dados, então, clique em Profiles no menu lateral e depois no ícone (+) para abrir a janela exibida na Figura 5.1.
Selecione a opção App Store e clique em Continue.
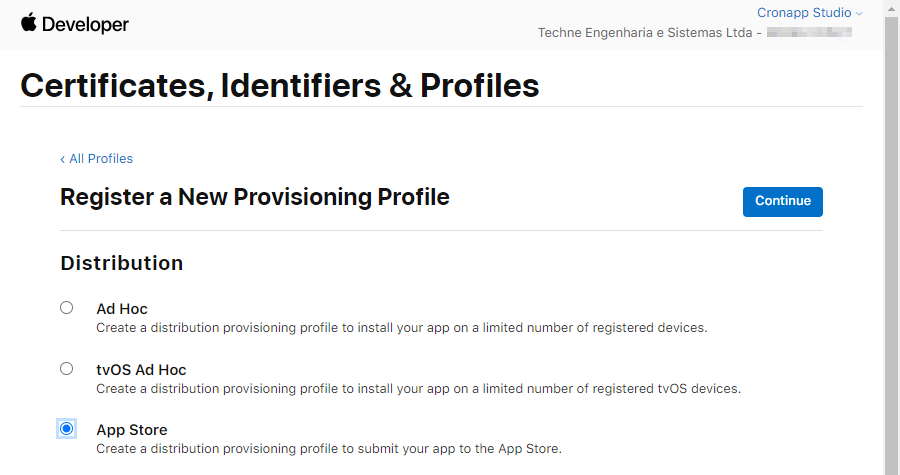 Image Added
Image Added
Figura 5.1 - Criando o perfil de provisionamento
Selecione selecione o identificador da aplicação (destaque 1 da figura 5.2) criado no passo anterior e clique em Continue.
 Image Added
Image Added
Figura 5.2 - Seleção do App ID
Selecione selecione o certificado que criamos e clique em Continue (Figura 5.3).
| Nota |
|---|
Caso possua mais de um certificado do mesmo tipo, fique atento para selecionar o certificado criado a partir do arquivo |
 Image Added
Image Added
Figura 5.3 - Seleção do certificado
Em seguida informe o nome do arquivo que será gerado no campo Provisioning Profile Name (destaque 1 da figura 5.4), configura se o tipo e App ID estão corretos e clique no botão Generate.
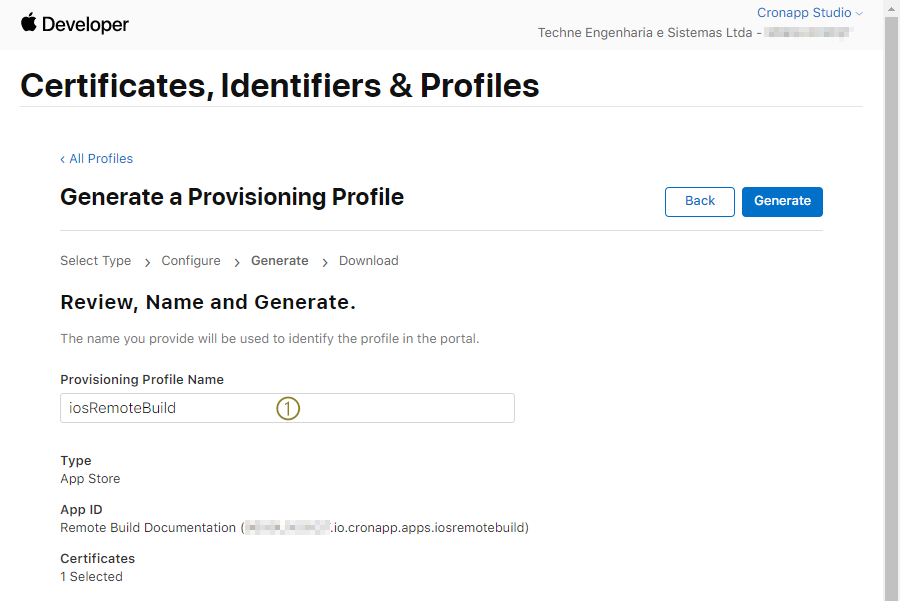 Image Added
Image Added
Figura 5.3 - Informando o nome do arquivo do profile
Ao final dessa etapa, clique no botão Download para baixar o arquivo *.mobileprovision e em seguida faça o upload para o seu projeto Cronapp, como fizemos com o certificado (figura 3.5).
| Âncora | ||||
|---|---|---|---|---|
|
Terminal - Arquivos .pem
De volta ao Cronapp, iremos gerar o arquivo *.pem. e para isso é necessário já ter criado o certificado e feito o upload do arquivo *.cer na raiz do seu projeto.
Abra o terminal e informe o comando abaixo.
| Bloco de código | ||||||||
|---|---|---|---|---|---|---|---|---|
| ||||||||
openssl x509 -in ios_distribution.cer -inform DER -out ios_certificate.pem -outform PEM |
 Image Added
Image Added
Figura 6.1 - Gerando o arquivo *.pem
| Âncora | ||||
|---|---|---|---|---|
|
Terminal - Arquivos .p12
Este último comando vai gerar o arquivo *.p12, e para isso, serão necessários os arquivos *.key e *.pem. Assim, insira o comando abaixo no terminal do Cronapp, informe uma senha e confirme-a em seguida.
| Bloco de código | ||||||||
|---|---|---|---|---|---|---|---|---|
| ||||||||
openssl pkcs12 -export -inkey ios_certificate.key -in ios_certificate.pem -out ios_certificate.p12 |
 Image Added
Image Added
Figura 7.1 - Gerando o arquivo *.p12
Nesta página
| Índice |
|---|