Versões comparadas
Chave
- Esta linha foi adicionada.
- Esta linha foi removida.
- A formatação mudou.
Introdução
O Cronapp permite o compartilhamento tanto do projeto quanto de partes dele, podendo ser uma pasta ou um arquivo como também permite que um outro usuário possa acessar seu projeto remotamente. A estrutura da janela de compartilhamento e de concessão de acesso remoto (Figura 1.3) é a mesma, mudando somente o link e o objetivo (se é compartilhar arquivo, pasta ou projeto, ou se é conceder acesso remoto)Após selecionar qualquer uma dessas opções, o Cronapp exibirá uma janela que fornece um link do serviço e permite adicionar e disparar e-mails com o link.
 Image Added
Image Added
Figura 1 - Menu de contexto para conceder acesso remoto e compartilhar projeto
Conceder acesso remoto
A funcionalidade Conceder acesso remoto permite que usuários do Cronapp possam trabalhar ao mesmo tempo em um mesmo conjunto de arquivos ou gerar links de forma automática para compartilhar o seu projeto ou parte dele com qualquer pessoa. O objetivo do acesso remoto é prover ao usuário um meio de apoio remoto, no qual possa tirar suas dúvidas enquanto o outro usuário utiliza seu próprio projeto.
| Nota | ||
|---|---|---|
| ||
O link gerado é público, qualquer pessoa pode ter acesso. Então, tenha cuidado ao disponibilizar. |
| Painel | ||
|---|---|---|
| ||
|
Image Removed
Image Removed
| |
O acesso remoto não tem a função de trabalho colaborativo entre pessoas do mesmo projeto, para isso, recomendamos GIT. |
 Image Added
Image Added
Figura 2.1 - Janela de compartilhamento para Conceder acesso remoto
- Ícone para a cópia do link;
- Campo para inserir o e-mail que receberá o link;
- Botão para adicionar o e-mail à lista;
- Área que mostra os e-mails que foram adicionados.
Após compartilhar o link de acesso remoto, uma janela será exibida (Figura 2.2) para que você autorize o outro usuário a acessar remotamente seu projeto assim que ele acessar o link. Tanto você quanto o outro usuário terão acessos aos mesmos arquivos do projeto, então, fique atento ao trabalhar dessa forma.
 Image Added
Image Added
Figura 2.2 - Autorização de acesso remoto
A quantidade de memória selecionada ao abrir o projeto será compartilhada com o(s) usuário(s) que for(em) convidado(s), dessa forma, para que 2 ou mais usuários possam executar o mesmo projeto durante o acesso remoto, 2gb ou mais poderão ser necessários.
O consumo de Cronunits dos dois usuários será descontados somente na conta do usuário que concedeu o acesso remoto.
Abrir um projeto em acesso remoto
Após copiar o link compartilhado, cole-o em seu navegador. Você será redirecionando para o Cronapp e abrirá uma janela de progresso Aguardando autorização (Figura 2.3), aguarde até que o concedente permita seu acesso.
 Image Added
Image Added
Figura 2.3 - Aguardando autorização
Compartilhar arquivo, pasta ou projeto
Quando um diretório ou projeto é compartilhado, o Cronapp compacta esse conteúdo e fornece o link para download, deixando em seus servidores por 24h e depois os descarta.
Compartilhamento de um único arquivo não é compactado, porém segue a mesma lógica de permanecer ativo por somente 24h.
| Nota | ||
|---|---|---|
| ||
| Diferente da concessão de acesso remoto, o compartilhamento do projeto cria uma cópia do projeto, pasta ou arquivo. |
 Image Added
Image Added
Figura 3.1 - Janela de compartilhamento para Compartilhar Projeto
- Ícone para
Figura 1.1 - Menu de contexto para compartilhar arquivo e pasta
Image Removed
Figura 1.2 - Menu de contexto para compartilhar projeto e conceder acesso
Image Removed
Figura 1.3 - Janela de compartilhamento
- Ícone para realizar a cópia do link;
- Campo para inserir o e-mail que receberá o link;
- Botão para adicionar o e-mail à lista;
- Área que mostra os e-mails que foram adicionados.
Compartilhar arquivo, pasta ou projeto
Quando o arquivo ou a pasta é compartilhada, o link aberto fará o download desse arquivo e dessa pasta (no caso da pasta, ela será compactada no formato ZIP) automaticamente. No caso do projeto, o link fará o redirecionamento pra IDE e, assim, criando um novo projeto - mas toda a estrutura, pasta, arquivos serão provenientes desse projeto compartilhado.
| Informações | ||
|---|---|---|
| ||
O link compartilhado tem tempo limitado de 24h. |
Conceder acesso remoto
Quando é concedido acesso remoto para um outro usuário, o Cronapp solicitará sua autorização quando esse usuário abrir o projeto. Caso o seu projeto seja fechado, o usuário perderá o acesso e para consegui-lo novamente, terá que ser novamente cedido o acesso.
| title | Atenção |
|---|
Para compartilhar uma pasta, clique com o botão direito sobre a pasta desejada e selecione a opção Compartilhar Pasta. Já para compartilhar um arquivo, clique com o botão direito sobre o arquivo desejado e selecione a opção Compartilhar Arquivo. Para os dois casos, a janela de compartilhamento será aberta (Figura 3.1).
| Aviso | ||
|---|---|---|
| ||
Os links gerados são públicos. Tenha cuidado ao disponibilizá-los. |
Criando projeto compartilhado
Após copiar o link compartilhado, cole-o em seu navegador. Você será redirecionado para a janela de Novo projeto (Figura 4.2) com a opção O projeto está em um link compartilhado?, essa opção permite que o usuário possa adicionar uma cópia esse projeto em sua conta Cronapp e não aparece ao criar um projeto de modo convencional. Preencha as informações e clique em Finalizar.
 Image Added
Image Added
Figura 4.2 - Criando projeto compartilhado
Upload de arquivo ou pasta
Após copiar o link compartilhado de um arquivo ou pasta, abra um projeto de sua preferência e faça upload (envio) do link (Figura 4.3).
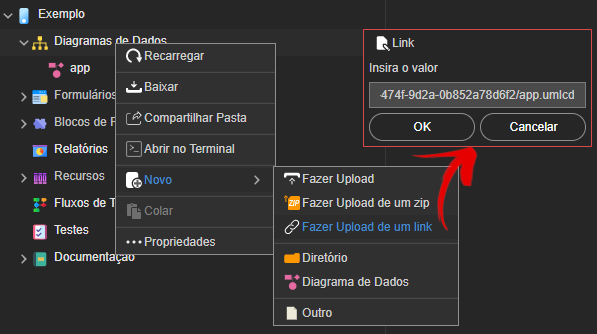 Image Added
Image Added
Figura 4.3 - Fazer upload de um link
- Clique com o botão direito sobre a pasta que deseja colar o arquivo e escolha a opção Novo;
- Para fazer o envio de uma pasta, clique no projeto, como na Figura 1 e escolha a opção Novo;
- Em seguida, escolha opção Fazer upload de um link;
- Cole o link no campo Insira o valor e clique em OK.
| Nota | ||
|---|---|---|
| ||
Você também pode colar o link em seu navegador, salvar o arquivo ou pasta em seu computador e fazer upload após 24h. |
Nesta página
| Índice |
|---|