Versões comparadas
Chave
- Esta linha foi adicionada.
- Esta linha foi removida.
- A formatação mudou.
Para continuar desenvolvendo seu projeto Cronapp em uma máquina local ou publicar em um servidor fora da plataforma Cronapp, é necessário realizar algumas configurações no sistema operacional.
O que é necessário
As configurações para publicar ou desenvolver localmente são praticamente iguais, a diferença está no Maven que não é necessário na publicação. Abaixo você encontra a lista de programas e versões necessárias.
| Informações | ||
|---|---|---|
| ||
Caso queira, é possível utilizar o Docker, facilitando as configurações necessárias para executar localmente o seu projeto. Veja mais em Executar projeto localmente via Docker e Nginx. |
Configuração para publicação
Para publicar seu projeto em um servidor local é necessário:
- Java (JVM) ver. 1.8 ou maior;Java (JDK) ver. 1011 ou superior;
- Configuração das variáveis de ambientes e;
- Apache Tomcat 9.
Configuração para desenvolver localmente
Para publicar seu projeto em um servidor local é necessário:
- Java (JVM) ver. 1.8 ou maior;
- Java (JDK) ver. 10;
- 11 ou superior;
- Maven 3.5 ou maior;
- Configuração das variáveis de ambientes e
- Apache Tomcat 9.
| Informações | |
|---|---|
|
| |
Como em toda aplicação HTTP, é possível utilizar o Nginx ou Apache HTTP Server como proxy reverso. |
Identificar versões
Para saber se já possui o JVM, JDK, Maven e a variáveis de ambiente configurados em seu ambiente, abra o Prompt de comando do Windows e execute os comandos abaixo, caso já esteja configurado abaixo. O Tomcat verificaremos no diretório da aplicação como explicado abaixo.
 Image Added
Image Added
Figura 1.1 - Identificando a versão do JVM no Prompt de comando do Windows
Versão do JVM
C:\>
java
-version
| Bloco de código | ||||||||
|---|---|---|---|---|---|---|---|---|
| ||||||||
java version "1.8.0_191" Java(TM) SE Runtime Environment (build 1.8.0_191-b12) Java HotSpot(TM) 64-Bit Server VM (build 25.191-b12, mixed mode) |
Caso exiba uma versão inferior ou a mensagem mensagem "java não é reconhecido como um comando interno ou externo, um programa operável ou um arquivo em lotes." será necessário instalar o JVM.
Versão do JDK
C:\>
javac
-version
| Bloco de código | ||||||||
|---|---|---|---|---|---|---|---|---|
| ||||||||
javac 10.0.2 |
11 |
Caso exiba uma versão diferente ou a mensagem mensagem "javac não é reconhecido como um comando interno ou externo, um programa operável ou um arquivo em lotes." será necessário instalar o JDK e configurar as variáveis de ambiente.
Versão do Maven
C:\>
mvn
-v
| Bloco de código | ||||||||
|---|---|---|---|---|---|---|---|---|
| ||||||||
Apache Maven 3.6.0 (97c98e23au8isy3734u20918da4f719f3; 2018-10-24T15:41:47-03:00) Maven home: C:\apache-maven\bin\.. Java version: 10.0.211, vendor: Oracle Corporation, runtime: C:\Openjdk-10.0.2jdk-11 Default locale: pt_BR, platform encoding: Cp1252 OS name: "windows 10", version: "10.0", arch: "amd64", family: "windows" |
Caso exiba uma versão diferente ou a mensagem mensagem "'mvn' não é reconhecido como um comando interno ou externo, um programa operável ou um arquivo em lotes." será necessário instalar o Maven e configurar as variáveis de ambiente.
Versão do Tomcat
Para identificar a versão do Tomcat, vá até o diretório de arquivos do mesmo e abra o arquivo RELEASE-NOTES, como na figura abaixo.
 Image Modified
Image Modified
Figura 1.1 2 - Identificando a versão do Tomcat
Instalações
Abaixo temos o passo a passo para a instalação e configuração dos veremos como instalar e configurar os recursos necessários para publicação e desenvolvimento local.
| Âncora | ||||
|---|---|---|---|---|
|
Acesse o site oficial através do link (https://www.java.com/pt_BR/download/), baixe e instale.
A instalação da Máquina Virtual Java é um processo simples e intuitivo, basta avançar a instalação até sua conclusão.
| Âncora | ||||
|---|---|---|---|---|
|
O Cronapp exige que o ambiente no qual irá rodar a sua aplicação seja o JDK 10, porém o suporte a essa versão foi descontinuada pela Oracle, não sendo mais possível baixar no site oficial. Para contornar isso, iremos usar o OpenJDK ("11. Podemos usar a versão oficial da Oracle JDK (Java Development Kit) ou o OpenJDK (Open Java Development Kit") que é uma implementação livre e gratuita da plataforma Java e é referência oficial de implementação desde a versão 7.
| Informações | ||
|---|---|---|
| ||
Se o Sistema Operacional do seu ambiente não for o Windows 10, siga os passos da documentação oficial: https://docs.oracle.com/javase/10/install/toc.htm. |
Acesse a página do OpenJDK (https://jdk.java.net/10java-se-ri/11) e no tópico Builds baixe o arquivo openjdk-10.0.2_windows-x64_bin.tar.gz para Windows/x64. baixe a versão Windows/x64 Java Development Kit ou baixe a versão oficial da Oracle (https://www.oracle.com/technetwork/java/javase/downloads/jdk11-downloads-5066655.html).
Usaremos nesse tutorial a versão OpenJDK. Então crie Crie um diretório com o nome OpenJDK-10.0.2jdk-11 na raiz da unidade C: e descompacte os arquivos como na Figura 12.1.
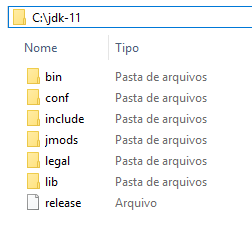 Image Modified
Image Modified
Figura 12.1 - Descompactação do OpenJDK
| Informações | ||
|---|---|---|
| ||
Arquivos com extensão .gz foram compactados utilizando a tecnologia gzip, caso não consiga descompactar, instale o compactador de arquivos open-source 7-zip. |
Configuração das variáveis de ambiente
Após instalação do JVM e descompactação do OpenJDK, vamos configurar as variáveis de ambientes do windows Windows apontando para o diretório que descompactamos.
Clique com o botão de contexto (direito) do mouse no ícone do Windows e selecione Sistemas Sistema (Figura 12.2), abrindo a janela de informações do Sistema Operacional.
 Image Modified
Image Modified
Figura 12.2 - Abrindo a janela Sistema a partir do botão Windows
Na janela Sistema, clique na opção lateral Configurações avançadas do sistemasistema (1), abrindo a janela Propriedades do Sistema e depois clique no botão Variáveis de AmbienteAmbiente (2) (Figura 2.3).
 Image Modified
Image Modified
Figura 12.3 - Abrindo a janela de Variáveis de Ambiente
Seguindo os passos da Figura 12.4, na janela de Variáveis de Ambiente, clique no botão Novo... (1) na área Variáveis do sistema e outra janela se abrirá. Insira os valores nos campos: Nome da variável: "JAVA_HOME" e e Valor da variável: "C:\OpenJDK-10.0.2jdk-11" (ou o diretório no qual o openJDK foi descompactado). Confirme para salvar.
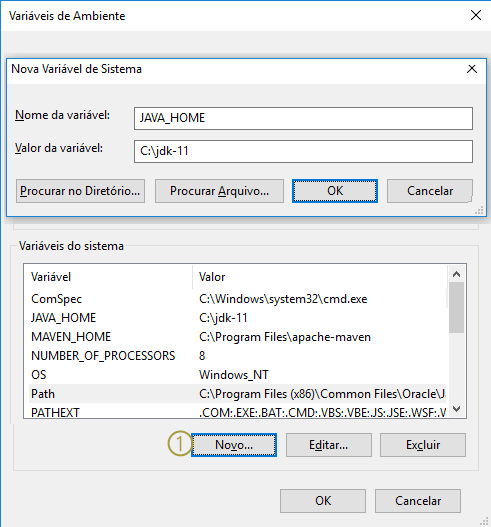 Image Modified
Image Modified
Figura 12.4 - Abrindo a janela de Variáveis de Sistema
Em seguida, procure pelo registro Path (1) no campo de Variáveis do sistema e edite-o inserindo um o Novo (2) valor "%JAVA_HOME%\bin" (3) (Figura 12.5).
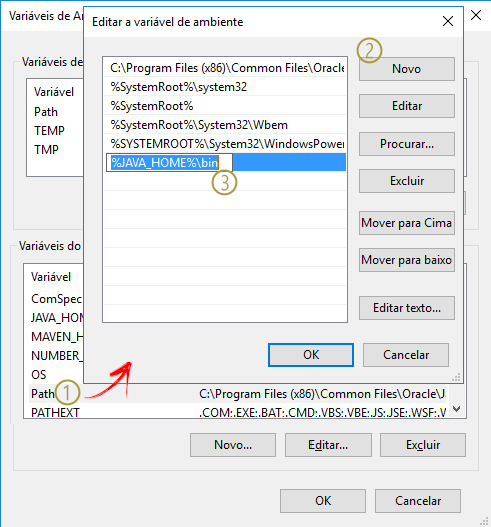 Image Modified
Image Modified
Figura 12.5 - Configuração do registro Path
| Âncora | ||||
|---|---|---|---|---|
|
Acesse a página do Maven (https://maven.apache.org/download.cgi) e no tópico Files baixe o arquivo Binary zip archive.
Crie um diretório com o nome apache-maven na raiz da unidade C: e descompacte os arquivos como na Figura 12.16.
 Image Modified
Image Modified
Figura 12.1 6 - Descompactação do Maven
Configuração das variáveis de ambiente
Vamos configurar as variáveis de ambientes do windows apontando para o diretório que descompactamos.
Clique com o botão de contexto (direito) do mouse no ícone do Windows e selecione Sistemas (Figura 12.27), abrindo a janela de informações do Sistema Operacional.
 Image Modified
Image Modified
Figura 12.2 7 - Abrindo a janela Sistema a partir do botão Windows
Na janela Sistema, clique na opção lateral Configurações avançadas do sistema (1), abrindo a janela Propriedades do Sistema e depois clique no botão Variáveis de Ambiente (2) (Figura 12.38).
 Image Modified
Image Modified
Figura 12.3 8 - Abrindo a janela de Variáveis de Ambiente
Seguindo os passos da Figura 12.49, na janela de Variáveis de Ambiente, clique no botão Novo... (1) na área Variáveis do sistema e outra janela se abrirá. Insira os valores nos campos: Nome da variável: "MAVEN_HOME" e e Valor da variável: "C:\apache-maven" (ou o diretório no qual o Maven foi descompactado). Confirme para salvar.
 Image Modified
Image Modified
Figura 12.4 9 - Abrindo a janela de Variáveis de Sistema
Em seguida, procure pelo registro Path (1) no campo de Variáveis do sistema e edite-o inserindo um o Novo (2) valor "%MAVEN_HOME%\bin" (3) (Figura 12.510).
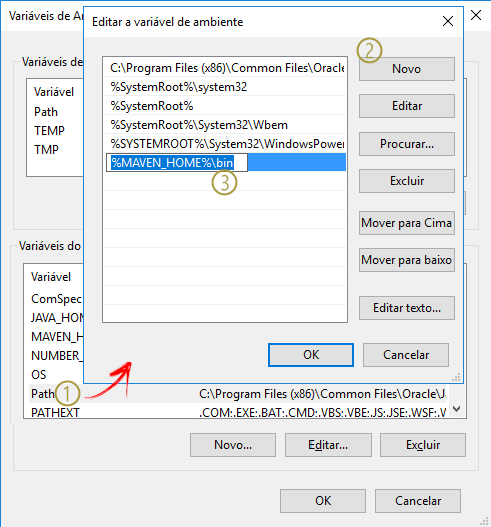 Image Modified
Image Modified
Figura 12.5 10 - Configuração do registro Path
| Âncora | ||||
|---|---|---|---|---|
|
Acesse o site oficial através do link (https://tomcat.apache.org/download-90.cgi), baixe o Windows Service Installer e instale em seguida ou baixe o .zip e descompacte no local de sua preferência, ficando como na Figura 12.611.
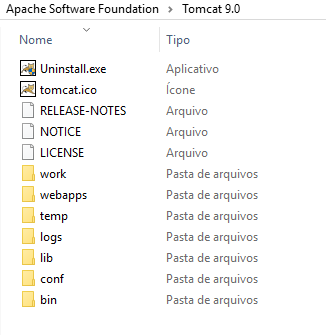 Image Modified
Image Modified
Figura 12.6 11 - Arquivos descompactados do Tomcat
O arquivo de configuração é o Tomcat9w.exe e encontra-se dentro da pasta bin.
Nesta
Páginapágina
Índice