Versões comparadas
Chave
- Esta linha foi adicionada.
- Esta linha foi removida.
- A formatação mudou.
Para criar as consultas ao banco de dados, o Cronapp
utiliza um assistentepossui seu Assistente de consulta visual
, que facilita a criação de consultas ao banco de dados.Visão GeralAs consultas são realizadas em JPQL (Java Persistence Query Language), que é uma linguagem de consulta ORM que atua sobre classes e objetos, diferentemente do SQL que realiza as consultas baseadas em tabelas. Apesar de a diferença estrutural, a linguagem JPQL é bem semelhante ao SQL, porém a primeira possui a vantagem de que a mesma consulta pode ser realizada em todos os bancos de dados.
O Cronapp possui um assistente de consulta visual para facilitar a criação de consultas JPQL. O assistente de consulta é utilizado tanto em blocos de programação quanto em fontes de dados, mas existem pequenas diferenças entre o assistente de consulta do bloco e da fonte de dados. O assistente permite criar consultas de forma visual (low-code) ou manual (high-code).
Image Removed
Figura 1.1 - Assistente de consulta visual (Bloco de programação)
- Estrutura de Consulta: Possui as opções para a criação da consulta, como selecionar as entidades, campos, criar regras e outros.
- Modo de Consulta: Altera a exibição dos dados em modo de teste da consulta, que pode ser por tabelas ou objetos (Figuras 1.2 e 1.3).
- Aplicar dados da requisição: Aplica as requisições (paginação, ordenação e outros) diretamente na consulta (ver mais detalhes em aqui).
- Habilitar Paginação: Realiza a paginação dos dados em uma página de forma automática (ver mais detalhes em aqui).
- Testar Consulta: Exibe o resultado da consulta criada em uma nova janela, altere o campo Modo de Consulta para modificar a forma de exibição (Figuras 1.2 e 1.3).
- Editar como Texto: Muda a janela para editar a consulta manualmente (high-code). Após alterar uma consulta manualmente, não será possível editar novamente em modo visual.
- Visualizar como Texto: Exibe a consulta feita no formato visual em forma de texto.
- OK e Cancelar: Salva ou cancela a consulta.
Image Removed
Figura 1.2 - Exibição de consulta em modo objetos
Image Removed
Figura 1.3 - Exibição de consulta em modo tabela
Estrutura da consulta
Agora vamos entender melhor as opções disponíveis na estrutura da consulta.
Image Removed
Figura 2.1 - Estrutura visual da consulta
- Entidade: Adiciona as entidades que farão parte da consulta.
- Campos: Define quais campos serão buscados na consulta.
- Regras: Regra que será considerada ao buscar os dados no banco.
- Agrupar: Agrupa linhas que têm os mesmos valores.
- Having: Cria regras para serem usadas juntos com os campos agrupados.
- Ordenar: Define a ordem em que os dados serão retornados.
Entidade
Adiciona as entidades que farão parte da consulta. Equivale a seleção de tabelas após sentença "FROM" em uma consulta SQL.
Em consultas JPQL não é necessário usar o "JOIN", pois na área de seleção dos campos já mapeia todos os campos das entidades relacionadas. Exemplo: Entidade A tem relação com B, a entidade B tem relação com C e C possui um campo chamado "nome", dessa forma, basta selecionar a entidade A e na área Campos (abaixo) selecionar a opção "A.B.C.nome", criando um JOIN automaticamente.
Image Removed
Figura 2.2 - Área de seleção das entidades
- Entidade: Exibe a entidade recém selecionada.
- " ... " : Abre a janela para seleção da entidade.
- Alias: Permite adicionar um apelido.
- + Adicionar: Adiciona a entidade selecionada a consulta.
- Excluir: Exclui entidade adicionada.
- Exibe a entidade selecionada.
- Exibe o alias da entidade selecionada,
Para adicionar as entidades que farão parte da consulta, clique no botão "...", selecione a classe desejada e finalize clicando em "+ Adicionar".
Campos
Define quais campos serão buscados na consulta. Equivale a seleção dos campos das tabelas após sentença "SELECT" em uma consulta SQL.
Image Removed
Figura 2.3 - Área de seleção dos campos
É possível adicionar os campos desejados através do botão "Novo Campo" ou adicionar todos os campos da entidade de uma só vez clicando em "Adicionar Todos".
- + Novo Campo: Adiciona um novo campo na consulta.
- + Adicionar Todos: Insere todos os campos das entidades selecionadas.
- Excluir: Exclui o campo.
- Tipo de retorno: Define como o valor do campo será retornado. Os tipos são:
- Obter: Retorna o valor do campo como está no banco;
- MIN: Retorna o menor valor dos campos;
- MAX: Retorna o maior valor dos campos;
- AVG: Retorna a média aritmética dos valores dos campos registrados no banco;
- SUM: Retorna a soma dos valores do campo;
- COUNT: Retorna a quantidade de registros do campo.
- Campo selecionado: Seleciona qual o campo será consultado.
Ao selecionar somente o alias (exemplo do campo "lg" na imagem 2.3) a consulta retorna todos os campos, nesse caso, não seria necessário selecionar o segundo campo "lg.providerDisplayName".
Não é necessário fazer JOIN em consultas JPQL, o exemplo do campo "lg.user.name" retornará o nome do usuário que faz relação com o login selecionado.
Regras
Nessa propriedade é definida a regra que será considerada ao buscar os dados no banco. Por meio do botão "Nova Regra" é possível adicionar regras e selecionar um condicional único entre as regras ou adicionar vários grupos de regras e selecionar condicionais para cada grupo individualmente através do botão "Novo Grupo". Equivale ao filtro após sentença "WHERE" em uma consulta SQL.
Image Removed
Figura 2.4 - Área de seleção das regras da consulta
- Negação e operador lógico: nega a sentença vinculada, adicionando um "not" antes, e define se o operador lógico entre as sentenças vinculadas será "e" ou "ou".
- Inverter: alterna o operador lógico e os campos condicionais das sentenças vinculadas, por exemplo: se estiver selecionado "ou", será substituído por "e", isso também ocorrerá no campo condicional (campo 4 da figura 2.4), que alternará de "igual" para "diferente".
- Campo da entidade: campo da entidade que será utilizado para a criação da regra.
- Condição: define a condição que deve existir entre o campo e o parâmetro, são elas
- Igual;
- diferente;
- contido;
- não contido;
- iniciando com;
- não iniciando com;
- contém;
- não contém;
- terminando com;
- terminado sem;
- é vazio;
- não é vazio;
- é nulo;
- não é nulo.
- Parâmetro: Define-se o nome do parâmetro que será comparado com o campo da entidade. É possível inserir o conteúdo literal, ou definir uma variável que será passada por parâmetro, adicionando ":" (dois pontos) na frente da variável.
↑ ↓ : Permite arrastar uma regra ou grupo para dentro de um grupo ou ordená-los,
A regra (where) definido na figura 2.4 ficará da seguinte forma:
| Bloco de código | ||||
|---|---|---|---|---|
| ||||
WHERE
usr.name = :name AND (NOT (lg.user.phoneNumber LIKE (CONCAT('%', '(71)', '%')) )) |
Agrupar
Possui a função de agrupar linhas que têm os mesmos valores em um ou mais campos específicos. Equivale a sentença "GROUP BY" em uma consulta SQL.
Image Removed
Figura 2.5 - Área de seleção do Agrupar
- Campo a ser agrupado: Seleciona qual o campo será agrupado.
- + Novo Campo: Adiciona outro campo para agrupar.
- Excluir: exclui o campo selecionado.
Having
A propriedade having funciona de forma semelhante a propriedade Regra, entretanto ela cria uma regra para os grupos criados com a propriedade agrupar. Por isso, o having sempre deve ser usado junto com o agrupar.
Image Removed
Figura 2.6 - Área de seleção das regras do Having
- Tipo de dados da condição: É definido qual o tipo será retornado do banco para ser comparado na regra criada pelo having. Os tipos são:
- MIN: Retorna o menor valor dos campos;
- MAX: Retorna o maior valor dos campos;
- AVG: Retorna a média aritmética dos valores do campo registrados no banco;
- SUM: Retorna a soma dos valores dos campos e
- COUNT: Retorna a quantidade de registros do campo.
- Campo: Campo usado para a comparação com o parâmetro.
- Condição: Condição que será utilizado para comparar o valor obtido no campo e o parâmetro. São eles:
- Igual;
- Diferente;
- Menor;
- Menor ou igual;
- Maior;
- Maior ou igual.
- Parâmetro: Valor que será comparado com o tipo de dado retornado.
Ordenar
Nessa opção é definida a ordem de retorno dos itens. Por exemplo, é possível trazer os dados organizados do menor id para o maior ou o contrário.
Image Removed
Figura 2.7 - Área de ordenação da consulta
- Tipo de dado: Define qual o tipo de dado que será utilizado para ordenar os dados.
- Obter: Retorna o valor do campo como está no banco;
- MIN: Retorna o menor valor dos campos;
- MAX: Retorna o maior valor dos campos;
- AVG: Retorna a média aritmética dos valores dos campos registrados no banco;
- SUM: Retorna a soma dos valores do campo;
- COUNT: Retorna a quantidade de registros do campo.
- Campo: Campo que será utilizado para a ordenação.
- Tipo de ordenação: Define o tipo de ordenação que será considerada na propriedade.
- Asc: Ascendente;
- Desc: Descendente.
Diferença entre consultas: Visual, JPQL e SQL
Como informado anteriormente, o Assistente de consulta visual gera uma consulta em JPQL que se parece muito com consultas SQL. Veja abaixo uma imagem representando uma consulta usando o Assistente Visual (Figura 3.1), a consulta JPQL gerada pelo Assistente visual e o equivalente em MySQL.
O JPA/JPQL não possui suporte para UNION, INTERSECT e EXCEPT, dessa forma, consultas mais complexas necessitam dessas funcionalidades, use o modo high code (código), clicando no botão Visualizar como Texto.
Image Removed
Figura 3.1 - Exemplo de consulta visual
A consulta gerada pela configuração do assistente visual da Figura 3.1:
| Bloco de código | ||||||
|---|---|---|---|---|---|---|
| ||||||
SELECT c.estado.nome FROM Cidade c
WHERE c.quantidadeHabitantes <> :minimo
GROUP BY c.nome
HAVING SUM(c.quantidadeHabitantes) > :quantidadeHabitantes
ORDER BY c.estado ASC |
Exemplo da mesma consulta feita para o MySQL:
| Bloco de código | ||||||
|---|---|---|---|---|---|---|
| ||||||
SELECT c.nome FROM db_componentesvisuais2.CIDADE c
JOIN db_componentesvisuais2.ESTADO e on c.fk_estado = e.id
WHERE c.quantidadehabitantes <> '%minimo%'
GROUP BY c.nome
HAVING SUM(c.quantidadehabitantes) > '%quantidadeHabitantes%'
ORDER BY e.id ASC
|
Existem duas formas de obter dados para alimentar uma Fonte de dados:
- Selecionar uma Entidade e criar um filtro através do Assistente de consulta na aba Filtro da Fonte de dados ou
- Alimentar a Fonte de dados através do bloco de programação Abrir consulta e usar o Assistente de consulta do próprio bloco (Figura 4.1).
Image Removed
Figura 4.1 - Fonte de dados alimentada por bloco de programação com opção Habilitar paginação ativa
O Assistente de consulta visual possui duas funcionalidades a mais quando aberto pelo bloco de programação, essas duas funcionalidades são: Aplicar Dados da Requisição e Habilitar Paginação. (Figuras 4.2).
Image Removed
Figura 4.2 - Assistente de Consulta Visual aberto via Bloco de programação
Image Removed
Figura 4.3 - Assistente de Consulta Visual aberto via Fonte de dados
Aplicar dados da requisição
O Cronapp permite uso de um bloco como fonte de dados. Na maioria das vezes, o intuito é usar uma consulta com a função "Abrir Consulta". Nas versões anteriores existia uma opção chamada Paginação Automática. Essa opção aplicava os dados de paginação da requisição da fonte de dados à consulta. O Cronapp evoluiu essa opção que passou a se chamar Aplicar Dados da Requisição. Essa opção agora aplica paginação, ordenação, filtros e qualquer outro dado da requisição ODATA à consulta. Com isso, todas as operações de interface serão enviadas à consulta, fazendo com que a fonte de dados funcione integralmente com a consulta do Bloco de Programação.
Habilitar paginação
Caso queira paginar os dados exibidos na tela, utilize o bloco Abrir consulta e selecione a opção Habilitar paginação, ao fazer isso, o bloco exibirá os parâmetros limit e offset (Figura 4.1).
- limit: define a quantidade de linhas retornadas na consulta;
- offset: define a partir de qual linha retornará.
Exemplo: Em uma consulta com 100 registros, ao inserir os parâmetros limit com 20 e o offset com 10, o resultado retornará do registro 10 até o 30.
Blocos que utilizam o Assistente visual JPQL
A estrutura do Assistente visual da figura 3.1 é exibida apenas para o bloco Abrir consulta, os blocos Inserir, Atualizar e Remover possuem diferenças em sua estrutura. Acesse os links abaixo para mais detalhes.
Image Removed
Figura 5.1 - Blocos que utilizam o Assistente de consulta visual
Blocos do tipo servidor de acesso ao banco de dados:
- Inserir: Adiciona uma nova entidade ao banco de dados por meio do assistente visual do JPQL ( consulte mais detalhes aqui).
- Abrir consulta: Realiza uma consulta no banco de dados por meio do assistente visual do JPQL (consulte mais detalhes aqui).
- Atualizar: Atualiza uma entidade no banco de dados por meio do assistente visual JPQL (consulte mais detalhes aqui).
- Remover: Remove uma entidade do banco de dados por meio do assistente visual JPQL (consulte mais detalhes aqui).
que simplifica esse processo.
 Image Added
Image Added
Figura 1 - Assistente de Consulta
Acesso ao Assistente
Atualmente existem três formas de acesso ao Assistente de consulta visual:
- Por meio de alguns blocos de programação do tipo servidor, que estão na categoria Banco de Dados.
- Através do assistente de consulta de uma Fonte de Dados do tipo Entidade e SQL Nativo.
- Utilizando o Testador de Consultas JPQL.
Vamos detalhar abaixo cada uma dessas formas de acesso.
Âncora blocosQueUtilizamOAssistente blocosQueUtilizamOAssistente
Blocos de programação
Uma das formas de acesso ao Assistente de consulta visual é por meio de alguns blocos de programação da categoria Banco de Dados. Para abrir o Assistente, basta clicar no ícone de engrenagem de cada bloco (Figura 1.1). O bloco Abrir consulta (destaque 1 da Figura 1.1) exibe a mesma estrutura do Assistente visual detalhada no tópico Estrutura da Consulta (Figura 2). Já os blocos de manipulação de dados (DML - Data Manipulation Language) possuem algumas diferenças. Para mais detalhes, consulte a documentação específica de cada bloco abaixo.
 Image Added
Image Added
Figura 1.1 - Blocos de acesso ao Assistente de consulta visual
Blocos do tipo servidor para acesso ao assistente visual:
- Abrir consulta: cria uma consulta no banco de dados por meio do assistente visual.
- Inserir: adiciona novos registros ao banco de dados por meio do assistente visual.
- Atualizar: atualiza registros no banco de dados por meio do assistente visual.
- Remover: remove registros do banco de dados por meio do assistente visual.
Âncora fonteDeDados fonteDeDados
Fonte de Dados
O Assistente de consulta também pode ser acessado através de uma Fonte de Dados do tipo Entidade ou SQL Nativo. Na imagem abaixo, vemos como configurar uma Fonte de dados e acessar o Assistente de consulta por meio dela.
 Image Added
Image Added
Figura 1.2 - Fonte de dados vinculada a uma entidade e sua consulta
Destaques da Figura 1.2:
- Tipo da fonte: define o tipo da origem dos dados, podendo ser Entidade, SQL Nativo, Bloco de programação ou Web Services. Como informado anteriormente, apenas os tipos Entidade e SQL Nativo permitem o acesso ao Assistente de consulta, escolha uma dessas duas opções.
- " ..." : seleciona a origem dos dados. Essa seleção irá variar a depender do tipo da fonte escolhida. Se for do tipo Entidade, será possível selecionar uma das classes de qualquer Diagrama de dados (namespace) do projeto. Por outro lado, se for do tipo SQL Nativo, poderá selecionar um dos namespaces do projeto.
- Editar: abre o Assistente de consulta e permite personalizá-la. Esse botão estará desabilitado em Fontes de dados que não possuem o Assistente.
- Consulta: exibe a consulta JPQL para a fonte do tipo Entidade, ou SQL para Fonte do tipo SQL Nativo.
A imagem a seguir apresenta o Assistente de consulta aberto após clicar no botão "Editar" (destaque 3 da Figura 1.2). Nele é possível personalizar a consulta realizada.
 Image Added
Image Added
Figura 1.3 - Assistente de consulta da Fonte de dados
Âncora testadorDeConsultas testadorDeConsultas
Testador de Consultas
Outra forma de acessar o Assistente de consulta é utilizando o Testador de Consultas JPQL, acessível a partir do menu do sistema em Ferramentas > Testador de Consultas JPQL (Figura 1.4).
 Image Added
Image Added
Figura 1.4 - Testador de Consultas JPQL
Âncora estruturaDaConsulta estruturaDaConsulta
Estrutura da Consulta
O Assistente de consulta visual gera consultas em: JPQL (Jakarta Persistence Query Language, conhecido antigamente como Java Persistence Query Language), uma linguagem de consulta ORM que atua sobre classes e objetos; SQL (Structured Query Language), linguagem que trabalha com banco de dados relacionais e realiza as consultas sobre tabelas; e em requisições do tipo REST (Representational State Transfer), quando o assistente é utilizado em um bloco de programação ou no Testador de Consultas JPQL para gerar uma consulta a partir de uma Fonte de Dados, acesse o tópico REST para mais detalhes.
É importante destacar que o Assistente de consulta pode apresentar diferenças,dependendo da forma de acesso e o tipo de consulta realizada. As funcionalidades apresentadas neste tópico se referem ao Assistente acessado por meio do bloco de programação Abrir consulta, visto que possui mais campos para configurar.
| Informações |
|---|
Para obter dados que necessitam de consultas mais complexas, é possível desenvolver consultas de forma high-code, utilizando o JPQL com base no EclipseLInk do JPA. |
Âncora figura2 figura2
 Image Added
Image Added
Figura 2 - Assistente de consulta visual (Bloco de programação)
- Entidade: adiciona as entidades, tabelas ou Fonte de dados que farão parte da consulta.
- Campos: define quais campos serão buscados na consulta.
- Join: combina colunas de uma ou mais entendidas ou tabelas, usando valores comuns a cada uma delas.
- Regras: regra que será considerada ao buscar os registros.
- Agrupar: agrupa linhas que possuem valores iguais nos mesmos campos.
- Having: cria regras para serem usadas junto com os campos agrupados.
- Ordenar: define a ordem em que os dados serão retornados.
- SQL Nativo: permite o uso de consultas do tipo SQL nativo.
- Modo de Consulta: altera a exibição dos dados em modo de teste da consulta, que pode ser por tabela ou objetos.
- Aplicar dados da requisição: aplica as requisições (paginação, ordenação e outros) diretamente na consulta.
- Habilitar Paginação: realiza a paginação dos dados em telas de forma automática.
- Testar Consulta: exibe o resultado da consulta criada em uma nova janela, altere o campo Modo de Consulta para modificar a forma de exibição.
- Editar como Texto: muda a janela para editar a consulta manualmente (high-code). Após alterar uma consulta manualmente, não será possível editar novamente em modo visual.
- Visualizar como Texto: exibe a consulta gerada através da configuração visual.
- OK e Cancelar: salva ou cancela a consulta.
Âncora Consulta_Entidade Consulta_Entidade
Entidade
Adiciona as entidades, tabelas ou Fonte de dados que farão parte da consulta. Equivale a seleção de tabelas após a sentença "FROM" em uma consulta SQL. Dependendo do tipo de consulta selecionada no campo Entidade,alguns campos serão ou não exibidos. Veja o tópico Diferença entre consultas.
 Image Added
Image Added
Figura 2.1 - Área de seleção das entidades
Campos e botões:
- Entidade: exibe a entidade, tabela ou Fonte de dados recém selecionada.
- " ... " : abre a janela para seleção.
- Alias: permite adicionar um apelido.
- + Adicionar: confirma a selecionada na consulta.
- Excluir: remove a entidade, tabela ou Fonte de dados selecionada.
Destaques da Figura 2.1:
- Exibe a entidade, tabela ou Fonte de dados selecionada.
- Exibe o alias configurado para a entidade, tabela ou Fonte de dados selecionada.
Para adicionar à consulta, clique no botão "..." do campo Entidade, selecione a classe, tabela ou a Fonte de dados desejada e finalize clicando em "+ Adicionar".
JPQL e SQL Nativo
Para realizar consultas do tipo SQL Nativo no Assistente de consulta dos bloco de programação, será necessário selecionar a checkbox SQL Nativo. Consulte o tópico correspondente nesta documentação para mais informações. A consulta definida na Figura 2.1, em JPQL e SQL Nativo, ficará da seguinte forma:
| Bloco de código | ||
|---|---|---|
| ||
FROM Login lg |
Fonte de dados
É importante destacar que as consultas do tipo Fonte de dados gera uma requisição REST. Consulte o tópico correspondente nesta documentação para mais informações. A consulta definida na Figura 2.1 ficará da seguinte forma:
| Bloco de código | ||
|---|---|---|
| ||
GET app/login |
Âncora Consulta_Campos Consulta_Campos
Campos
Define quais campos serão buscados na consulta. Equivale a seleção dos campos das tabelas após a sentença "SELECT" em uma consulta SQL.
 Image Added
Image Added
Figura 2.2 - Área de seleção dos campos
É possível adicionar os campos desejados através do botão "+ Novo Campo" ou adicionar todos os campos da entidade de uma só vez, clicando em "+ Adicionar Todos".
Botões:
- + Novo Campo: adiciona um campo das entidades selecionadas ou de entidades relacionadas.
- + Adicionar Todos: insere todos os campos das entidades selecionadas.
- Excluir: exclui o campo.
Destaques da Figura 2.2:
- Tipo de retorno: define como o valor do campo será retornado. Os tipos são:
- Obter: retorna o valor do campo como está no banco.
- MIN: retorna o menor valor do campo selecionado.
- MAX: retorna o maior valor do campo selecionado.
- AVG: retorna a média aritmética dos valores do campo selecionado.
- SUM: retorna a soma dos valores do campo selecionado.
- COUNT: retorna a quantidade de registros do campo selecionado.
- Campo selecionado: seleciona qual o campo será consultado.
| Dica |
|---|
Para mais detalhes sobre como utilizar o Tipo de retorno, acesse o tópico Aggregation functions (Funções de agregação) na documentação oficial. |
JPQL
Em consultas JPQL, a área de seleção dos campos já mapeia todos os campos das entidades relacionadas (terceiro "obter" da imagem abaixo), por isso não é necessário usar o JOIN. Por exemplo, imagine que uma entidade A tem relação com B, a entidade B tem relação com C e C possui um campo chamado "nome", dessa forma, basta selecionar a entidade A e na área Campos selecionar a opção "A.B.C.nome", criando um JOIN automaticamente.
 Image Added
Image Added
Figura 2.2.1 - Área de seleção dos campos de uma consulta JPQL
Destaques da Figura 2.2.1:
- Para retornar todos os campos de uma entidade, basta selecionar o alias da entidade desejada.
- Para retornar um campo específico, é necessário selecionar o alias da entidade com o campo desejado.
- Caso queira obter um campo de uma entidade relacionada (
JOIN), selecione o alias da entidade, junto com o nome da entidade relacionada e o nome do campo.
Por padrão, em consultas JQPL a caixa de seleção dos campos só exibe relacionamentos até o terceiro nível. Para relacionamentos maiores, informe manualmente. Exemplo: EntidadeA.EntidadeB.EntidadeC.EntidadeD.EntidadeE.atributo.
A consulta definida na Figura 2.2.1 ficará da seguinte forma:
| Bloco de código | ||
|---|---|---|
| ||
SELECT lg, lg.providerDisplayName, lg.user.name FROM Login lg, User usr |
SQL Nativo
Em consultas do tipo SQL Nativo, diferente de uma consulta JPQL, a área de seleção dos campos mapeia apenas em primeiro nível os campos das tabelas.
 Image Added
Image Added
Figura 2.2.2 - Área de seleção dos campos de uma consulta SQL Nativo
A consulta definida na Figura 2.2.2 ficará da seguinte forma:
| Bloco de código | ||
|---|---|---|
| ||
SELECT LG.ID, LG.PROVIDER_DISPLAY_NAME FROM LOGIN LG |
Além disso, não é possível retornar todos os campos de uma tabela selecionando o alias, para lidar com vários níveis de relacionamento, será necessário utilizar o JOIN. Consulte o tópico correspondente para mais informações.
Fonte de dados
Em consultas do tipo Fonte de dados, a área de seleção dos campos mapeia apenas em primeiro nível os campos da Fonte de dados. Além disso, não é possível retornar todos os campos de uma tabela selecionando o alias.
 Image Added
Image Added
Figura 2.2.3 - Área de seleção dos campos de uma consulta Fonte de dados
A consulta REST definida na Figura 2.2.3 ficará da seguinte forma:
| Bloco de código | ||
|---|---|---|
| ||
GET app/login?$select=id%2CproviderDisplayName |
| Âncora | ||||
|---|---|---|---|---|
|
Join
Essa opção é exibida apenas em consultas do tipo JPQL e SQL Nativo. É uma operação de junção que combina colunas de uma ou mais tabelas, usando valores comuns a cada uma delas. Equivale a sentença "JOIN" em uma consulta SQL.
Como já informado, em consultas JPQL não é necessário usar o JOIN, pois a área de seleção dos campos já mapeia todos os campos das entidades relacionadas. No entanto, você pode utilizá-lo em consultas do tipo SQL Nativo, como no exemplo da imagem abaixo.
As cláusulas JOIN disponíveis são apenas as suportadas pelo EclipseLink, "JOIN" e "LEFT JOIN". Para mais detalhes, acesse os subtópicos do tópico FROM CLAUSE (Cláusula FROM) na documentação oficial.
 Image Added
Image Added
Figura 2.3 - Área de seleção do Join
Campos e botões:
- Join: exibe a entidade recém selecionada.
- " ... " : abre a janela para seleção da entidade.
- Alias: permite adicionar um apelido.
- + Adicionar: adiciona a entidade selecionada à consulta.
- Excluir: exclui entidade adicionada.
Destaques da Figura 2.3:
- Cláusula: tipo da cláusula JOIN utilizada. São elas:
- JOIN: retorna apenas os registros que têm correspondências em ambas as entidades envolvidas na junção.
- LEFT JOIN: retorna todos os registros da entidade à esquerda e os registros correspondentes da entidade à direita.
- Entidade: exibe a entidade selecionada.
- Alias: exibe o alias configurado para a entidade selecionada.
- Campo da entidade: seleciona qual o campo da entidade será usado para consulta.
- Condição: condição que será utilizada para comparar os valores das entidades. São elas:
- Igual.
- Diferente.
- Menor.
- Menor ou igual.
- Maior.
- Maior ou igual.
- Parâmetro: campo que será usado como comparação.
A consulta definida na Figura 2.3, em JPQL e SQL Nativo, ficará da seguinte forma:
| Bloco de código | ||
|---|---|---|
| ||
JOIN LOGIN LG ON LG.USER_ID = USR.ID; |
Âncora Consulta_Regras Consulta_Regras
Regras
Essa opção é exibida apenas em consultas do tipo JPQL e SQL Nativo. Nessa propriedade é definida as regras que serão consideradas ao buscar os dados no banco. Por meio do botão "+ Nova Regra" é possível adicionar regras e selecionar um condicional único entre as regras, ou adicionar vários grupos de regras e selecionar condicionais para cada grupo individualmente através do botão "+ Novo Grupo". As regras equivalem ao filtro após a sentença "WHERE" em uma consulta SQL. Caso tenha alguma dúvida sobre a regra WHERE, acesse o tópico WHERE Clause (Cláusula WHERE) na documentação oficial.
 Image Added
Image Added
Figura 2.4 - Área de seleção das regras da consulta
Botões:
- + Nova Regra: adiciona uma regra vinculada ao campo selecionado.
- + Novo Grupo: insere um grupo com uma ou mais regras.
- Excluir: exclui a regra ou grupo selecionado.
Destaques da Figura 2.4:
- Negação: nega a sentença vinculada, adicionando um "not" antes.
- Operador lógico: define se o operador lógico entre as sentenças será "e" ou "ou".
- Inverter: alterna o operador lógico e os campos condicionais das sentenças vinculadas, por exemplo: se estiver selecionado "ou", será substituído por "e", isso também ocorrerá no campo condicional (campo 5 da Figura 2.4), que alternará de "igual" para "diferente".
- Campo da entidade: campo da entidade que será utilizado na criação da regra.
- Condição: define a condição que deve existir entre o campo e o parâmetro, são elas:
- Igual.
- Diferente.
- Contido.
- Não contido.
- Iniciando com.
- Não iniciando com.
- Contém.
- Não contém.
- Terminando com.
- Terminado sem.
- É vazio.
- Não é vazio.
- É nulo.
- Não é nulo.
- Tipo de parâmetro: tipo do parâmetro que será utilizado na consulta, são eles:
- Parâmetro: ao selecionar esse tipo, no campo "Parâmetro" é possível definir uma variável adicionando ":" (dois pontos) no início dela (destaque 7). Ao inserir um conteúdo sem os ":" (dois pontos) no início, este conteúdo ficará entre aspas ('') e será tratado como uma string.
- Personalizado: ao selecionar esse tipo, no campo "Parâmetro" também é possível definir uma variável adicionando ":" (dois pontos) no início dela (destaque 7). No entanto, deve ser utilizado com o objetivo de passar um conteúdo estático personalizado, como uma string ou uma lista de elementos. Nesse caso, as aspas ('') não serão inseridas automaticamente, o próprio usuário deverá realizar esse tratamento (destaque 9).
- Parâmetro: define o nome do parâmetro que será comparado com o campo da entidade. O conteúdo informado neste campo deve estar de acordo com o "Tipo de parâmetro" selecionado. Como informado anteriormente, neste campo é possível definir uma variável adicionando ":" (dois pontos) no início dela (destaque 7) ou um conteúdo estático personalizado (destaque 9).
↑ ↓ : clique e arraste o ícone ↑ ↓ para modificar a posição de uma regra ou grupo.
A regra definida na Figura 2.4, em JPQL ou SQL Nativo, ficará da seguinte forma:
| Bloco de código | ||
|---|---|---|
| ||
WHERE usr.phoneNumber = :phoneNumber AND (NOT (usr.name = ('Maria') ) ) |
| Âncora | ||||
|---|---|---|---|---|
|
Filtro
Essa opção é exibida apenas em consultas do tipo Fonte de dados. Este campo permite filtrar ou restringir os registros de uma consulta, semelhante ao campo Regras. No entanto, possui algumas limitações, já que sua consulta será convertida em uma requisição REST. A imagem abaixo detalha os recursos dessa funcionalidade.
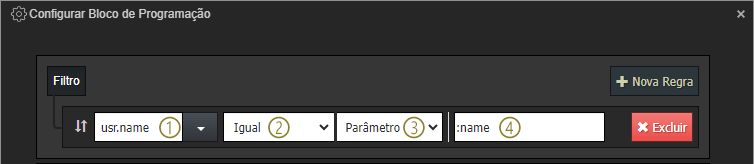 Image Added
Image Added
Figura 2.5 - Área de seleção dos filtros da consulta
Botões:
- + Nova Regra: adiciona um filtro vinculado ao campo selecionado.
- Excluir: exclui o filtro selecionado.
Destaques da Figura 2.5:
- Campo da Fonte de dados: campo da Fonte de dados que será utilizado na criação do filtro.
- Condição: define a condição que deve existir entre o campo e o parâmetro, são elas:
- Igual.
- Diferente.
- Contido.
- Não contido.
- Iniciando com.
- Não iniciando com.
- Contém.
- Não contém.
- Terminando com.
- Terminado sem.
- É vazio.
- Não é vazio.
- É nulo.
- Não é nulo.
- Tipo de parâmetro: tipo do parâmetro que será utilizado na consulta, são eles:
- Parâmetro: ao selecionar esse tipo, no campo "Parâmetro" é possível definir uma variável adicionando ":" (dois pontos) no início dela (destaque 4). Ao inserir um conteúdo sem os ":" (dois pontos) no início, este conteúdo ficará entre aspas ('') e será tratado como uma string.
- Personalizado: ao selecionar esse tipo, no campo "Parâmetro" também é possível definir uma variável adicionando ":" (dois pontos) no início dela (destaque 7). No entanto, deve ser utilizado com o objetivo de passar um conteúdo estático personalizado, como uma string ou uma lista de elementos.
- Parâmetro: define o nome do parâmetro que será comparado com o campo da entidade. Neste campo é possível definir uma variável adicionando ":" (dois pontos) no início dela (destaque 4) ou um conteúdo estático personalizado.
A regra definida na Figura 2.5 ficará da seguinte forma na requisição REST:
| Bloco de código | ||
|---|---|---|
| ||
filter=%28name%20eq%20%3Aname%29 |
Âncora Consulta_Agrupar Consulta_Agrupar
Agrupar
Essa opção é exibida apenas em consultas do tipo JPQL e SQL Nativo. Possui a função de agrupar linhas que têm os mesmos valores em um ou mais campos específicos. Equivale a sentença "GROUP BY" em uma consulta SQL. Para mais detalhes sobre o agrupar, acesse o tópico GROUP BY Clause (Cláusula GROUP BY) na documentação oficial.
 Image Added
Image Added
Figura 2.6 - Área de seleção do Agrupar
Botões:
- + Novo Campo: adiciona outro campo para agrupar.
- Excluir: exclui o campo selecionado.
Destaques da Figura 2.6:
- Campo a ser agrupado: seleciona qual o campo será agrupado.
A regra definida na Figura 2.6, em JPQL e SQL Nativo, ficará da seguinte forma:
| Bloco de código | ||
|---|---|---|
| ||
GROUP BY user.emailConfirmed |
Âncora Consulta_Having Consulta_Having
Having
Essa opção é exibida apenas em consultas do tipo JPQL e SQL Nativo. A propriedade Having funciona de forma semelhante a propriedade Regras, entretanto ela cria uma regra para os grupos criados com a propriedade Agrupar. Por isso, o Having sempre deve ser usado junto com o Agrupar. Possui a mesma função do "HAVING" em consultas SQL. Para mais detalhes sobre a condição having, acesse o tópico HAVING Clause (Cláusula HAVING) na documentação oficial.
 Image Added
Image Added
Figura 2.7 - Área de seleção das regras do Having
Botões:
- + Novo Campo: adiciona outro campo para criar uma regra having.
- Excluir: exclui o campo selecionado.
Destaques da Figura 2.7:
- Tipo de dados da condição: é definido qual o tipo será retornado do banco para ser comparado na regra criada pelo having. Os tipos são:
- MIN: retorna o menor valor do campo selecionado.
- MAX: retorna o maior valor do campo selecionado.
- AVG: retorna a média aritmética dos valores do campo selecionado.
- SUM: retorna a soma dos valores do campo selecionado.
- COUNT: retorna a quantidade de registros do campo selecionado.
- Campo: campo usado para a comparação com o parâmetro.
- Condição: condição que será utilizada para comparar o valor obtido no campo e o parâmetro. São eles:
- Igual.
- Diferente.
- Menor.
- Menor ou igual.
- Maior.
- Maior ou igual.
- Parâmetro: valor que será comparado com o tipo de dado retornado. Neste campo é possível definir uma variável adicionando ":" (dois pontos) no início dela (destaque 4) ou um conteúdo estático personalizado.
A regra definida na Figura 2.7, em JPQL e SQL Nativo, ficará da seguinte forma:
| Bloco de código | ||
|---|---|---|
| ||
HAVING MIN(usr.salario) >= 3.000,00 |
Âncora Consulta_Ordenar Consulta_Ordenar
Ordenar
Define a ordem de retorno dos itens. Por exemplo, é possível trazer a lista de funcionários ordenada pelos maiores salários. Possui a mesma função do "ORDER BY" em consultas SQL. Para mais detalhes sobre a condição order by, acesse o tópico ORDER BY Clause (Cláusula ORDER BY) na documentação oficial.
 Image Added
Image Added
Figura 2.8 - Área de ordenação da consulta
Botões:
- + Novo Campo: adiciona outro campo para ordenar.
- Excluir: exclui o campo selecionado.
Destaques da Figura 2.8:
- Tipo de dado: define qual o tipo de dado que será utilizado para ordenar os dados.
- Obter: retorna o valor do campo como está no banco.
- MIN: retorna o menor valor do campo selecionado.
- MAX: retorna o maior valor do campo selecionado.
- AVG: retorna a média aritmética dos valores do campo selecionado.
- SUM: retorna a soma dos valores do campo selecionado.
- COUNT: retorna a quantidade de registros do campo selecionado.
- Campo: campo que será utilizado para a ordenação.
- Tipo de ordenação: define o tipo de ordenação que será considerada na propriedade.
- Asc: ascendente.
- Desc: descendente.
JPQL e SQL Nativo
A regra definida na Figura 2.8, em JPQL e SQL Nativo, ficará da seguinte forma:
| Bloco de código | ||
|---|---|---|
| ||
ORDER BY user.email ASC |
Fonte de dados
A regra definida na Figura 2.8, a partir de uma Fonte de dados, ficará da seguinte forma:
| Bloco de código | ||
|---|---|---|
| ||
$orderby=email%20ASC |
| Âncora | ||||
|---|---|---|---|---|
|
SQL Nativo
Funcionalidade presente apenas no Assistente de consulta dos blocos de programação. Por padrão, o Cronapp utiliza o JPQL para realizar consultas ao banco de dados. Porém ao ativar a opção SQL Nativo (destaque 8 da Figura 2) é possível utilizar consultas SQL nativas, possibilitando o uso de diversos recursos não suportados pelo JPQL. Ao selecionar a checkbox dessa funcionalidade, será possível escolher um diagrama de dados (namespace) da aplicação e as classes desse diagrama serão exibidas no campo Entidade para gerar uma consulta (Figura 2.9).
 Image Added
Image Added
Figura 2.9 - Opção SQL Nativo selecionada
Âncora modoDeConsulta modoDeConsulta
Modo de Consulta
Essa funcionalidade é exibida apenas ao acessar o Assistente visual por bloco de programação e pela Fonte de dados do tipo Entidade e SQL nativo. A opção Modo de Consulta (destaque 9 da Figura 2) altera a visualização dos dados ao testar a consulta, que pode ser por objetos (Figura 2.10) ou tabelas (Figura 2.11).
 Image Added
Image Added
Figura 2.10 - Exibição de consulta em modo objetos
 Image Added
Image Added
Figura 2.11 - Exibição de consulta em modo tabela
Âncora aplicarDadosDaRequisicao aplicarDadosDaRequisicao
Aplicar dados da requisição
Funcionalidade presente apenas no Assistente de consulta do bloco de programação Abrir consulta. Nas versões anteriores do Cronapp existia uma opção chamada "Paginação Automática". Essa opção aplicava os dados de paginação da requisição da Fonte de dados à consulta. O Cronapp evoluiu essa opção que passou a se chamar Aplicar Dados da Requisição (destaque 10 da Figura 2). Essa nova opção aplica paginação, ordenação, filtros e qualquer outro dado da requisição ODATA à consulta. Com isso, todas as operações de interface serão enviadas à consulta, fazendo com que a Fonte de dados funcione integralmente com a consulta do bloco de programação.
Âncora habilitarPaginacao habilitarPaginacao
Habilitar paginação
Assim como a anterior, essa funcionalidade está presente apenas no Assistente de consulta do bloco de programação Abrir consulta. Ela permite paginar os dados exibidos na tela. Para isso, utilize o bloco Abrir consulta e selecione a opção Habilitar paginação (destaque 11 da Figura 2), ao fazer isso, o bloco exibirá os parâmetros limit e offset (Figura 2.12).
- limit: define a quantidade de linhas retornadas na consulta.
- offset: define a partir de qual linha retornará.
 Image Added
Image Added
Figura 2.12 - Bloco com a opção Habilitar paginação ativa
Exemplo: Em uma consulta com 100 registros, ao definir os parâmetros limit com '20' e o offset com '10', o resultado retornará os registros de 10 a 30.
Âncora Diferencas Diferencas
Diferença entre consultas
JPQL e SQL
Como informado anteriormente, o Assistente de consulta visual gera consultas em JPQL, que se parecem muito com consultas SQL.
| Informações |
|---|
O Assistente de consulta visual (low-code) não dá suporte para os recursos de UNION, INTERSECT e EXCEPT, porém, para consultas mais complexas que necessitam dessas funcionalidades, utilize a opção Editar como Texto (modo high-code, destaque 13 da Figura 2). Acesse o tópico UNION na documentação oficial para mais detalhes. |
A Figura 3 mostra um exemplo de consulta JPQL. O Assistente visual foi acessado a partir do bloco de programação Abrir Consulta. Importante destacar que no campo Entidade escolhemos uma entidade do tipo classe, em vez de uma Fonte de dados. Por isso, todos os campos da imagem são exibidos. Ao escolher uma Entidade do tipo Fonte de dados, uma quantidade menor de campos será exibida. Veja mais detalhes no tópico REST.
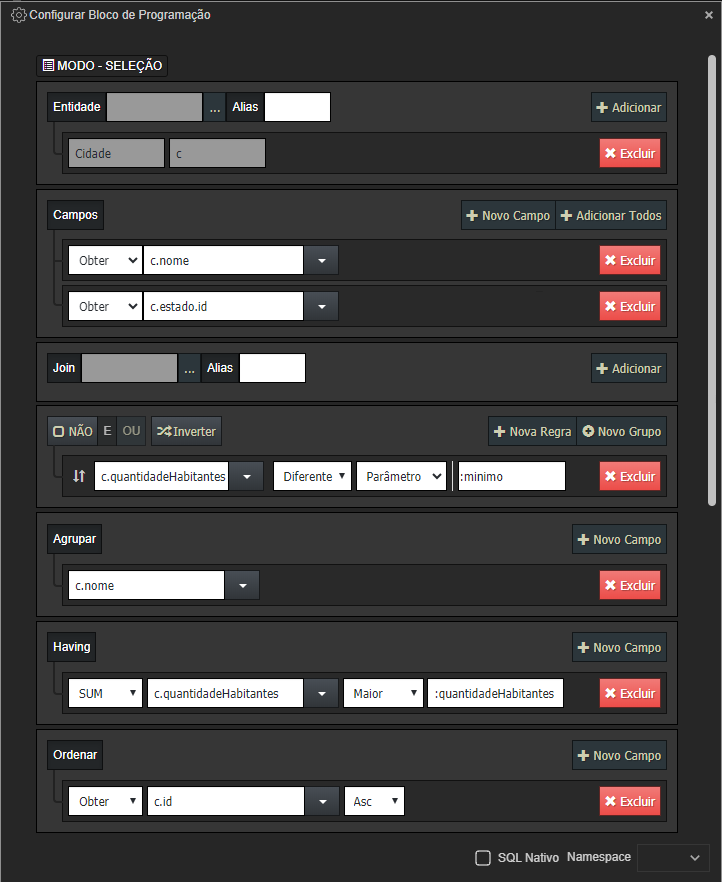 Image Added
Image Added
Figura 3 - Exemplo de consulta JPQL
Consulta JPQL gerada pela configuração do assistente visual da Figura 3:
| Bloco de código | ||||
|---|---|---|---|---|
| ||||
SELECT c.nome,c.estado.id FROM Cidade c
WHERE c.quantidadeHabitantes <> :minimo
GROUP BY c.nome
HAVING SUM(c.quantidadeHabitantes) > :quantidadeHabitantes
ORDER BY c.id ASC |
A Figura 3.1 exibe uma consulta do tipo SQL Nativo que possui o mesmo resultado da consulta JPQL da Figura 3.
 Image Added
Image Added
Figura 3.1 - Exemplo de consulta SQL Nativo
Exemplo da consulta em SQL:
| Bloco de código | ||||
|---|---|---|---|---|
| ||||
SELECT c.nome,c.fk_estado FROM CIDADE c
JOIN ESTADO e on (e.id= c.fk_estado)
WHERE c.quantidadehabitantes <> :minimo
GROUP BY c.nome
HAVING SUM(c.quantidadehabitantes) > :quantidadeHabitantes
ORDER BY c.id ASC
|
| Informações | |||||||
|---|---|---|---|---|---|---|---|
O JPQL permite executar algumas funções do seu banco de dados com o uso da função Para incluir na consulta, selecione o modo de edição High-code (botão Editar como texto (destaque 13 da Figura 2)) no Assistente de Consulta do Cronapp. Por exemplo, a consulta abaixo retorna o horário atual do banco de dados ao executar em um banco MySQL.
Utilize as consultas em SQL nativo dos blocos de programação da categoria banco de dados e na Fonte de dados do tipo SQL Nativo, caso não queira trabalhar com consultas JPQL. |
| Âncora | ||||
|---|---|---|---|---|
|
REST
A imagem abaixo exibe o Assistente visual com uma Fonte de dados selecionada no campo Entidade a partir do bloco Abrir Consulta. Observe que apenas quatro campos de configuração são exibidos. E um deles, o campo Filtro, é exibido apenas em consultas do tipo Fonte de dados.
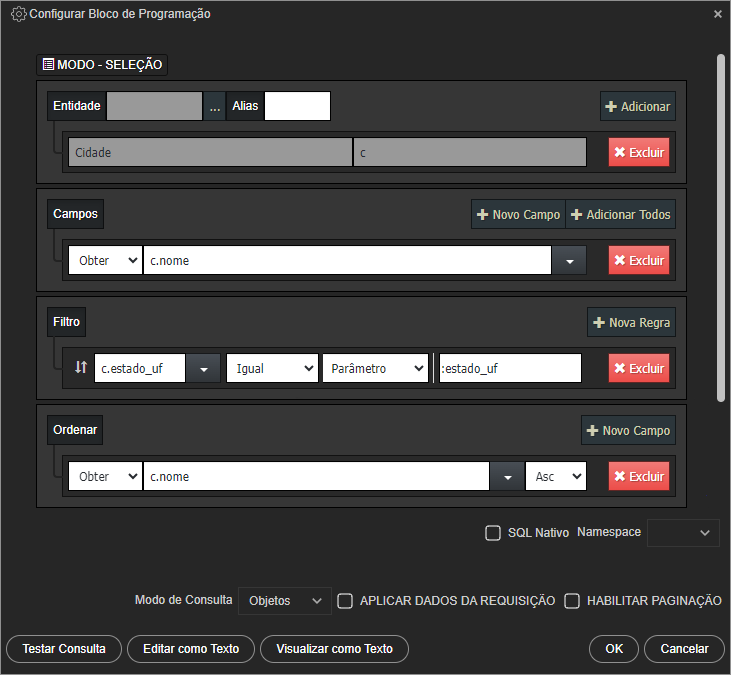 Image Added
Image Added
Figura 3.2 - Exemplo de consulta visual com entidade do tipo Fonte de dados
Além da diferença nos campos do Assistente visual, a consulta gerada a partir de uma Fonte de dados gera uma requisição REST:
| Bloco de código | ||
|---|---|---|
| ||
GET app/query187311?$select=nome&$filter=%28estado_uf%20eq%20%3Aestado_uf%29&$orderby=nome%20ASC |
Nesta Nessa página
Índice