Versões comparadas
Chave
- Esta linha foi adicionada.
- Esta linha foi removida.
- A formatação mudou.
IDEA plataforma Cronapp permite que você publique e controle suas aplicações de forma fácil usando a própria
estruturaplataforma, usufruindo de toda a
configurar seu ambiente de hospedagem e rodar o projetoinfraestrutura da Amazon, porém você é livre para hospedar seu conteúdo em qualquer outro local. Nesse tutorial veremos como exportar um projeto Cronapp em formato .war,
e publicar.
Pré-requisitos
Antes de começar a seguir os passos do tutorial é preciso ter certeza de que se tem um ambiente minimamente preparado para reproduzir o exemplo. Abaixo estão os requisitos principais.
Requisitos:
- Projeto do tipo web mobile criado. Caso haja dúvidas de como criar esse tipo de projeto acesse o link (Criando Projeto Web), Criar projeto );
- Windows 10 x64 *
* Iremos mostrar a configuração em uma máquina com windows Windows 10, porém ao longo do tutorial direcionaremos para a configuração em outros ambientes: outras versões do windowsWindows, macOS e Linux.
Configuração do ambiente
Para configurar o seu ambiente é necessário instalar e configurar os seguintes programas:programas abaixo. Caso tenha dúvidas de qual versão está instalada ou como instalar, acesse a documentação:
- Java 11.
- Java (JVM) ver. 1.8 ou maior;
- Java (JDK) ver. 10;
- Configuração das variáveis de ambientes e.
- Apache Tomcat 9.
Identificando versões do Java instalados
Para saber se já possui o JVM, JDK e a variáveis de ambiente configurados em seu ambiente de , abra o Prompt de comando do Windows e execute os comandos abaixo, caso já esteja configurado
Identificação da versão do JVM:
C:\> java -version| Bloco de código | ||||||
|---|---|---|---|---|---|---|
| ||||||
java version "1.8.0_191"
Java(TM) SE Runtime Environment (build 1.8.0_191-b12)
Java HotSpot(TM) 64-Bit Server VM (build 25.191-b12, mixed mode) |
Caso exiba uma versão inferior ou a mensagem "java não é reconhecido como um comando interno ou externo, um programa operável ou um arquivo em lotes." será necessário instalar o JVM.
Identificação da versão do JDK:
C:\> javac -version| Bloco de código | ||||||
|---|---|---|---|---|---|---|
| ||||||
javac 10.0.2 |
Caso exiba uma versão diferente ou a mensagem "javac não é reconhecido como um comando interno ou externo, um programa operável ou um arquivo em lotes." será necessário instalar o JDK ou configurar as variáveis de ambiente.
Instalação da Java Virtual Machine (JVM)
Acesse o site oficial através do link (https://www.java.com/pt_BR/download/), baixe e instale.
A instalação da Máquina Virtual Java é um processo simples e intuitivo, basta avançar a instalação até sua conclusão.
Instalação da Java Development Kit (JDK)
O Cronapp exige que o ambiente no qual irá rodar a sua aplicação seja o JDK 10, porém o suporte a essa versão foi descontinuada pela Oracle, não sendo mais possível baixar no site oficial. Para contornar isso, iremos usar o OpenJDK ("Open Java Development Kit") que é uma implementação livre e gratuita da plataforma Java e é referência oficial de implementação desde a versão 7.
| Informações | ||
|---|---|---|
| ||
Se o Sistema Operacional do seu ambiente não for o Windows 10, siga os passos da documentação oficial: https://docs.oracle.com/javase/10/install/toc.htm. |
Acesse a página do OpenJDK (https://jdk.java.net/10/) e no tópico Builds baixe o arquivo openjdk-10.0.2_windows-x64_bin.tar.gz para Windows/x64.
Crie um diretório com o nome OpenJDK-10.0.2 na raiz da unidade C: e descompacte os arquivos como na Figura 1.1.
 Image Removed
Image Removed
Figura 1.1 - Descompactação do OpenJDK
| Informações | ||
|---|---|---|
| ||
Arquivos com extensão .gz foram compactados utilizando a tecnologia gzip, caso não consiga descompactar, instale o compactador de arquivos open-source 7-zip. |
Configuração das variáveis de ambiente
Após instalação do JVM e descompactação do OpenJDK, vamos configurar as variáveis de ambientes do windows apontando para o diretório em que descompactamos.
Clique com o botão de contexto (direito) do mouse no ícone do Windows e selecione Sistemas (Figura 1.2), abrindo a janela de informações do Sistema Operacional.
 Image Removed
Image Removed
Figura 1.2 - Abrindo a janela Sistema a partir do botão Windows
Na janela Sistema, clique na opção lateral Configurações avançadas do sistema, abrindo a janela Propriedades do Sistema e depois clique no botão Variáveis de Ambiente.
 Image Removed
Image Removed
Figura 1.3 - Abrindo a janela de Variáveis de Ambiente
Na janela de Variáveis de Ambiente, clique no botão Novo... na área Variáveis do sistema e outra janela se abrirá. Insira os valores nos campos: Nome da variável: "JAVA_HOME" e Valor da variável: "C:\OpenJDK-10.0.2" (ou o diretório no qual o openJDK foi descompactado).
 Image Removed
Image Removed
Figura 1.3 - Abrindo a janela de Variáveis de Sistema
| Informações | ||
|---|---|---|
| ||
| Como em toda aplicação HTTP, é possível utilizar o Nginx ou Apache HTTP Server como proxy reverso. |
Gerar o arquivo .war no Cronapp
Com o seu projeto aberto no Cronapp, clique com o botão de contexto (direito) do mouse no nome do projeto e escolha a opção Exportar no menu. A janela de seleção dos formatos a serem exportados abrirá, clique no formato War (1) e finalize (Figura 2.1). O Cronapp criará o arquivo .war e logo em seguida inicializará o download na sua máquina local.
 Image Added
Image Added
Figura 1.1 - Download do arquivo .war do seu projeto no Cronapp
Após finalizar o download do arquivo .war, mova-o para a pasta webapp dentro do diretório do Tomcat, como na Figura 1.2.
 Image Added
Image Added
Figura 1.2 - Movendo arquivo .war para do Tomcat
Inicializar Tomcat
Agora vamos inicializar o Tomcat e rodar a aplicação. Primeiro pesquise pelo aplicativo Configure Tomcat ou verifique se o seu ícone apareceu na barra de ferramentas (Figura 2.1) e clique nele (ou com o botão direito sobre o ícone) para abrir a janela de configurações.
![]() Image Added
Image Added
Figura 2.1 - Ícone do Tomcat
Após abri-la, clique no botão Start e aguarde o campo Service Status alterar para Started (Figura 2.2). Para abrir a janela de propriedades do Tomcat, execute o arquivo Tomcat9w.exe dentro da pasta bin no diretório do Tomcat.
 Image Added
Image Added
Figura 2.2 - Inicializando Tomcat
Abra um navegador web, digite o endereço "localhost:8080" (caso tenha configurado outra porta no momento da instalação do Tomcat, substitua no endereço) e clique no botão Manager App, como na Figura 2.3.
 Image Added
Image Added
Figura 2.3 - Abrindo o Gerenciador de Aplicações no Tomcat
Mas para acessar essa página você irá precisa informar o login e a senha e elas precisam ser configuradas por você. Então, abra a pasta do Tomcat que foi criada ao instalar e abra a pasta conf, procure pelo arquivo tomcat-users.xml e adicione o trecho de código mostrado abaixo, mas definindo o username e o password desejado.
| Bloco de código | ||||||
|---|---|---|---|---|---|---|
| ||||||
<role rolename="manager-gui"/>
<user username="<definir-usuario>" password="<definir-senha>" roles="manager-gui"/> |
Para saber mais sobre o atributo rolename, acesse a documentação oficial do Apache.
Na lista de Aplicações, clique no endereço do projeto para ser direcionado à página inicial, seguindo os passos das Figuras 2.4 e 2.5.
 Image Added
Image Added
Figura 2.4 - Abrindo a página inicial do projeto
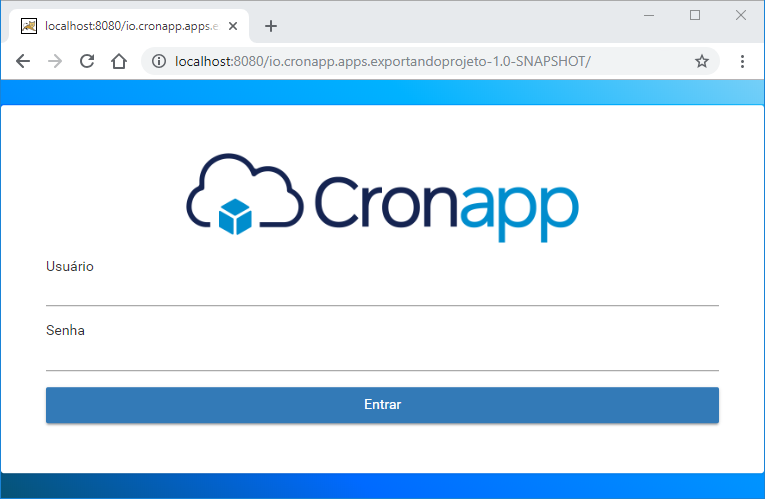 Image Added
Image Added
Figura 2.5 - Página inicial do projeto rodando no endereço do servidor configurado.
Nesta página
| Índice |
|---|