Versões comparadas
Chave
- Esta linha foi adicionada.
- Esta linha foi removida.
- A formatação mudou.
A plataforma Cronapp permite que você publique e controle suas aplicações de forma fácil usando a própria plataforma, usufruindo de toda a infraestrutura da Amazon, porém você é livre para hospedar seu conteúdo em qualquer outro local. Nesse tutorial veremos como exportar um projeto Cronapp em formato .war, e publicar.
Pré-requisitos
Antes de começar a seguir os passos do tutorial é preciso ter certeza de que se tem um ambiente minimamente preparado para reproduzir o exemplo. Abaixo estão os requisitos principais.
Requisitos:
- Projeto do tipo mobile criado. Caso haja dúvidas de como criar esse tipo de projeto acesse o link ( Criar novo projeto );
- Windows 10 x64 *
* Iremos mostrar a configuração em uma máquina com windows 10, porém ao longo do tutorial direcionaremos para a configuração em outros ambientes: outras versões do Windows, macOS e Linux.
Configuração do ambiente
Para configurar o seu ambiente é necessário instalar e configurar os programas abaixo. Caso tenha dúvidas de qual versão está instalada ou como instalar, acesse a documentação:
- Java 11 ou superior;
- Configuração das variáveis de ambientes, e;
- Apache Tomcat 9.
| Informações | ||
|---|---|---|
| ||
| Como em toda aplicação HTTP, é possível utilizar o Nginx ou Apache HTTP Server como proxy reverso. |
Gerar o arquivo .war no Cronapp
Com o seu projeto aberto no Cronapp, clique com o botão de contexto (direito) do mouse no nome do projeto e escolha a opção Exportar no menu. A janela de seleção dos formatos a serem exportados abrirá, clique no formato War (1) e finalize (Figura 2.1). O Cronapp criará o arquivo .war e logo em seguida inicializará o download na sua máquina local.

Figura 1.1 - Download do arquivo .war do seu projeto no Cronapp
Após finalizar o download do arquivo .war, mova-o para a pasta webapp dentro do diretório do Tomcat, como na Figura 1.2.

Figura 1.2 - Movendo arquivo .war para do Tomcat
Inicializar Tomcat
Agora vamos inicializar o Tomcat e rodar a aplicação. Primeiro pesquise pelo aplicativo Configure Tomcat ou verifique se o seu ícone apareceu na barra de ferramentas (Figura 2.1) e clique nele (ou com o botão direito sobre o ícone) para abrir a janela de configurações.
![]()
Figura 2.1 - Ícone do tomcat
Após abri-lá, clique no botão Start e aguarde o campo Service Status alterar para Started (Figura 2.2). Para abrir a janela de propriedades do Tomcat, execute o arquivo Tomcat9w.exe dentro da pasta bin no diretório do Tomcat.

Figura 2.2 - Inicializando Tomcat
Abra um navegador web, digite o endereço "localhost:8080" (caso tenha configurado outra porta no momento da instalação do Tomcat, substitua no endereço) e clique no botão Manager App, como na Figura 2.3.

Figura 2.3 - Abrindo o Gerenciador de Aplicações no Tomcat
Mas para acessar essa página você irá precisa informar o login e a senha e elas precisam ser configuradas por você. Então, abra a pasta do Tomcat que foi criada ao instalar e abra a pasta conf, procure pelo arquivo tomcat-users.xml e adicione o trecho de código mostrado abaixo, mas definindo o username e o password desejado.
| Bloco de código | ||||||
|---|---|---|---|---|---|---|
| ||||||
<role rolename="manager-gui"/> <user username="<definir-usuario>" password="<definir-senha>" roles="manager-gui"/> |
Para saber mais sobre o atributo rolename, acesse a documentação oficial do Apache.
Na lista de Aplicações, clique no endereço do projeto para ser direcionado à página inicial, seguindo os passos das Figuras 2.4 e 2.5.

Figura 2.4 - Abrindo a página inicial do projeto
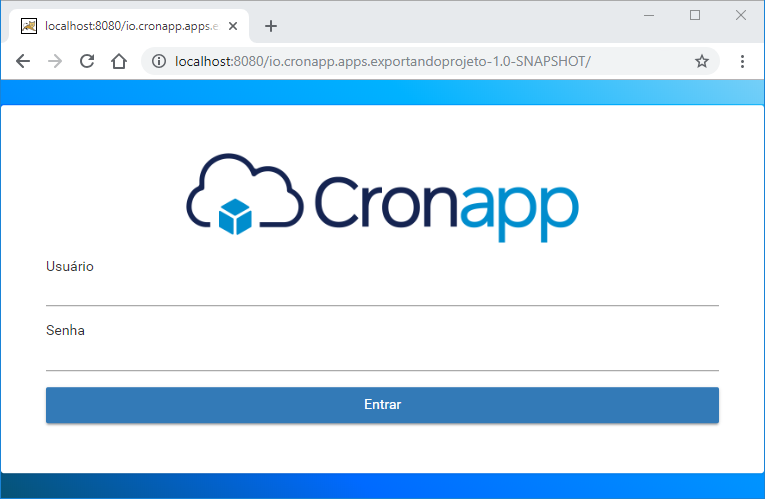
Figura 2.5 - Página inicial do projeto rodando no endereço do servidor configurado.
Nessa página
| Índice |
|---|