Versões comparadas
Chave
- Esta linha foi adicionada.
- Esta linha foi removida.
- A formatação mudou.
O Git é um sistema de controle de versão distribuído, usado principalmente para o controle de versão de software, mas que também pode ser usado para registrar o histórico de qualquer outro tipo de arquivo. Criado em 2005 por Linus Torvalds para o desenvolvimento do kernel Linux e logo a plataforma foi adotada por diversos outros projetos.
O Git (site oficial) é um software livre, distribuído sob os termos da versão 2 da GNU General Public License. Existem várias empresas que criaram plataformas baseadas em Git para possibilitar desenvolvedores armazenarem seus projetos na nuvem, podemos citar GitHub, Bitbucket e GitLab.
Pré-requisitos
Antes de começar a seguir os passos do tutorial é preciso ter certeza de que se tem um ambiente minimamente preparado para reproduzir o exemplo. Abaixo estão os requisitos principais.
Requisitos:
- Projeto do tipo web criado. Caso haja dúvidas de como criar esse tipo de projeto acesse o link (Criando Projeto Web).
Visão geral: exemplo
Nesse tutorial iremos utilizar o componente grade a partir de uma fontes de dados configurável, permitindo que o usuário possa ordenar ......................................... (Figura 1).
Figura 1 - Exemplo de inserção de conteúdo no editor de texto Rico
Criação de repositório
Um repositório ou projeto é o local onde armazenaremos o versionamento de um projeto e suas versões software e até de outros conteúdos digitais, enviadas por 1 uma ou mais pessoas.
Os passos abaixo explicam como criar um repositório pessoal nos sites do GitHub, GitLab e Bitbucket. Porém, para projetos maiores pode ser interessante criar um time próprio para o projeto sem que esteja vinculado a uma conta pessoal.
Apesar de cada versionador tratar essa opção com um nome diferente, a funcionalidade é parecida: gerenciar vários projetos ou repositórios com grupo de pessoas diferentes, dando acessos distintos a cada membro. Para mais informações, acesse:
1. Criação repositório no GitHub
Acesse o site do GitHub e crie ou logue na sua conta. Na parte superior direita do site, clique no simbolo "+" e selecione a opção New repository (novo repositório) para iniciar as configurações do espaço de versionamento do seu projeto. (Figura 2)
 Image AddedFigura 2 - Criando um novo repositório no GitHub.
Image AddedFigura 2 - Criando um novo repositório no GitHub.
Informe o nome do repositório ou projeto no campo Repository name, informe se deseja que seu repositório seja de acesso público ou privado, desmarque a opção "Initialize this repository with a README" e clique em Create repository. (Figura 3)
 Image AddedFigura 3 - Configurando o repositório.
Image AddedFigura 3 - Configurando o repositório.
| Informações | ||
|---|---|---|
| ||
Desmarcar a opção "Initialize this repository with a README" é importante para evitar conflito no primeiro commit do projeto. |
Na tela seguinte será exibido o endereço do seu projeto e sempre termina com o nome do projeto mais ".git". Salve esse endereço pois informaremos o espaço de versionamento dentro do CronApp. (Figura 4)
 Image Added
Image Added
Figura 4 - Endereço gerado após a criação do repositório.
2. Criação repositório no GitLab
Acesse o site do GitLab e crie ou logue na sua conta. Na na aba Your projects, clique no no botão New project (novo projeto) para iniciar as configurações do espaço de versionamento do seu repositório. (Figura 5)
 Image Added
Image Added
Figura 5 - Criando um novo repositório no GitLab.
Informe o nome do repositório ou projeto no campo Project name, informe se deseja que seu projeto seja de acesso privado, interno ou público, desmarque a opção "Initialize repository with a README" e clique em Create project. (Figura 6)
 Image Added
Image Added
Figura 6 - Configurando o repositório.
| Informações | ||
|---|---|---|
| ||
Desmarcar a opção "Initialize repository with a README" é importante para evitar conflito no primeiro commit do projeto. |
Na tela seguinte será exibido o endereço do seu projeto e sempre termina com o nome do projeto mais ".git". Salve esse endereço pois informaremos o espaço de versionamento dentro do CronApp. (Figura 7)
 Image Added
Image Added
Figura 7 - Endereço gerado após a criação do repositório.
3. Criação repositório no BitBucket
Acesse o site do Bitbucket e crie ou logue na sua conta.
O Editor de texto rico é dividido em 4 partes, como destacado na Figura 2: Barra de menu (1), Barra de tarefas (2), Barra de status (3) e área de edição do texto, que na Figura 2 está estilizada a cor da fonte e a cor de fundo do texto.
 Image RemovedFigura 2 - Estrutura do editor de texto rico.
Image RemovedFigura 2 - Estrutura do editor de texto rico.
1. Personalizando o editor rico
No editor de texto rico do CronApp é possível desabilitar alguns ícones que aparecem na barra de tarefas e ocultar as barras de status e menu, além de estilizar o texto do usuário com o uso do CSS.
No menu lateral do site, clique no simbolo "+" (Figura 8) e selecione a opção Repository (Repositório) para iniciar as configurações do espaço de versionamento do seu projeto (Figura 9).
| Painel | ||
|---|---|---|
| ||
|
 Image Added
Image Added
 Image Added
Image Added
Figuras 8 e 9 - Criando um novo repositório no Bitbucket.
Informe o nome do repositório ou projeto no campo Repository name, informe se deseja que seu projeto seja de acesso privado marcando a opção em Access level, no campo "Include a README?" selecione a opção "No", selecione a opção Git em "Version control system" e clique em Create repository. (Figura 10)
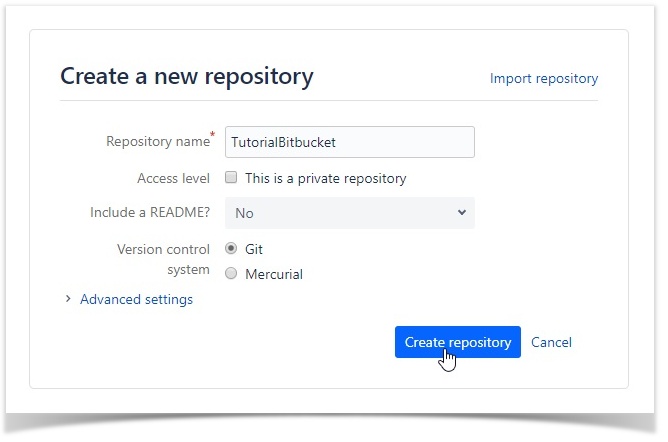 Image Added
Image Added
Figura 10 - Configurando o repositório.
| Informações | ||
|---|---|---|
| ||
Selecionar a opção "No" no campo de seleção "include a README" é importante para evitar conflito no primeiro commit do projeto. |
Na tela seguinte será exibido o endereço do seu projeto e sempre termina com o nome do projeto mais ".git". Salve esse endereço pois informaremos o espaço de versionamento dentro do CronApp. (Figura 11)
 Image Added
Image Added
Figura 11 - Endereço gerado após a criação do repositório.
| Informações | ||
|---|---|---|
| ||
Ao clicar no botão de copiar, o Bitbucket adicionar o comando "git clone", copie somente o endereço: https://...nomeDoProjeto.git |
Essas personalizações podem ser feitas utilizando a propriedade Opções (options) do texto rico, como mostradas nas figura 3 e 4: Selecione o campo texto rico na tela (1), clique na subaba “CAMPO” na aba propriedades (2) e clique em “…” da propriedade Opções (3) para exibir a janela de “Opções do Editor Rico” e selecione a aba "Geral" para Ocultar as barras menu, status e estilizar o texto ou a aba "Barra de tarefas" para desabilitar algumas funcionalidades do editor (4).
Pré-requisitos
| title | Nesta Página |
|---|