Versões comparadas
Chave
- Esta linha foi adicionada.
- Esta linha foi removida.
- A formatação mudou.
Ter uma visão do desempenho e verificar os problemas que podem ocorrer em tempo real são algumas das vantagens que o sistema de monitoramento oferecem. Para facilitar o monitoramento de sistemas, o Cronapp possui a ferramenta Cronapp APM, que permite exportar métricas da aplicação para serem usadas com o Prometheus. O Cronapp APM foi construído a partir da API Spring Boot Actuator e do mecanismo micrometer-prometeus, permitindo gerar recursos de monitoramento, auditoria e outras propriedades pertencentes do Spring Boot no formato que é utilizado pelo Prometheus.
Endpoints
Um endpoint é uma URI que normalmente direciona para o serviço de uma API. Dessa forma, a API do Spring Boot disponibiliza alguns endpoints próprios e também utiliza o endpoint pertencente ao Prometheus: <URL do Servidor>/actuator/prometheus, que gera as métricas no formato que será lido pelo servidor do Prometheus.
O formato de utilização do endpoint é geral: actuator/id como, por exemplo, actuator/health, actuator/env.
| Informações | ||
|---|---|---|
| ||
Existem diversos endpoints gerados pelo Actuador, como <URL do Servidor>/actuator/health ou <URL do Servidor>/actuator/env. A lista com todos os endpoints pertencentes ao Spring boot actuador podem ser acessados no link. |
Permissão de segurança
Como a funcionalidade já vem habilitada ao criar o projeto, é necessário dar permissão ao endpoint (recomenda-se inicialmente configurar a permissão para authenticated), que fica no endereço /actuator/**. Siga os passos abaixo para configurá-la.

Figura 1.1 - Definir a permissão de segurança para acessar a página
- Como o botão Modo Avançado habilitado, clique em Projeto no menu de sistemas e selecione Permissão de Segurança;
- Após abrir a janela, na aba Permissionáveis clique no botão Editar de Authenticated;
- Clique na aba Visões e, em seguida, no ícone "+" para Adicionar;
- No campo Padrão escreva o caminho /actuator/**, deixe todos os itens selecionados, clique em Salvar e clique em Salvar novamente na janela de edição.
Métricas exportadas
Com a permissão devidamente configurada, rode o projeto e acesse a URL <URL do Servidor>/actuator em seu navegador. Remova a parte "#/home" e acrescrente "actuator" (Figura 1.2).

Figura 1.2 - Métricas exportadas pelo plugin
Obtendo as métricas no Prometheus
Nessa etapa será mostrado como utilizar as métricas geradas pela API no Prometheus.

Figura 2.1 - Versão utilizada
- Primeiramente, faça o download do prometheus e extraia a pasta.
- Finalizada a extração, abra o arquivo prometheus.yml (pode ser aberto com o Bloco de Notas do Windows ou similar em outro sistema operacional) e transcreva o código abaixo para esse arquivo, de modo que ele esteja da mesma forma que é mostrado (destaque em vermelho) na Figura 2.1.
- Em seguida volte ao ambiente Cronapp, rode o projeto, abra no navegador web e copie a URL do Servidor. Cole-o dentro (destaque 1 da Figura 2.1) da linha targets.
- Salve o arquivo.
| Bloco de código | ||
|---|---|---|
| ||
- job_name: 'spring'
metrics_path: '/actuator/prometheus'
scheme: 'https'
static_configs:
- targets: ['app-28-171-12118.ide.cronapp.io:443'] |
- job_name: define um nome para que o Prometheus reconheça
- metrics_path: informa o endereço em que as métricas são geradas e ele é fixo, não havendo necessidade de alteração.
- scheme: protocolo utilizado pela aplicação.
- static_configs: parâmetro utilizado para configurar os campos estáticos do target.
- targets: informa o endereço da aplicação e a porta que ela utiliza no formato ['endereço:porta']
| Nota | ||
|---|---|---|
| ||
YAML, a linguagem utilizada no Prometheus, utiliza uma notação baseada em indentação. Verifique no seu arquivo se está como na Figura 2.1. |

Figura 2.1 - Configurando arquivo prometheus.yml
Após salvar o arquivos, inicie a aplicação clicando duas vezes no arquivo prometheus.exe, abrirá a janela do terminal deixe-o aberta. Abra uma página no navegador e digite o endereço localhost:9090. Clique em Status (destaque 1 da Figura 2.2) e vá para a aba Targets (2) para visualizar se a aplicação está sendo reconhecida pelo Prometheus (3).
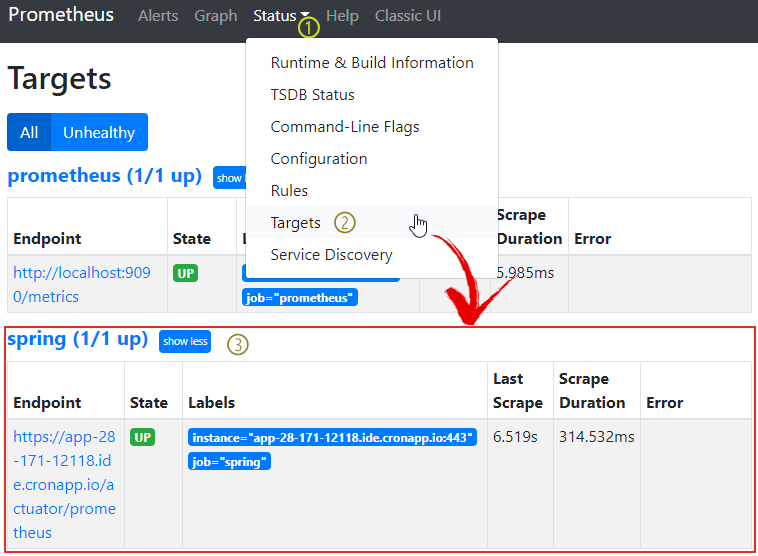
Figura 2.2 - Targets reconhecidas pelo Prometheus
Agora, clique no menu Graph do Prometheus e escolha uma query para obter os dados que são mostrados em elements, como mostrado na Figura 2.3.

Figura 2.3 - Dados retornados pela query escolhida
Visualizando as métricas em gráficos no Grafana
A plataforma Grafana permite que as métricas disponibilizadas pelos softwares de monitoramento sejam visualizados através de gráficos. Com isso, faça o download do Grafana e instale-o em sua máquina. Após finalizar, abra o link default do Grafana, o localhost:3000, e entre com o usuário e senha padrão (admin/admin).
Ao logar no sistema, clique no ícone de configurações (1 da Figura 3.1) e clique em data sources (2 da Figura 3.1).

Figura 3.1 - Configurações > data sources
Clique em adicionar nova fonte de dados e selecione o Prometheus. No campo url, adicione o endereço do Prometheus (nesse caso, localhost:9090) (Figura 3.2) e salve.

Figura 3.2 - Adicionar endereço do Prometheus
Por fim, crie um dashboard e clique em add query. Copie a query escolhida na página do prometheus no campo metrics.
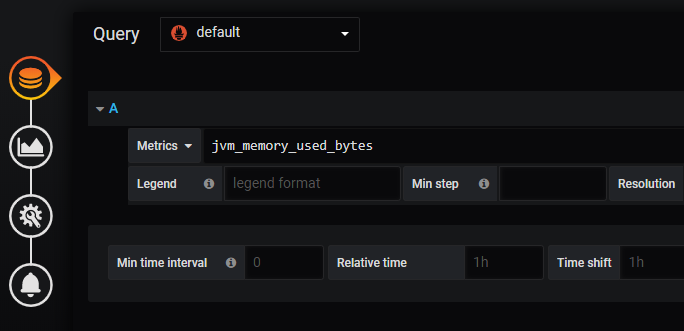
Figura 3.3 - Adicionar query no campo
Com isso, o gráfico será gerado automaticamente.

Figura 3.4 - Gráfico gerado pela query
Nesta página
Índice