Versões comparadas
Chave
- Esta linha foi adicionada.
- Esta linha foi removida.
- A formatação mudou.
O Cronapp disponibilizou a integração de seu ambiente com o Selenium IDE, que é um ambiente integrado de desenvolvimento para scripts de testes automatizados.
...
Ele é implementado como uma extensão do
...
navegador e permite gravar, editar e depurar os testes.
...
O Selenium IDE inclui o Selenium Core, permitindo que você facilmente e rapidamente possa gravar e reproduzir os testes no ambiente real que será executado
...
Extensões
Antes de Começar, precisamos instalar as extensões customizadas do Cronapp em seu navegador (Chrome), para fazê-lo, siga esses passos:
1) Primeiro faça o download da Selenium IDE em https://chrome.google.com/webstore/detail/cronapp-selenium-ide/hpcojmgahnpeomjhbehnnkemddieekmf?hl=pt-BR
2) Depois faça o download da extensão de Comunicação entre o Selenium e o Cronapp https://chrome.google.com/webstore/detail/cronapp-test-plugin/lpahmaoibbackfgjlpobipdhiejiiaem?hl=pt-BR
Selenium IDE
 Image Removed
Image Removed
Figura 1 - Ferramenta Selenium IDE rodando no Cronapp
...
.
| Âncora | ||||
|---|---|---|---|---|
|
Pré-Requisitos
- Utilizar o navegador Chrome.
- Não funciona no modo anônimo do navegador.
- Para visualizar os arquivos gerados após criação dos casos de testes, é necessário habilitar o Modo Avançado do Cronapp.
- Para adicionar a extensão é necessário baixar o arquivo .ZIP do Cronapp Cronapp-Selenium_IDE-3.37.0.zip.
| Informações |
|---|
Sempre que a versão do Cronapp Selenium IDE for atualizada, modificaremos o arquivo *.zip acima e adequaremos essa documentação. |
Instalação da Extensão
Baixe e descompacte o arquivo da extensão informado no pré-requisito.
No navegador Chrome, clique no menu indicado pelo destaque 1 da figura, em seguida, acesse a opção Extensões e selecione Gerenciar extensões (2).
 Image Added
Image Added
Figura 1 - Acessando a aba de Extensões do navegador Google Chrome
Em seguida:
- Ativar o Modo do desenvolvedor;
- Clicar sobre Carregar sem compactação;
- Adicionar o arquivo build descompactado da pasta baixada no Pré-Requisito.
 Image Added
Image Added
Figura 2 - Adicionando arquivo da extensão ao navegador
Após realizar o processo acima, a extensão da última versão do Cronapp Selenium IDE já estará disponível para uso, será gerado um ID (destaque da figura 2) para ser vinculado dentro da IDE do Cronapp.
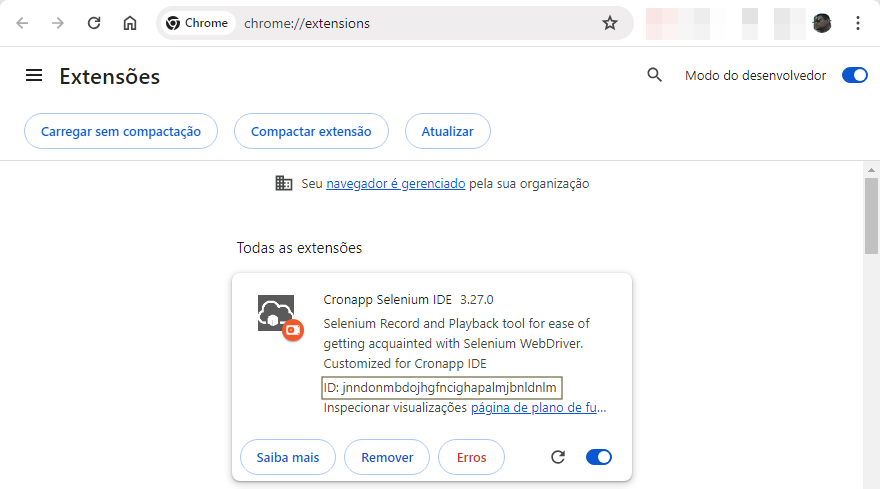 Image Added
Image Added
Figura 2 - Código gerado após adicionar a extensão
| Dica | ||
|---|---|---|
| ||
Copie o ID gerado e guarde, ele será usado a seguir dentro do Cronapp IDE. |
Selenium IDE
Para utilizar o Selenium IDE no Cronapp siga os passos abaixo:
- Clique no botão Testar com Selenium IDE, através do botão do menu do sistema.
- Insira o código gerado anteriormente pelo plugin e pressione OK.
| Informações |
|---|
| Para garantir que tudo esteja funcionando corretamente reinicie seu navegador antes de ir para o próximo tópico. |
A aplicação do Cronapp Selenium IDE será aberta em uma nova janela contendo um teste pré-configurado disponibilizado ao criar o projeto. Com o Modo Avançado ativado, acesse o arquivo
config/test/Test.side.
...
Para executar seu primeiro teste, basta pressionar o botão Play (destaque 3 da figura 3).
 Image Added
Image Added
Figura 3 - Ferramenta Selenium IDE rodando no Cronapp
Gravação
Para iniciar a gravação de um teste, siga os passos abaixo.
- Clique sobre o botão "+" (Adicionar);
- Digite um nome para seu Caso de Teste, nesse caso iremos usar um exemplo de Login no Cronapp;
- Clique sobre o botão ADD para confirmar.
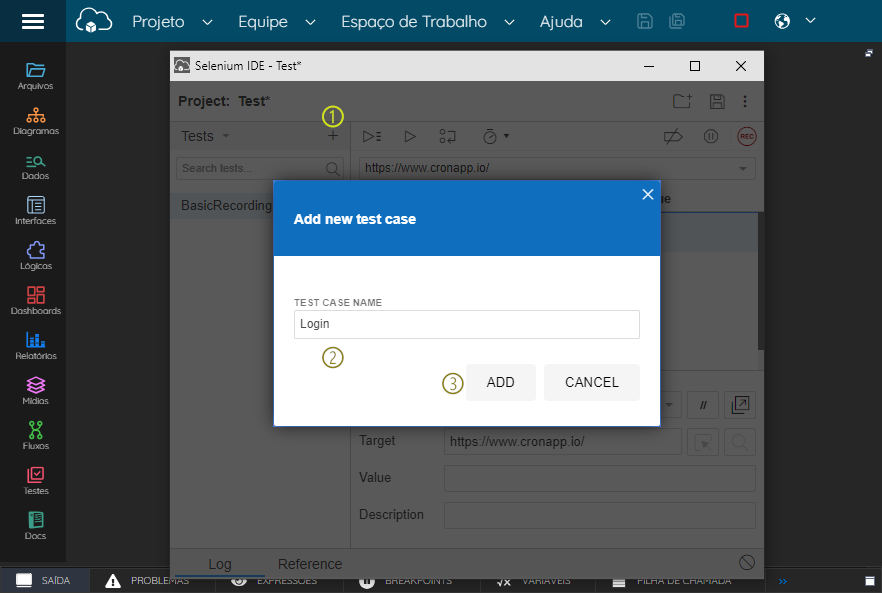 Image Added
Image Added
Figura 4 - Adicionando um novo caso de teste
...
Para gravar o teste insira a URL (destaque 1 da Figura 4.1) do seu projeto em execução e clique no
...
botão "REC" (2) para gravar.
 Image Added
Image Added
Figura 4.1 - Adicionando URL do Projeto e Iniciando Gravação
O navegador vai abrir exibindo a mensagem informando que o Selenium IDE está gravando, pode executar os testes de forma que simule o uso desejável
...
, nosso caso de exemplo seria o login no Cronapp seguindo esses passos.
- Clicar sobre o campo Usuário;
- Digitar o usuário padrão do Cronapp ('admin');
- Clicar sobre o campo Senha;
- Digitar a senha do usuário padrão do Cronapp ('admin');
- Clicar sobre o botão Entrar.
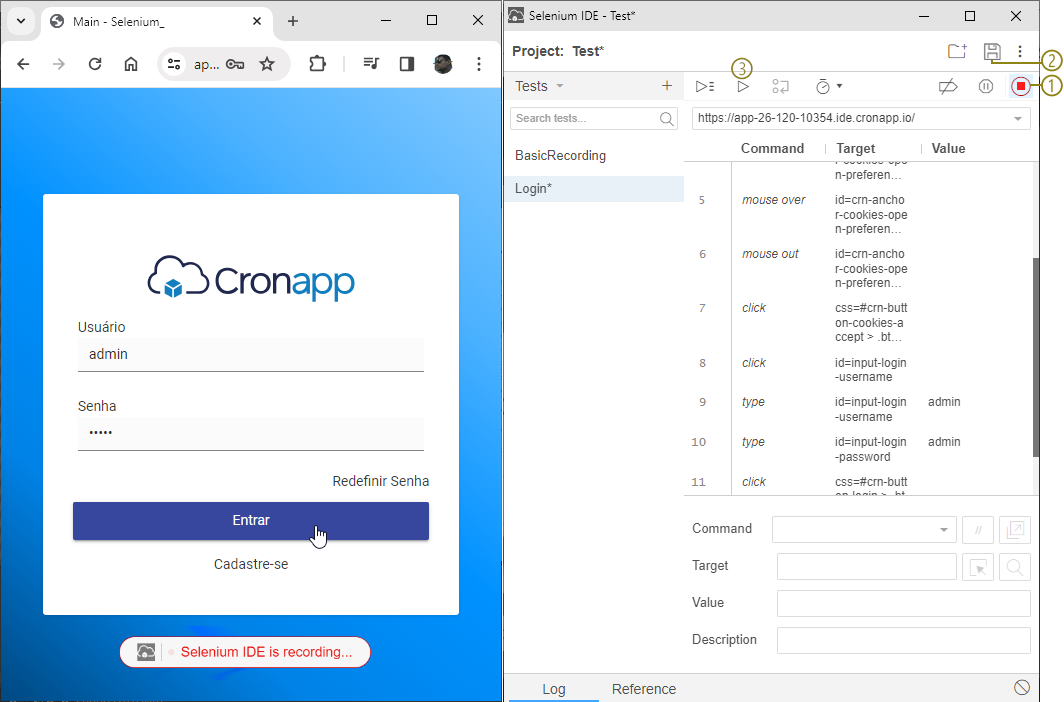 Image Added
Image Added
Figura 4.
 Image Removed
Image Removed
...
2 - Gravando o teste que será executado de forma automática posteriormente
...
Após finalizar o fluxo do seu teste, basta clicar sobre o botão de Stop da gravação (destaque 1 da figura 4.2). Todas as ações estarão gravadas na IDE, clique
...
em Salvar (2) para enviar as ações para o Cronapp.
Image Removed
Figura 2.1 - Teste gravado, ao salvar, o teste será salvo na plataforma Cronapp
...
Para executar seu caso de teste automaticamente agora, basta pressionar o botão Play (3).
Exportação
Finalizada a gravação, você pode exportar para que eles
...
sejam executados na IDE, para exportar
...
selecione o caso de teste e clique no menu indicado pelo destaque 1 da figura 5 e selecione a opção em Export.
 Image Added
Image Added
Figura 5 - Seleção do caso de teste
...
Image Removed
...
a ser exportado
Seu teste será exportado utilizando a nomenclatura
...
do JUnit, clique em EXPORT ao final. Antes disso, verifique se o botão Modo Avançado está ativado para ter acesso ao caminho a seguir.
 Image Added
Image Added
Figura 5.1- Exportando o caso de teste
 Image Removed
Image Removed
...
O arquivo de Testes será exportado para a
...
pasta src/test/java/
...
Execução
Para executar seus testes, acesse o botão do Menu do sistema e clique no botão Rodar o(s) Teste(s) (Figura 6).
 Image Added
Image Added
Figura 6 - Janela que exibe os resultados dos testes.
| Nota | ||
|---|---|---|
| ||
Atenção ao rodar os testes após fechar seu projeto no Cronapp, pois a URL de Debug (Ex: " |
Para saber mais sobre o Selenium IDE entre
Image Removed
Figura 3.2 - Diretório onde são armazenados os testes
Executar Testes
Para executar seus testes clique no botão Image Removed (Figura 4).
Image Removed
...
em https://www.
...
...
...
.
Nesta página
| Índice |
|---|
...