Versões comparadas
Chave
- Esta linha foi adicionada.
- Esta linha foi removida.
- A formatação mudou.
A funcionalidade de bibliotecas permite fazer uma cópia de alguns recursos selecionados de um projeto Cronapp e utilizá-lo, de forma totalmente independente, em outro projeto, dentro ou fora da plataforma Cronapp.
Por exemplo, com Com esse recurso é possível desenvolver funções específicas para realizar diversas ações, como retornar de forma criptografada o conteúdo passado via parâmetroqualquer ação, por exemplo, criar uma função que recebe um dado e retorna essa informação criptografada. Essa função pode ser utilizada em qualquer momento dentro do projeto que importou a biblioteca, porém, seu código não pode ser editado, pois as bibliotecas são exportadas em formato binário.
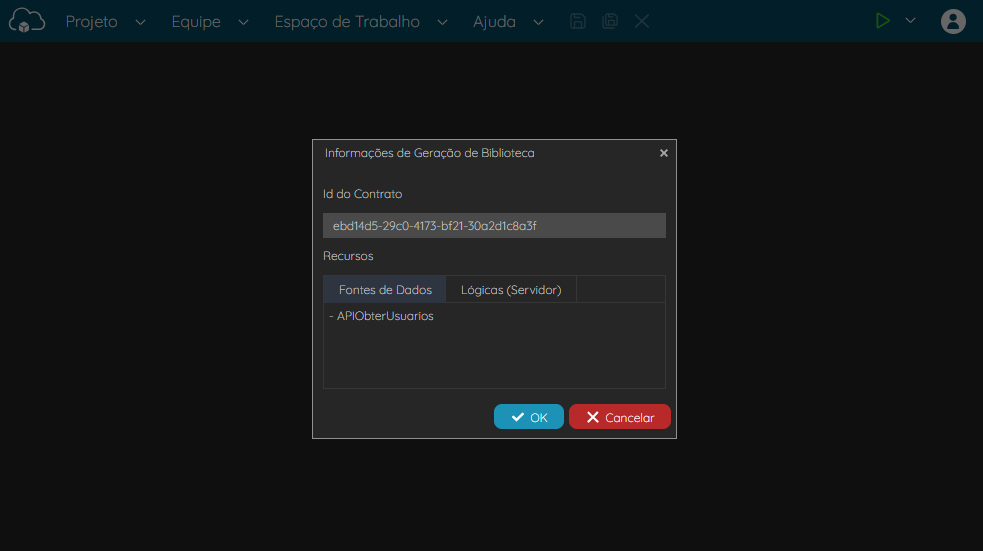
Figura 1 - Janela de exportação de bibliotecas
Exportar
Atualmente, os únicos recursos Cronapp exportados para as bibliotecas são os Blocos de programação servidor e Fonte de dados do tipo Bloco de programação servidor.
Para exportar é necessário seguir os seguintes passos:
- Definir quais os arquivos blockly e Fonte de dados (tipo Bloco de programação) que se deseja exportar.
- Exportar via arquivo
.jarou dependência Maven.
| Âncora | ||||
|---|---|---|---|---|
|
Configurar Bloco de programação
Para habilitar a exportação de um arquivo de bloco de programação, acesse a janela de Propriedades do Bloco de programação no editor blockly e marque a opção Exportar Biblioteca (destaque 1 da figura 2). Ao habilitar essa opção, todas as funções contidas no blockly serão exportadas.
| Nota |
|---|
É necessário ficar atento ao utilizar blocos de programação que utilizam recursos do projeto de origem, pois, após importar a biblioteca em outro projeto, os recursos utilizados serão do projeto destino, não de origem. Por exemplo, se a função exportada obtém registros da tabela User, é necessário que o projeto que executará essa função possua vínculo com um banco de dados que possua as mesmas características da tabela User, caso contrário, ocorrerá um erro. Por esse motivo não recomendamos criar bibliotecas que possuam funções que utilizem blocos de banco de dados ou recursos específicos de um projeto. |
 Image Modified
Image Modified
Figura 2 - Habilitando para exportação todas as funções contidas nesse arquivo
| Âncora | ||||
|---|---|---|---|---|
|
Configurar Fonte de dados
Para exportar uma Fonte de dados é necessário que o Datasource seja do tipo Bloco de programação e que o bloco de programação que alimenta a Fonte de dados também seja incluído na biblioteca (Figura 2).
Assim, crie ou abra uma Fonte de dados (destaque 1 da figura 2.1), defina o tipo como Bloco de programação (2), escolha um bloco de programação servidor que retorne uma lista de objetos (3) e marque a opção Exportar Bibliotecas (4).
 Image Modified
Image Modified
Figura 2.1 - Habilitando a opção Exportar Biblioteca de uma Fonte de dados
Em seguida, selecione a aba Campos (destaque 1 da figura 2.2) e defina os atributos contidos nos objetos da lista (Figura 2.2). Veja mais detalhes sobre essa aba no tópico "Campos" da documentação da Fonte de dados.
 Image Modified
Image Modified
Figura 2.2 - Definição dos atributos dos objetos que alimenta a Fonte de dados
Por fim, acesse o bloco de programação que alimenta a fonte de dados, abra a janela de Propriedades do Bloco de programação no editor blockly e marque a opção Exportar Biblioteca (destaque 1 da figura 2.3). Veja outros detalhes para exportação de funções no tópico Bloco de programação.
 Image Modified
Image Modified
Figura 2.3 - Habilitando a função que alimenta a Fonte de dados
| Âncora | ||||
|---|---|---|---|---|
|
Versão da biblioteca
Toda vez que geramos uma biblioteca, independente do formato, a versão associada é a versão definida nas configurações do projeto. Para alterar a versão do projeto e da biblioteca a ser exportada, siga os passos da figura 2.4.
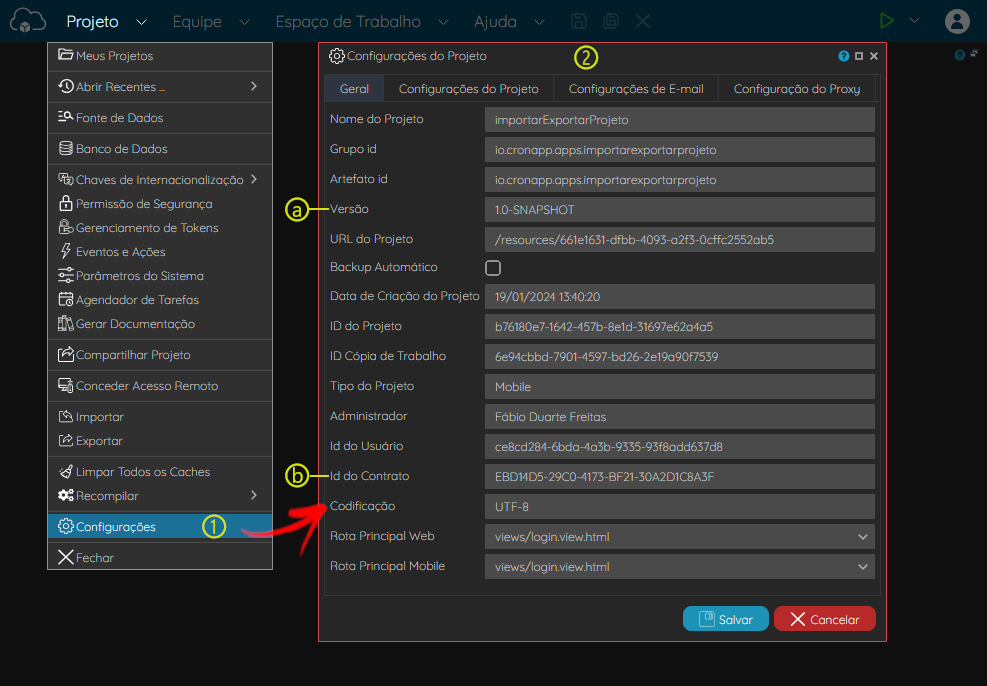
Figura 2.4 - Habilitando a função que alimenta a Fonte de dados
- No Acesse no menu do sistema Projeto , selecione a opção > Configurações.
- Acesse a aba Geral da janela de Configurações do Projeto.
- Versão: altere o campo com o novo valor da versão da biblioteca.
- Id do Contrato: esse campo não pode ser editado e será utilizado para criar o
groupIdnas definições do Maven.
Para informações sobre os demais campos, acesse a documentação das Configurações do Projeto.
| Âncora | ||||
|---|---|---|---|---|
|
Formatos da biblioteca
Após selecionar todos os recursos que serão exportados, é possível gerar a biblioteca via arquivo .jar e ou dependência Maven.
| Dica |
|---|
Para exportar uma biblioteca, é necessário que o projeto não esteja em execução ou debug. |
| Nota |
|---|
É normal que o processamento para exportar uma biblioteca demore alguns poucos minutos. |
Arquivo .jar
Para gerar o arquivo .jar é necessário seguir os passos apresentados na figura 2.5.
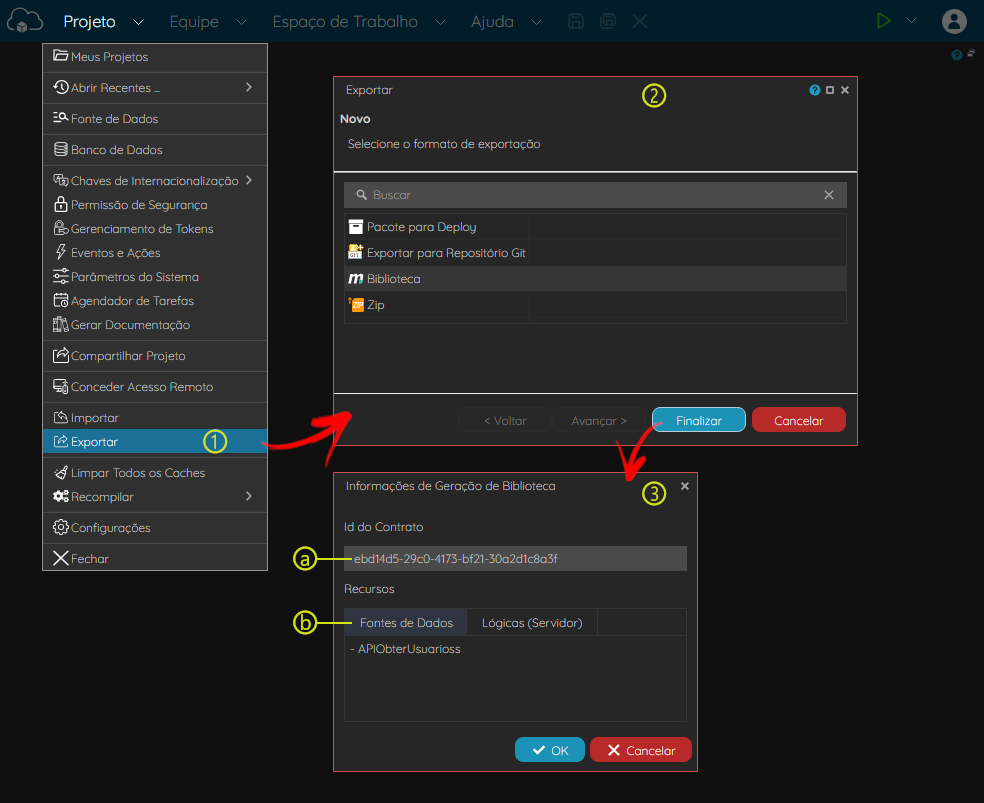 Image Modified
Image Modified
Figura 2.5 - Exportação da biblioteca em formato .jar.
- Acesse o menu de contexto da raiz do projeto e clique em No menu do sistema, acesse Projeto > Exportar.
- Na janela que permite escolher o formato de exportação, selecione a opção Biblioteca e clique em Finalizar.
- A janela Informações de Geração de Biblioteca será aberta, confira os dados apresentados e clique em Ok para iniciar a compilação da biblioteca e, depois de algum tempo, iniciar automaticamente o download do
.jar.- Id do Contrato: identificador do seu contrato dentro do Cronapp. Veja mais detalhes no tópico Versão da biblioteca.
- Recursos: exibe a lista de Fontes de dados e Blocos de programação servidor marcados com a opção Exportar Biblioteca.
Publicar dependências Maven
Algumas características da exportação de Bibliotecas no formato de Dependências Maven:
- A biblioteca se tornará pública.
- Uma vez exportada, não é possível excluir a biblioteca publicada ou alguma versão específica.
- Ao publicar uma biblioteca duas ou mais vezes utilizando a mesma versão (exemplo: 2.5), o último registro não irá sobrepor os registros anteriores, ou seja, todos os registros continuarão acessíveis. Porém, ao importar utilizando o valor da versão (exemplo: 2.5), será instalado sempre o último registro enviado.
Para publicar uma biblioteca de dependência Maven é necessário seguir os passos apresentados na figura 2.6.
 Image Modified
Image Modified
Figura 2.6 - Publicação de biblioteca em formato de dependências Maven
.
- No menu do sistema Deploy , selecione a opção > Publicar Biblioteca no Maven.
- A janela Informações de Geração de Biblioteca será aberta, confira os dados apresentados e clique em Ok para iniciar a compilação da biblioteca.
- Id do Contrato: identificador do seu contrato dentro do Cronapp. veja mais detalhes no tópico Versão da biblioteca.
- Recursos: exibe a lista de Fontes de dados e Blocos de programação servidor marcados com a opção Exportar Biblioteca.
- Janela de carregamento da compilação e publicação da biblioteca Maven.
- Finalizado o carregamento, a janela com a dependência Maven já publicada será exibida. Copie o conteúdo.
Importar
Atualmente o Cronapp não dá suporte, de forma low-code, a importação de bibliotecas a partir de arquivos .jar, apenas utilizando as dependências Maven.
Importar dependências Maven
Para importar uma biblioteca Maven no Cronapp, acesse o projeto que irá importar com a opção Modo Avançado habilitada (destaque 1 da figura 3), abra o arquivo pom.xml na raiz do projeto (21) e cole o XML com o elemento <dependency> do Maven, obtida no passo anterior (destaque 4 da figura 2.6), dentro do elemento <dependencies> (32).
 Image Modified
Image Modified
Figura 3 - Importação de biblioteca Maven via pom
Salve o arquivo pom.xml.
Em seguida, vamos solicitar que o Cronapp importe e atualize todas as dependências Maven, inclusive a que acabamos de inserir. Acesse o no menu de contexto do arquivo pom.xml, selecione a opção Maven > Processar Alvos... do sistema Projeto > Recompilar > Recompilar Maven e uma janela de Confirmação irá abrir já com um comando Maven. Clique em OK. (Figura 3.1)
 Image Modified
Image Modified
Figura 3.1 - Resolvendo as dependências Maven
Recomendamos ao final dessa etapa realizar a limpeza de cache do projeto. Para isso, acesse no menu do sistema Projeto > Limpar Todos os Caches. (Figura 3.2)
 Image Modified
Image Modified
Figura 3.2 - Realizando a limpeza de cache do Projeto
Edição
Após importar uma biblioteca, não será possível editar os recursos obtidos, dessa forma, tanto os blocos de programação servidor (destaque 1 da figura 3.3) quanto as Fontes de dados (2) importadas não serão listadas nas áreas onde é possível abrir o recurso para edição (Figura 3.3). Para acessar a janela "Buscar Fonte de Dados", acesse no menu do sistema Projeto > Fonte de Dados.

Figura 3.3 - Não é possível editar os recursos vindo das bibliotecas Cronapp
Uso
Para utilizar os recursos importados da biblioteca, basta abrir qualquer funcionalidade que selecione uma Fonte de dados ou Bloco de programação.
 Image Modified
Image Modified
Figura 3.4 - Seleção de uma função de bloco importada pela biblioteca
Alguns recursos que podem utilizar os Blocos de programação importados:
- Janela de eventos e propriedades do Editor de Formulários (destaque 1 da figura 3
- . 4),
- Blocos de programação que executem bloco de programação servidor (exemplo Chamar Bloco sem retorno),
- Eventos e ações que utilizam blocos servidor,
- Agendador de tarefas,
- Outros recursos.
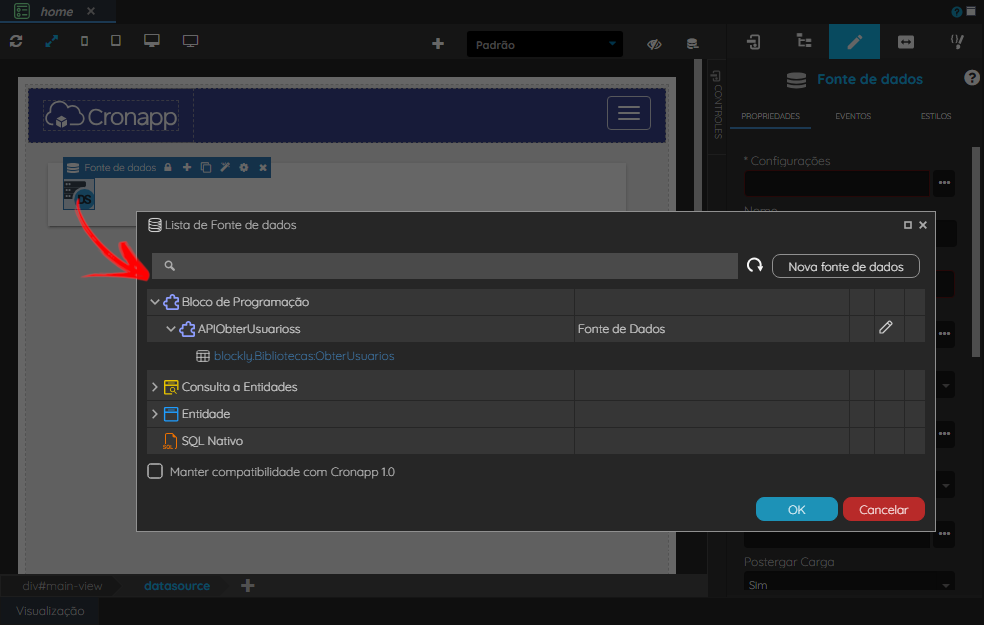 Image Modified
Image Modified
Figura 3.5 - Seleção de uma Fonte de dados importada pela biblioteca
Alguns recursos que podem utilizar as Fontes de dados importadas:
- Propriedades de configurações dos componentes visuais que suportem Fonte de dados (destaque 1 da figura 3
- . 5),
- Dashboards,
- Relatórios,
- BPM,
- Outros recursos.
Nesta página
| Índice |
|---|