- Criado por Igor Andrade, última alteração por Laila Maria Vieira Souza em 16/08/2024
Sistemas externos como o Cronapp não conseguem acessar serviços locais, como um banco de dados. Porém existem serviços que promovem um túnel seguro entre sua máquina local e um servidor externo, a fim de tornar possível uma conexão entre um banco de dados local e o cronapp.
Nesse tutorial iremos mostrar como acessar um banco de dados local pelo Cronapp de forma simples e descomplicada, utilizando uma ferramenta chamada ngrok.
Pré-requisitos
Antes de começar a seguir os passos do tutorial é preciso ter certeza de que se tem um ambiente minimamente preparado para reproduzir o exemplo. Abaixo estão os requisitos principais.
Projeto do tipo mobile criado. Caso haja dúvidas de como criar esse tipo de projeto acesse o link ( Criar projeto );
Possuir um servidor local de um dos seguintes bancos de dados: MySQL, Oracle, SQL Server e PostgreSQL.
ngrok
O ngrok é um proxy reverso que cria um túnel seguro entre um serviço Web executado localmente (exemplo seu banco de dados local) e outro fora da rede local (exemplo o Cronapp). O ngrok faz uma comunicação entre o endereço e a porta local e o endereço e a porta externa, criados pela própria ngrok. Além disso, o ngrok captura e analisa todo o tráfego no túnel para posterior inspeção e reprodução.

Figura 1 - Conexão entre sua máquina local e o Cronapp através do ngrok
O software está disponível para Windows, Linux e OSX.
Atualmente possui 4 planos, sendo o mais básico gratuito, permitindo um uso bastante razoável. Para mais detalhes sobre planos e preços, acesse a página oficial.
Passos
Cadastro no ngrok
Entre no site oficial e clique em Sign Up ou acesse diretamente através do link https://dashboard.ngrok.com/signup. Atualmente é possível se cadastrar utilizando sua conta do Google ou GitHub.
Após o cadastro você será direcionado para o seu dashboard, assim faça o download do programa de acordo ao seu Sistema Operacional no quadro do Passo 1 (Figura 2).

Figura 2 - acesso ao dashboard após o seu cadastro no ngrok
Atenção!
Você deve adicionar um cartão de crédito ou débito antes de poder usar endpoints TCP em uma conta gratuita. Para mais informações, consulte a documentação oficial do ngrok.
Configuração no Windows
Após baixar, descompacte o arquivo e execute-o para abrir no terminal ou acesse o seu diretório pelo terminal. Em seguida, execute o comando de autenticação usando o token informado no passo 3 do dashboard (Figura 2).
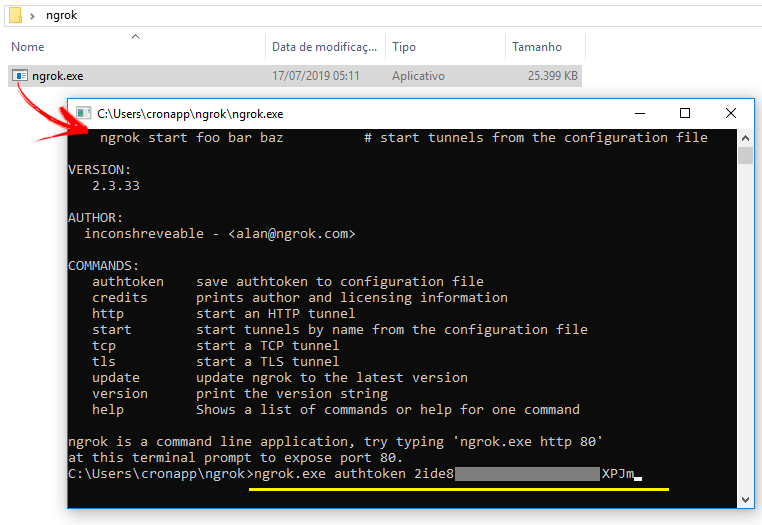
Figura 3 - Gerando o yml com o token de autenticação
Windows: ngrok.exe authtoken <token> Linux: ./ngrok authtoken <token> OSX: ./ngrok authtoken <token>
Esse comando irá gerar um arquivo.yml com o seu token de acesso em um diretório conhecido pela aplicação. O endereço do arquivo é informado logo em seguida.
Gerando o túnel através do ngrok
Na Figura 4 estamos usando um banco MySQL com um schema (item 1 da Figura 4) de exemplo do próprio MySQL.

Figura 4 - Gerando acesso a porta do banco de dados local via protocolo TCP
De volta ao terminal de comandos e no mesmo diretório onde descompactamos o ngrok, execute o comando abaixo informando a porta em que está configurada o banco local (itens 1 e 2 da Figura 4).
Windows: ngrok.exe tcp <porta> Linux: ./ngrok tcp <porta> OSX: ./ngrok tcp <porta>
Dica
Normalmente cada banco possui uma porta padrão:
MySQL 3306
Postgres: 5432
SQL server: 1433
Oracle: 1522
Para outros padrões de portas, acesse Lista de portas dos protocolos TCP e UDP.
Esse comando irá gerar um túnel via protocolo TCP entre o seu banco local e outra aplicação, como o Cronapp. O endereço gerado é mostrado logo em seguida (Figura 5).
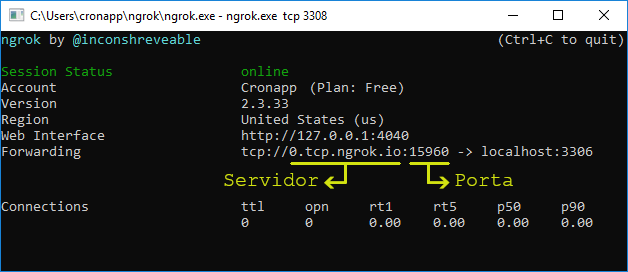
Figura 5 - Endereço e porta gerados pelo ngrok para acessar remotamente o serviço local configurado
Caso você feche a conexão, Ctrl + C (windows / linux) ou command + C (OSX), a aplicação perderá acesso ao serviço local, sendo necessário executar o comando ngrok.exe tcp <porta> novamente e reconfigurar o Cronapp.
Configuração no Cronapp
No Cronapp, acesse as configurações de banco de dados (item 1 da Figura 6) e clique no botão Novo para acessar a tela de configuração do banco (Figura 5). Preencha os campos com as informações do seu banco de dados local e nos campos Servidor e Porta informe o endereço e porta obtidos no ngrok (Figura 5). Clique no botão Testar Conexão (item 2 da Figura 6) para validar o acesso, depois em OK para salvar.
Fique atento ao copiar o endereço gerado pelo ngrok (Figura 5), pois é exibido no padrão servidor:porta. No Cronapp é necessário separá-los (Figura 6):
- Endereço do Ngrok: tcp://0.tcp.ngrok.io:15960
- Campo Servidor: 0.tcp.ngrok.io
- Campo Porta: 15960

Figura 6 - Cadastrando novo banco de dados no Cronapp
Agora você já pode acessar seu banco de dados local na plataforma Cronapp (Figura 7).
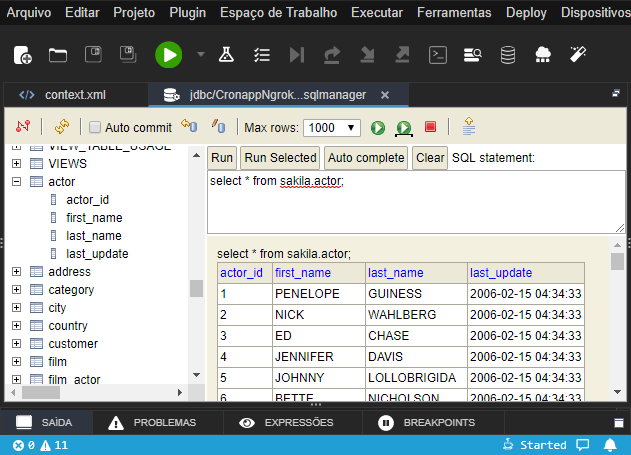
Figura 7 - Acesso ao banco de dados local no Cronapp
Nesta página
- Sem rótulos