- Criado por Deborah Melo de Carvalho, última alteração por Igor Andrade em 18/01/2023
Nessa documentação veremos como adicionar filtros a um relatório do Cronapp, sendo possível incluí-lo diretamente na fonte de dados associada ao relatório ou diretamente nas configurações do relatório.
Filtro pelo relatório
Filtrar através do relatório é possível usando uma mesma fonte de dados em vários relatórios, isso pode ser uma vantagem para consultas que já são complexas nas fontes de dados.
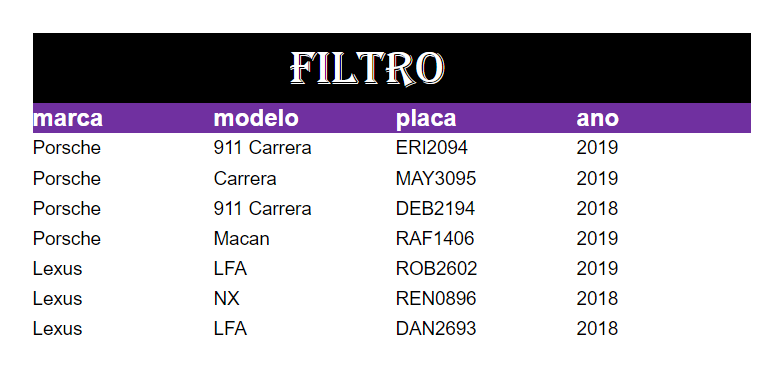
Figura 1.1 - Relatório sem a filtragem
Para adicionar um filtro, crie um relatório e selecione a fonte de dados. Clique com o botão direito do mouse em cima da fonte de dados desejada e selecione Editar (Figura 1.2).

Figura 1.2 - Abrindo a janela Editar fonte de dados
Após abrir o popup Editar Fonte de Dados, clique em Configurar parâmetros para abrir a janela de Filtros e Parâmetros. Clique em Adicionar regra (destaque em amarelo da Figura 1.3), selecione marca no primeiro item, Igual no segundo, Parâmetro no terceiro e marca no quarto. Clique em OK para finalizar. No exemplo abaixo utilizamos apenas um parâmetro, caso deseje utilizar mais, clique em Adicionar regra e repita os passos para os outros campos da fonte.

Figura 1.3 - Adicionando nova regra de filtragem
Por fim, arraste a fonte de dados app_Carro [app.Carro] e solte dentro da página de relatório. Na a janela de dados, selecione os campos marca, modelo, placa e ano. Clique OK para fechar a janela e salve o relatório.

1.4 - Adicionando Fonte de Dados ao relatório
Abra a página home, adicione o componente Entrada de Texto e depois adicione o componente Visualizador de relatório. Na janela de Configurações do Visualizador, no campo Relatório clique em "..." para selecionar o relatório criado anteriormente. Os campos de Nome e Valor do Campo (destaque em amarelo da Figura 1.5) serão preenchidos após selecionar o relatório de acordo com o parâmetro configurado, selecione o valor da Entrada de Texto (vars.input9942) no terceiro campo. Clique em OK para finalizar e salve o formulário.
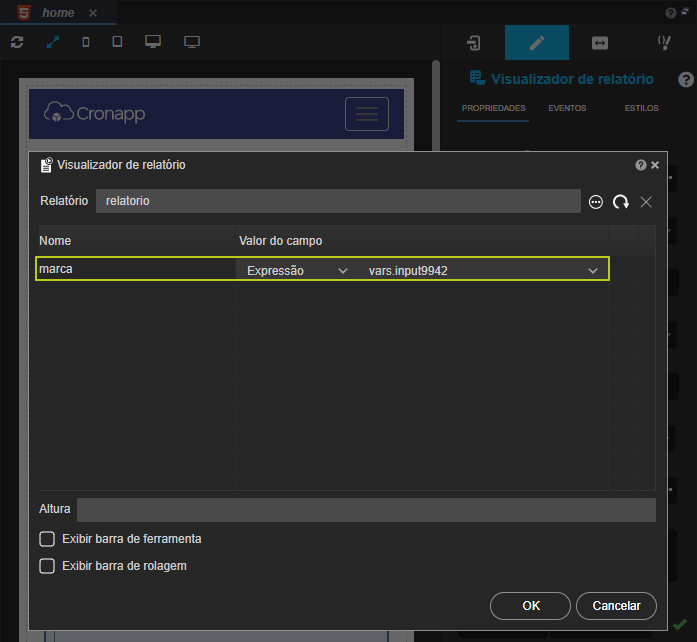
Figura 1.5 - Configuração do visualizador de relatório
Observação
O parâmetro configurado em Configurar Parâmetros aparece no componente Visualizador de Relatório, após selecionar o relatório, apenas se a fonte de dados estiver na página do relatório, conforme Figura 1.4.
Rode o projeto, acesse a página da fonte de dados (carro) e cadastre as informações. Após alimentar a fonte, volte para a página onde está o visualizador de relatório (home) e digite o parâmetro na entrada de texto para fazer a filtragem. (Figura 1.6)
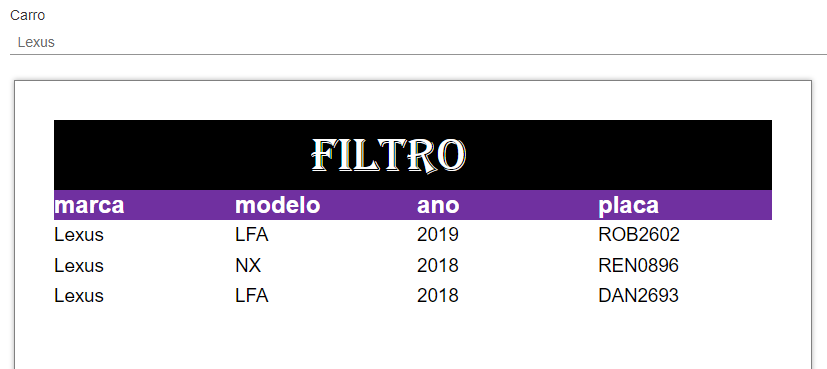
Figura 1.6 - Relatório após a filtragem
Filtro pelo banco de dados
Para fazer uma filtragem utilizando o banco de dados é preciso criar uma nova fonte de dados, entrar no modo de seleção (destaque em amarelo da Figura 2.1) e adicionar Nova Regra nessa fonte de dados (destaque da Figura 2.2). Essa forma de filtragem é mais vantajosa por não trazer todos os dados para a aplicação, ou seja, o visualizador de relatório aparece vazio, a filtragem é feita diretamente no banco de dados e, após isso, os campos são exibidos.
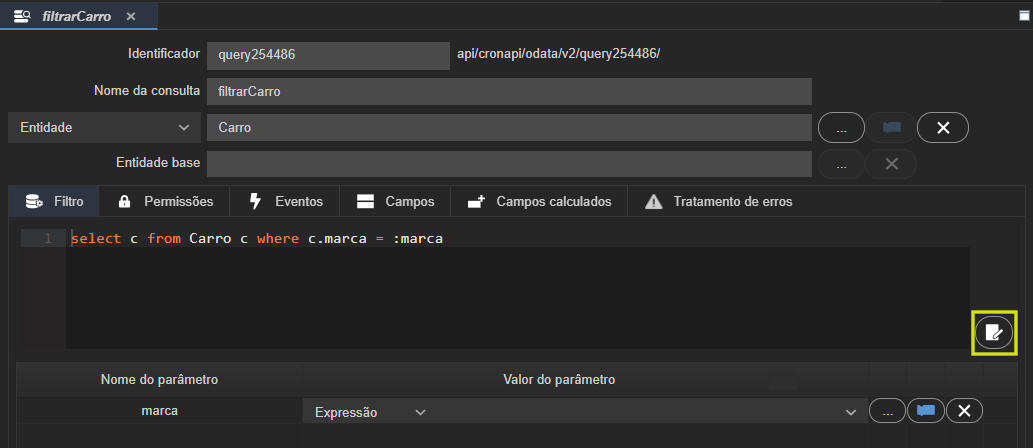
Figura 2.1 - Filtragem através do banco

Figura 2.2 - Adicionando regra na fonte de dados
Agora, basta adicionar essa nova fonte de dados no dicionário do relatório que a filtragem ocorrerá.
Por exemplo, no caso abaixo, precisa ser informado a marca do carro para fazer a filtragem. Quando não tem uma condição informada (através do componente de entrada de texto), o relatório será mostrado em branco, pois nenhum dado será enviado (Figura 2.3). Mas, após informar a marca, os campos serão exibidos no relatório (Figura 2.4).

Figura 2.3 - Relatório sem informar a condição de filtragem

Figura 2.4 - Relatório após informar a condição de filtragem
Filtro por bloco de programação
A filtragem por bloco de programação tem a mesma ideia que por banco de dados. É necessário criar uma nova fonte de dados e escolher o Bloco de Programação (destaque 1 da Figura 3.1) ao invés da entidade. O bloco pode ser criado dentro do campo Bloco de Programação (2).

Figura 3.1 - Definindo o campo de bloco de programação
Filtro por evento
Ao solicitar a abertura de um relatório com filtro a partir de um evento, por exemplo, o Ao Clicar (destaque 1 da figura 4) do botão, caso não seja informado nenhum parâmetro na janela de configuração (5), ao executar o evento, um modal será aberto automaticamente para que o usuário informe, em tempo de execução, os parâmetros do filtro.

Figura 4.1 - Filtro do evento
O modal automático exibirá o nome do relatório no título, os atributos com seus campos para o filtro e dois botões: Imprimir, que exibirá um modal com o relatório, e o Cancelar (Figura 4.2).
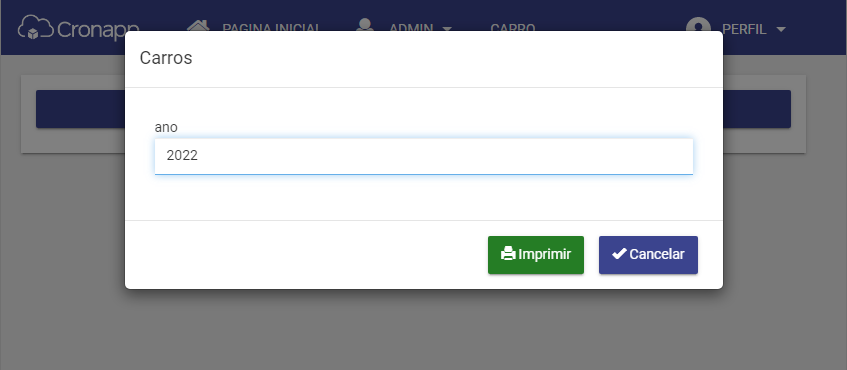
Figura 4.2 - Modal automático exigindo parâmetro
Múltiplos filtros
Por fim, é possível fazer múltiplos filtros no relatório, podendo ser oriundo do próprio relatório e da Fonte de dados. Por exemplo, o relatório a seguir possui múltiplos filtros, na figura 5.1 vemos o filtro "marca" gerado pela Fonte de dados e, na figura 5.2, temos o filtro "ano", incluído a partir das configurações do próprio relatório.

Figura 5.1 - Filtro pelo banco de dados
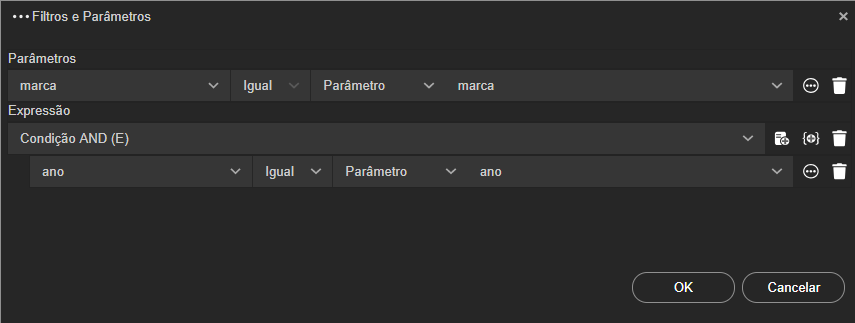
Figura 5.2 - Filtro pelo relatório
A visualização do relatório com o uso de filtro único ou múltiplo será o mesmo (figura 5.3).
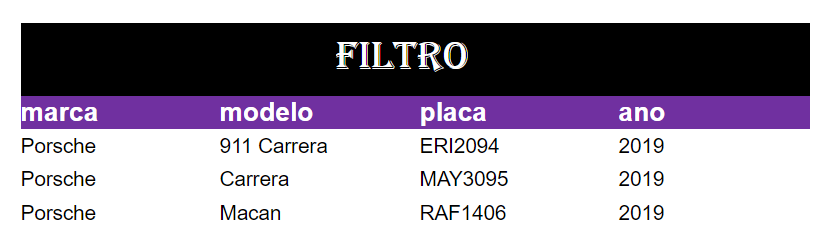
Figura 5.3 - Relatório com os dois filtros
Nesta Página
- Sem rótulos