O Plugin Excel adiciona ao projeto vários blocos de programação servidor, essas funções permitem a criação e manipulação de planilhas no padrão Excel.
O Excel é um software, que faz parte do Pacote Office da Microsoft, voltado para a criação e edição de planilhas eletrônicas. O principal diferencial da ferramenta reside na sua versatilidade, seus recursos incluem uma interface intuitiva, capacitadas ferramentas de cálculo, apresentação de dados e construção de gráficos que, juntamente com marketing agressivo, tornaram o Excel um popular software de computador até hoje.
Nesta documentação veremos como instalar o plugin e manipular arquivos *.xlsx.
Adicionar plugin
Siga os passos abaixo para instalar o Plugin Excel em seu projeto Cronapp.
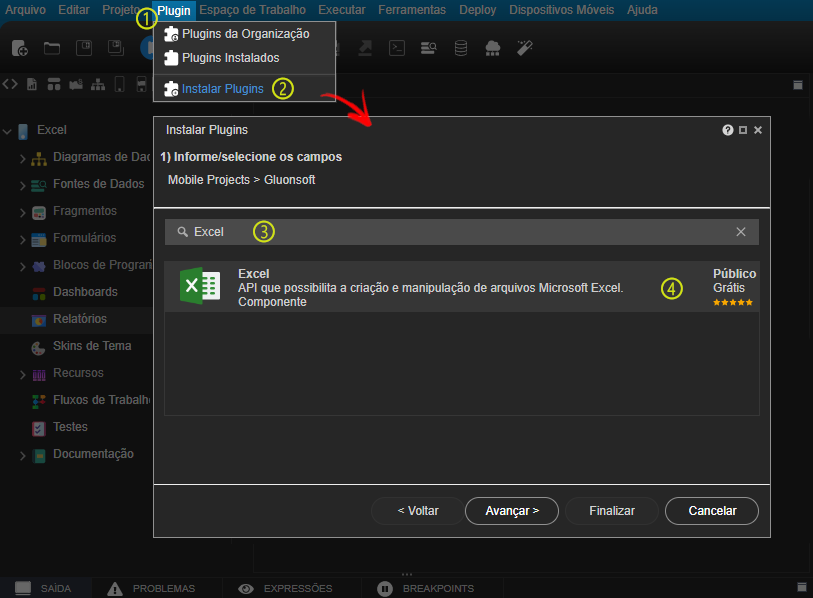
Figura 1 - Instalando o plugin Excel
- Acesse Plugin no menu do sistema.
- Selecione a opção Instalar Plugins.
- Selecione a categoria General e avance ou pesquise pelo nome Excel.
- Selecione Excel, clique em Avançar e, em seguida, em Finalizar.
Bloco de Programação
Após instalar o plugin, será possível visualizar nos blocos de programação do tipo Servidor, a categoria Excel e os vários blocos desta categoria (Figura 2).
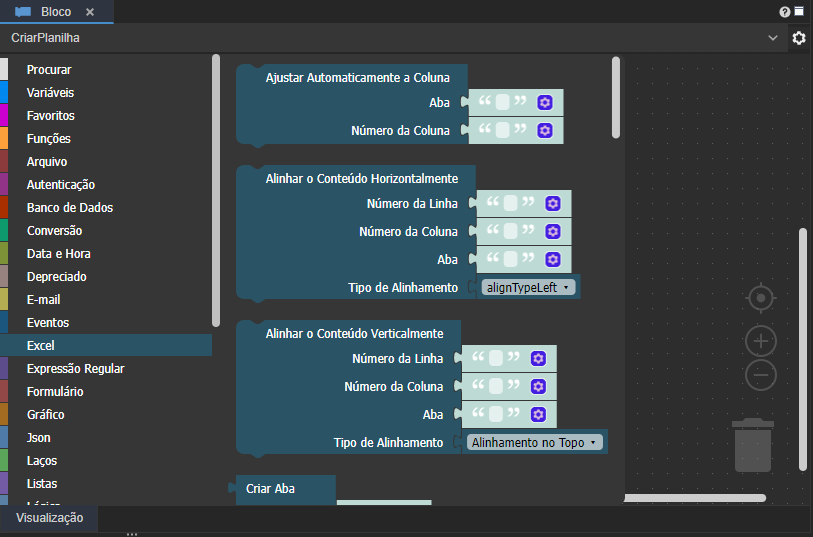
Figura 2 - Blocos da categoria Excel
Exemplo
Na função abaixo, o objeto de uma planilha é criado a partir do bloco de programação Criar Planilha Excel. Em seguida, o bloco Criar Aba cria uma aba de nome "Aba 1" nesta planilha. Após isso, o bloco Inserir Conteúdo na Célula insere na primeira linha e coluna (equivalente a A1 no Excel) da "Aba 1" o conteúdo "Valor 1". Na sequência, o bloco Criar Pasta cria na aplicação uma pasta de nome "Planilhas". Por fim, o bloco Salvar Planilha Excel salva o arquivo .xlsx de nome "Planilha" no local desejado, no exemplo abaixo o local é a pasta "Planilhas", criada anteriormente.
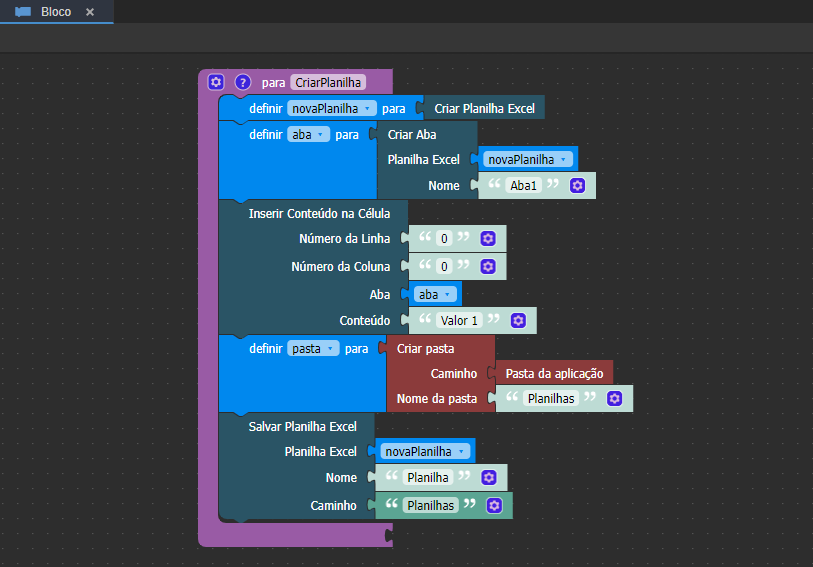
Figura 2.1 - Exemplo de uso dos blocos de Excel
A imagem a seguir mostra o resultado ao baixar e abrir o arquivo .xlsx gerado pela função da Figura 2.1.
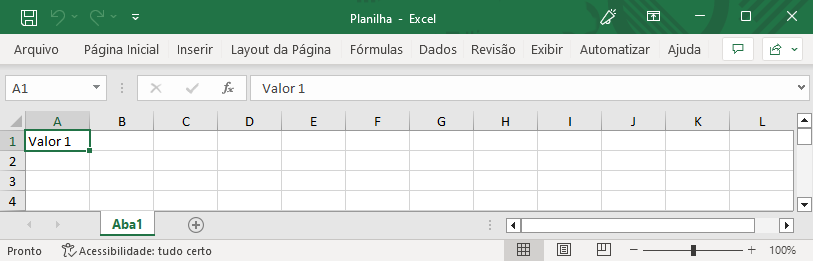
Figura 2.2 - Arquivo gerado pela função da Figura 2.1
O local em que o arquivo .xlsx foi salvo pode ser visto na imagem abaixo (destaque 1 da Figura 2.1). Para visualizá-lo é preciso que o Modo Avançado esteja habilitado (destaque 2).
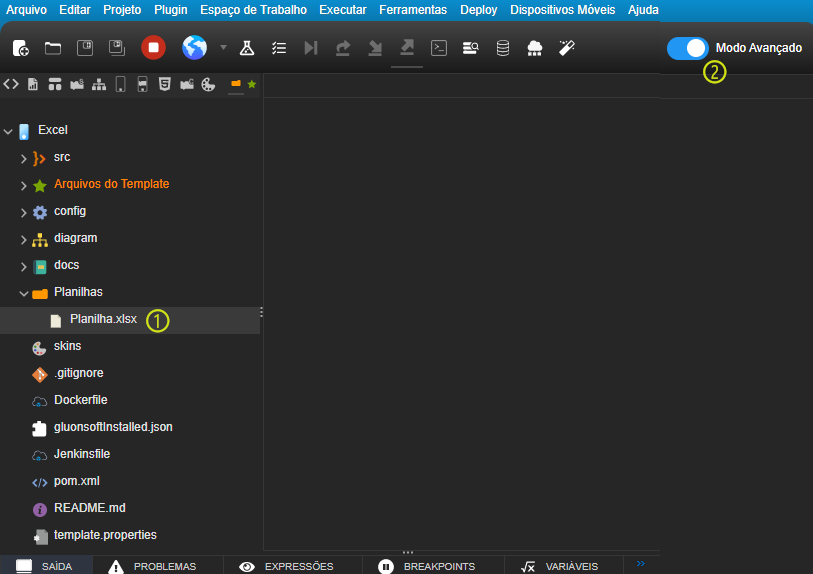
Figura 2.3 - Arquivo salvo a partir da função da Figura 2.1