- Criado por Igor Andrade, última alteração por Laila Maria Vieira Souza em 07/04/2025
Projetos criados no Cronapp possuem muitos arquivos e diretórios, todo esse conteúdo é responsável por gerar um projeto base e manter uma estrutura de fácil desenvolvimento. Dessa forma, desenvolvedores Cronapp não necessitam conhecer as diversas bibliotecas utilizadas em seu projeto, pois o Cronapp encapsula isso em recursos visuais de forma simples, permitindo rápido desenvolvimento e baixa curva de aprendizado.
Veremos aqui como está organizado a estrutura de arquivos dos projetos modelos que contém as aplicações web e mobile e quais mudanças visuais ocorrem ao habilitar/desabilitar a opção Modo Avançado (destaque 2 da figura 1).
A estrutura de arquivos durante o desenvolvimento do projeto é um pouco diferente da estrutura contida após compilar o projeto (arquivo *.war), usado em produção. Veja mais detalhes em Arquivo.
Opção Modo Avançado
A árvore de arquivos (figura 1.1) exibe os diretórios e arquivos pertencentes ao seu projeto. Porém, a forma como o conteúdo será exibido dependerá da configuração da opção Modo Avançado. O objetivo dessa opção é simplificar ainda mais o desenvolvimento no Cronapp. Para alternar entre os modos, clique no botão do Menu do sistema (destaque 1 da figura 1) e mude a posição do botão alternância Modo Avançado (2 da figura 1). Também é possível alterar entre os modos a partir do menu do sistema (destaque 3): Espaço de Trabalho > Modo de uso da IDE > Modo Analista para desabilitar ou Espaço de Trabalho > Modo de uso da IDE > Modo Avançado para habilitar.

Figura 1 - Alterando entre as opções de Modo Avançado
O que muda quando alteramos o Modo Avançado:
- Desabilitado:
- Exibe uma Árvore de recursos, que apresenta o conteúdo de forma simplificada, organizando os arquivos com base em suas funcionalidades. Isso significa que arquivos com propósitos semelhantes, abertos a partir da mesma ferramenta, ficam agrupados no mesmo diretório (lado esquerdo da figura 1.1).
- Apenas arquivos com recursos de desenvolvimento acelerado são exibidos.
- As extensões de alguns tipos de arquivos ficarão ocultas, melhorando a legibilidade dos arquivos na árvore.
- O caminho do diretório raiz até o arquivo é exibido em seu endereço virtual ou localização.
- Localização:
Formulários/Mobile/Autenticado/home
- Localização:
- O usuário não será consultado quando for necessário substituir ou atualizar arquivos do projeto.
- A aba inferior "Console do depurador" ficará recolhida após executar o projeto.
- Não será exibida a opção "Novo Bloco de Programação Java/JavaScript (High-code)" durante a criação dos blocos de programação cliente e servidor.
- Habilitado:
Exibe uma Árvore de arquivos, mostrando a estrutura hierárquica real dos arquivos do projeto, incluindo todos os diretórios e seus conteúdos (lado direito da figura 1.1).
Arquivos ocultos dos sistema ou utilizados para a execução interna do projeto podem não ser exibidos.
- Todos os arquivo e diretório são exibidos.
- As extensões dos arquivos são exibidas.
- O caminho do diretório raiz até o arquivo é exibido em seu endereço real.
- Endereço:
/src/main/mobileapp/www/views/logged/home.view.html
- Endereço:
- O usuário será consultado sempre que um arquivo necessitar ser substituído ou atualizado.
- A aba inferior "Console do depurador" será expandida automaticamente após rodar o projeto em modo Debug.
- Será exibida a opção "Novo Bloco de Programação Java/JavaScript (High-code)" durante a criação dos blocos de programação cliente e servidor.
As duas estruturas na figura abaixo estão com o mesmo arquivo "Bloco.blockly" selecionado. Porém, a árvore de recursos da esquerda (Modo Avançado desabilitado) exibe o conteúdo de forma muito mais simples e resumida que a árvore de arquivos da direita (Modo Avançado habilitado).
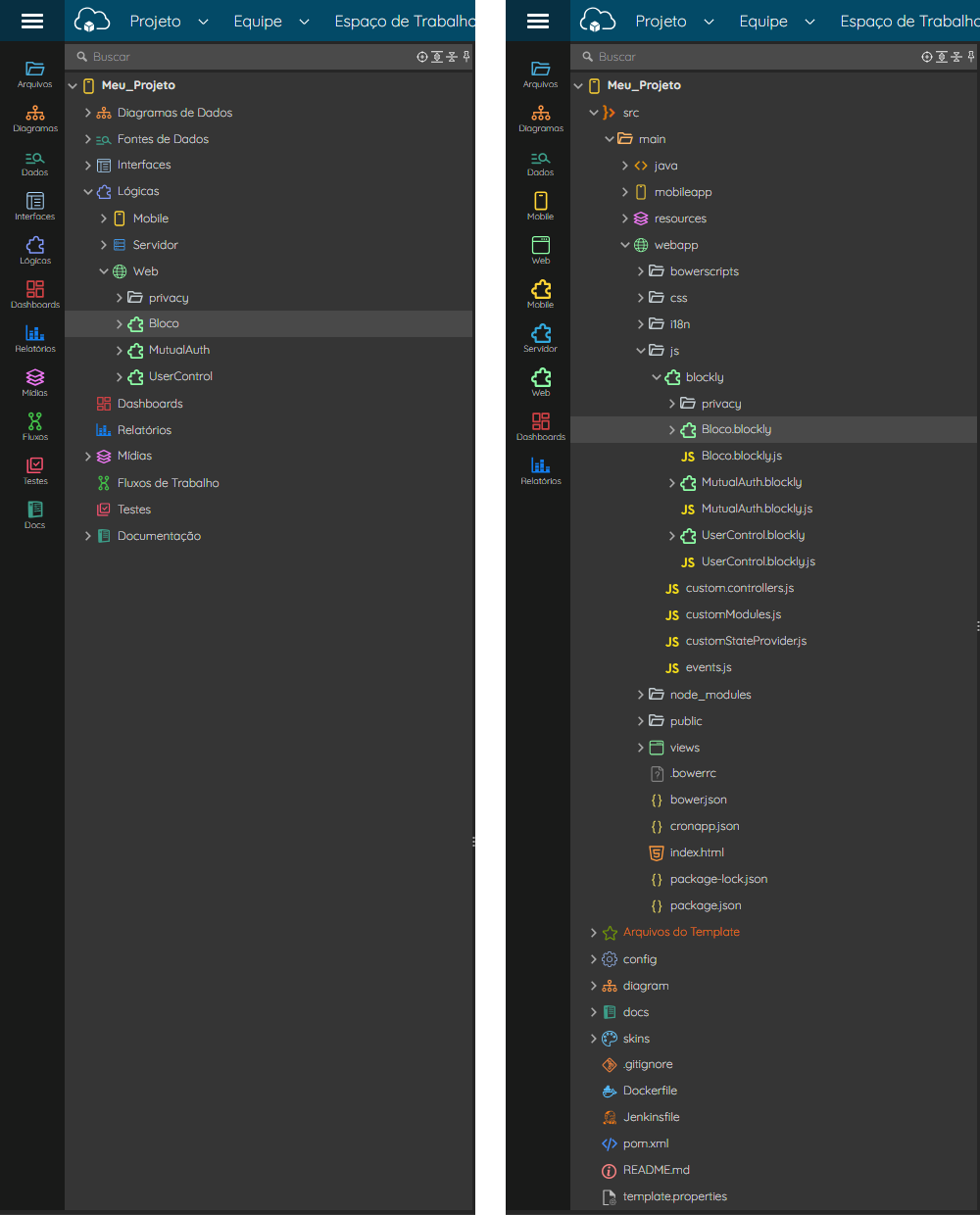
Figura 1.1 - Diferença ao visualizar os arquivos com a opção Modo Avançado desabilitada e habilitada
Ao criar ou mover arquivos, certifique-se que ele corresponde àquele diretório - por exemplo, na pasta Blockly só deve conter os arquivos pertencentes aos blocos de programação, assim como os arquivos do diagrama de dados devem estar na pasta diagram e assim por diante.
Além de melhorar a organização do seu projeto, diversas funcionalidades esperam encontrar tipos específicos de arquivos em sua pasta correspondente, caso isso não ocorra, esses arquivos podem não ser mapeados ao visualizar com o Modo Avançado desabilitado.
Arquivos no modo Analista
Ao desativar o Modo Avançado, a árvore do projeto não exibe os arquivos na pasta raiz, apenas os diretórios dos principais recursos de desenvolvimento acelerado. As pastas estão ordenadas com base na recomendação de desenvolvimento de projetos no Cronapp.
A pasta principal (raiz) possui o nome do projeto e um ícone que identifica se o projeto é mobile e web (ícone smartphone, figura 2), apenas web (ícone monitor) ou microsserviços (ícone engrenagem). Descrevemos abaixo a função dos diretórios que estão logo abaixo do nó raiz do projeto, quando a opção Modo Avançado está desativada.
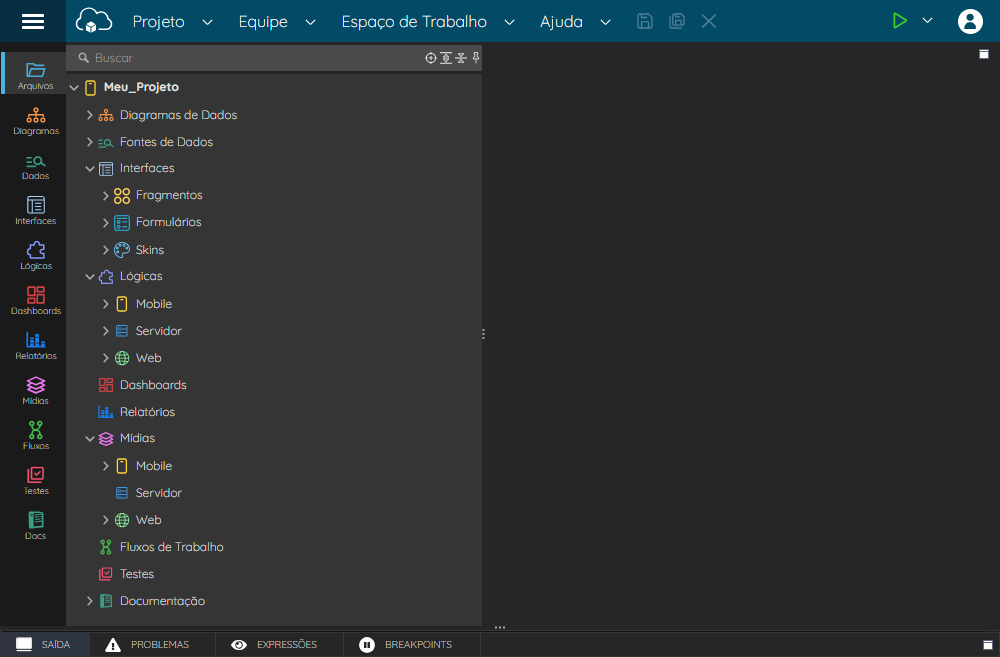
Figura 2 - Diretórios do projeto quando o Modo Avançado está desativado
Alguns dos diretórios listados abaixo são virtuais, ou seja, não existem no projeto. São visíveis apenas quando a opção Modo Avançado está desativada e tem o intuito de agrupar conteúdo com a mesma funcionalidade. Diretórios virtuais não exibem menu de contexto ao clicar com o botão direito do mouse.
Diagrama de dados : contém os Diagramas de classe do projeto, expandindo o diagrama, é possível visualizar suas classes e atributos.
Fontes de Dados : lista as Fontes de dados personalizadas do projeto.
- Interfaces: diretório virtual para agrupar os recursos relacionados aos Formulários, Fragmentos de formulários e Skins.
- Fragmentos: diretório virtual para agrupar as pastas dos Fragmentos mobile e web.
Mobile : contém os arquivos de fragmento mobile.
Web : contém os arquivos de fragmento web.
Formulários: diretório virtual para agrupar as pastas de Formulários dos projetos mobile e web.
Mobile : diretório que organiza as telas da aplicação mobile,
Web : diretório onde ficam organizadas as páginas web.
Skins : contém os arquivos de skins criados para o projeto,
- Fragmentos: diretório virtual para agrupar as pastas dos Fragmentos mobile e web.
- Lógicas: diretório virtual para agrupar as pastas dos blocos de programação mobile, servidor e web.
Mobile : contém os arquivos de bloco de programação mobile (cliente).
Servidor : contém os arquivos de bloco de programação servidor (back-end).
Web : contém os arquivos de bloco de programação web (cliente).
Dashboards : armazena os Dashboards criados no projeto.
Relatórios : armazena os Relatórios criados no projeto.
Mídia: diretório virtual para agrupar arquivos estáticos (ex.: imagens, PDFs, vídeos e outros).
Mobile : contém os arquivos do projeto utilizados na aplicação mobile.
Servidor : contém os arquivos do projeto mantidos no back-end da aplicação.
Web : contém os arquivos do projeto utilizados na aplicação web.
Fluxo de Trabalho : contém os arquivos de fluxo de trabalho do Cronapp BPM.
Testes : pasta reservada para os blocos de programação de teste unitários do projeto servidor.
Documentação : diretório usado para manter os arquivos de documentação do projeto, nele você poderá criar diagramas UML, fluxogramas e diversos recursos para ajudar no desenvolvimento do projeto. Ao utilizar a ferramenta Gerar documentação, seu conteúdo também será criado nessa pasta.
Arquivos no modo Avançado
Com o Modo Avançado habilitado, a árvore do projeto exibe todos os arquivos, incluindo o conteúdo high-code. As pastas serão ordenadas com base na hierarquia de diretórios do projeto.
Os subtópicos abaixo apresentam a estrutura dos diretórios e arquivos dos projetos baseados no modelo contendo as aplicações Mobile e Web.
Diretório raiz
A pasta principal (raiz) possui o nome do projeto e um ícone que identifica se o projeto é mobile e web (ícone smartphone, figura 3) ou apenas web (ícone monitor). Descrevemos abaixo a função de alguns arquivos e subdiretórios do projeto.
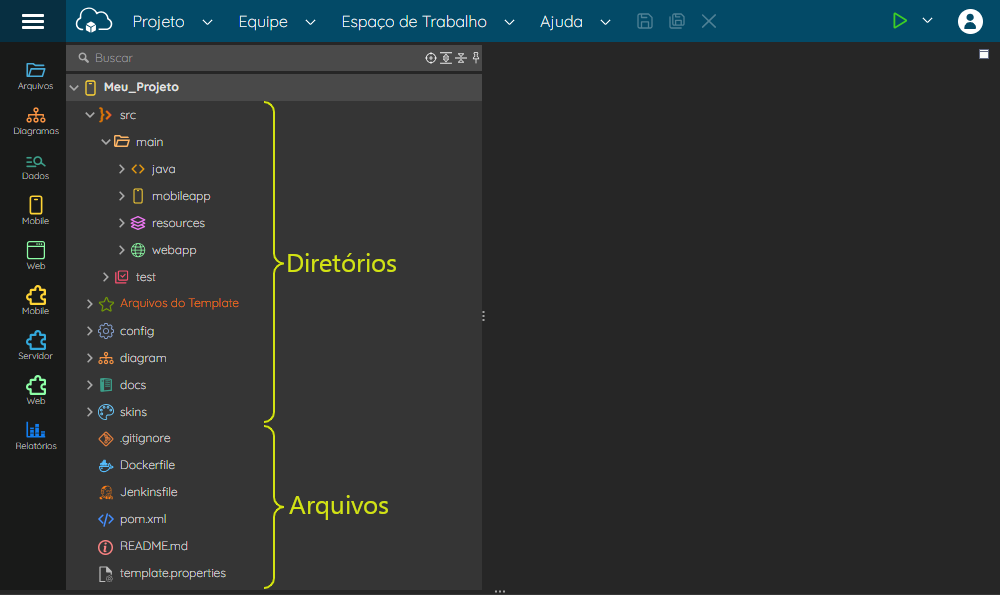
Figura 3 - Divisão da árvore de arquivos
Os diretórios e arquivos da raiz do projeto:
- src: diretório principal do projeto.
- main: projetos apenas web não exibirá o diretório
mobileapp.- java: armazena as camadas
daoeentity, código Java, arquivo de configuração do projeto, relatórios, fontes de dados e outros arquivos do servidor da aplicação. - mobileapp: armazena os formulários HTML, código JavaScript, plugins, CSS, Splash e outros arquivos da aplicação mobile.
- resources: armazena conteúdos estáticos do servidor da aplicação, essa pasta também contém os templates e configurações necessárias para a recuperação da senha do usuário.
- webapp: armazena os formulários HTML, código JavaScript, plugins, CSS e outros arquivos da aplicação web.
- java: armazena as camadas
test/java/blockly: diretório utilizado para armazenar as funções de testes unitários dos blocos Servidor.
Por padrão, a sequência de diretórios test/java/blockly (
/src/test/java/blockly/) não existe após criar um projeto baseado no modelo. Sendo possível tratar de duas formas:- Com Modo Avançado habilitado, crie os diretórios (pacotes) em sequência em
/src/ - Com Modo Avançado desabilitado, crie ou adicione um arquivo ou diretório dentro de
Testes/
- Com Modo Avançado habilitado, crie os diretórios (pacotes) em sequência em
- main: projetos apenas web não exibirá o diretório
- Arquivos do Template: permite criar ou customizar templates de vários recursos gerados pelo Cronapp.
- config: contém arquivos de teste, configurações e a ferramenta de vínculo com banco de dados.
- test: diretório que armazena os testes criados a partir da ferramenta integrada de testes.
- app.config: abre a janela de configurações do projeto.
- context.xml: abre a janela de configurações dos bancos de dados do projeto.
- diagram: contém os arquivos de diagrama de classe do projeto.
- docs: arquivos de documentação do projeto, nele você poderá criar diagramas UML, fluxogramas e diversos recursos para ajudar no desenvolvimento do projeto. Ao utilizar a ferramenta Gerar documentação, seu conteúdo também será criado nessa pasta.
skins: contém os arquivos da ferramenta de configuração dos skins de tema.
Por padrão, o diretório skins (
/skins/) não existe após criar um projeto baseado no modelo. Sendo possível tratar de duas formas:- Com Modo Avançado habilitado, crie um diretório (pacote) de nome "skins" na raiz do projeto, em
/ - Com Modo Avançado desabilitado, crie ou adicione um arquivo ou diretório dentro de
Skins/
- Com Modo Avançado habilitado, crie um diretório (pacote) de nome "skins" na raiz do projeto, em
- .gitignore: estão descritos os arquivos que serão ignorados na hora de fazer o commit / push para o git.
- Dockerfile: arquivo de configuração do Docker.
- Jenkinsfile: arquivo de configuração ao utilizar esteira DevOps.
- pom.xml: ferramenta que gerencia os plugins e bibliotecas Maven do projeto.
- README.md: arquivo de texto que apresenta um pequeno tutorial de importar projeto GIT. O conteúdo é exibido na tela inicial do seu projeto na página git.
- template.properties: propriedades com alguns dados do projeto.
java
Dentro desse diretório estão contidas as camadas DAO e Entity, internacionalização, relatórios e dashboards, fonte de dados, além de diversos arquivos usados pelo servidor da aplicação.
Ao criar o projeto, os diretórios reports e dashboards não existem, para criá-los, clique nos atalhos laterais (destaques 1 e 2 da figura 3.1).

Figura 3.1 - Arquivos do Servidor da Aplicação
Os subdiretórios e arquivos da pasta java (Endereço: /src/main/java/):
- app: diretório do namespace principal do servidor.
- dao: contém os arquivos responsáveis pela comunicação das entidades com o banco de dados.
- entity: diretório que contém as classes das entidades da aplicação.
- AppConfiguration.java: arquivo de configurações iniciais do projeto Java.
- populate.json: arquivo que contém os dados para popular o banco no momento que ele é iniciado pela primeira vez. Esse conteúdo é configurado pela ferramenta de Permissão de segurança.
blockly: diretório que contém os arquivos com as funções de blocos de programação do servidor e os arquivos Java gerados pelos blocos.
Abaixo listamos os arquivos de blocos existentes no projeto modelo e suas respectivas funções.- Application.blockly
Current: obtém o id da aplicação em execução.
- RoleManager.blockly
BeforeInsert: trata a entidadeRoleantes de inserir o registro no banco de dados.BeforeUpdate: trata a entidadeRoleantes de atualizar seu registro no banco de dados.Normalize: trata o campo "normalizedName" da entidadeRole.
- UserControl.blockly
signUp: obtém os dados do novo usuário para realizar sua inscrição no sistema.resetPassword: utilizado no processo de redefinição de senha por e-mail. Veja mais detalhes sobre essa configuração em Recuperar senha por e-mail.
- UserManager.blockly
BeforeInsert: trata a entidadeUserantes de inserir o registro no banco de dados.BeforeUpdate: trata a entidadeUserantes de atualizar seu registro no banco de dados.BeforeDelete: trata a entidadeUserantes de remover seu registro no banco de dados e verifica se o solicitante possui autorização para realizar essa ação.Normalize: trata os campos "userName" e "email" da entidadeUser.
- Application.blockly
- dashboard: diretório que armazena os arquivos criados a partir da ferramenta de Dashboard do Cronapp. Por padrão, essa pasta não existe quando o projeto baseado no modelo é criado, para criá-la, clique em seu atalho (destaque 1 da Figura 3.1) no menu lateral.
- i18n: diretório que contém as propriedades de internacionalização no lado servidor do projeto.
- META-INF: diretório relacionado aos arquivos do tipo JAR, para configurar aplicações, extensões, carregadores de classes e serviços:
- datasources: diretório que contém todas as Fontes de dados personalizadas do projeto.
- persistence.xml: arquivo utilizado pelo JPA.
- reports: diretório que armazena os arquivos criados a partir da ferramenta de Relatórios do Cronapp. Por padrão, essa pasta não existe quando o projeto baseado no modelo é criado, para criá-la, clique em seu atalho (destaque 2 da Figura 3.1) no menu lateral.
- SpringBootMain.java: classe que inicia o contexto de aplicação do SpringBoot.
mobileapp
Diretório da aplicação mobile (Android e iOS).
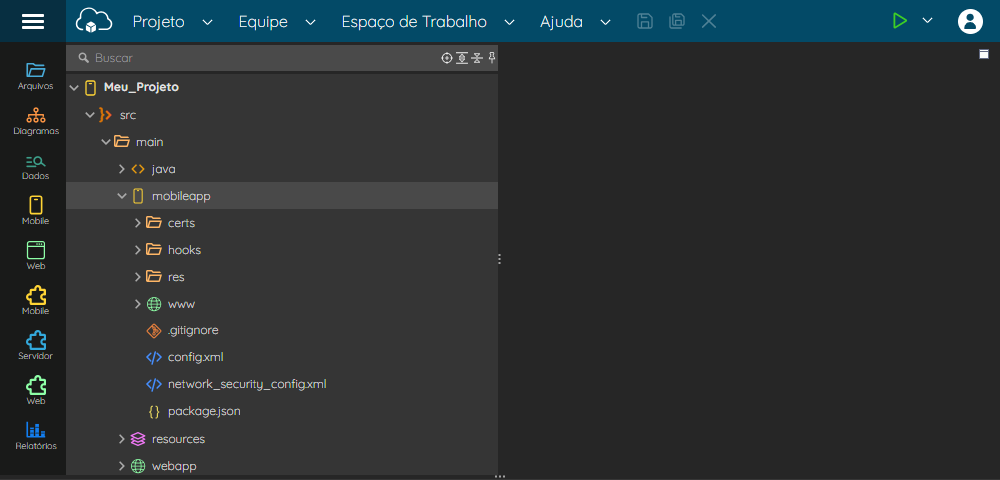
Figura 3.2 - Estrutura do diretório Códigos Fonte Mobile
Os subdiretórios e arquivos da pasta mobile (Endereço: /src/main/mobileapp/):
- certs: (Certificate Enrollment Requests) esse diretório deve conter os certificados que foram requisitados e estão com status pendentes ou já foram rejeitados.
- hooks: representa o diretório de scripts especiais que podem ser adicionados ao sistema para customizar comandos Cordova, que é uma estrutura apache de desenvolvimento de aplicativos móveis.
- res: pasta com os recursos estáticos da aplicação. Esse conteúdo é manipulado a partir da janela de Configurações dos Dispositivos móveis.
- icon: ícones utilizados na aplicação mobile.
- screen: plano de fundo da aplicação mobile.
- www: armazena os arquivos da aplicação mobile.
- .gitignore: estão descritos os arquivos que serão ignorados na hora de fazer o commit / push para o git.
- config.xml: arquivo de configuração global que controla aspectos de uma aplicação Cordova. Esse conteúdo é manipulado a partir da janela de Configurações dos Dispositivos móveis.
- network_security_config.xml: arquivo utilizado para a configuração de rede em aplicações mobile.
- package-lock.json: contém informações sobre a aplicação e sua versão. O pacote com as dependências da aplicação mobile fica no diretório www.
package.json: contém informações sobre a aplicação e sua versão. O pacote com as dependências da aplicação mobile fica no diretório www.
Diretório mobile www
Subdiretório que armazena diversos recursos da aplicação mobile, como telas, imagens, os blocos de programação que geram código fonte JavaScript, internacionalização e mais.
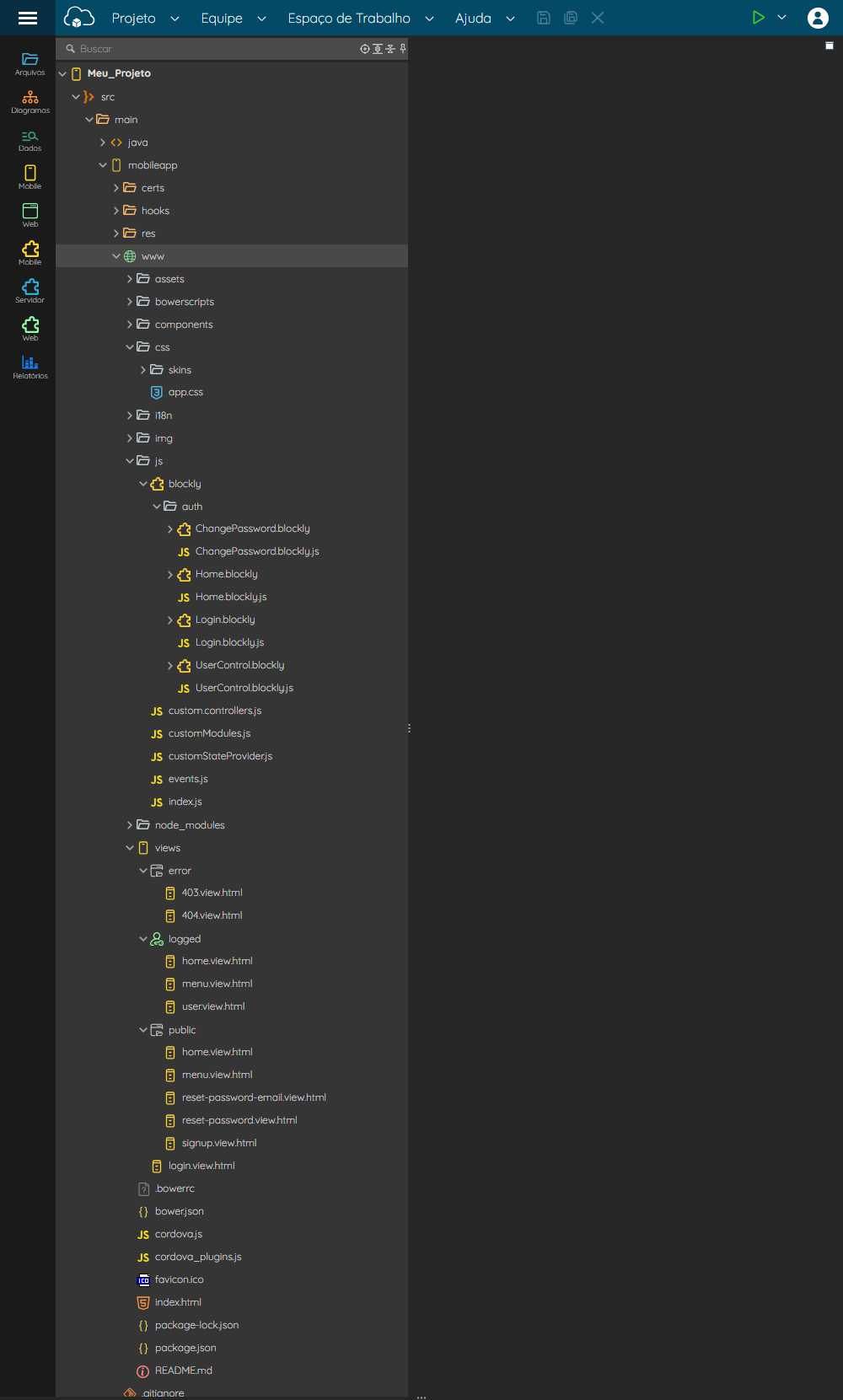
Figura 3.3 - Estrutura da pasta www da aplicação mobile
Os subdiretórios e arquivos da pasta www (Endereço: src/main/mobileapp/www/):
- assets: diretório responsável por manter arquivos estáticos da aplicação mobile.
- bowerscripts: arquivos referentes ao Bower, uma ferramenta que ajuda no gerenciamento das dependências do front-end.
components: diretório onde são mantidos os arquivos de fragmentos da aplicação mobile.
Por padrão, o diretório components (
/src/main/mobileapp/www/components/) não existe após criar um projeto baseado no modelo. Sendo possível tratar de duas formas:- Com Modo Avançado habilitado, crie um diretório (pacote) de nome "components" em
/src/main/mobileapp/www/ - Com Modo Avançado desabilitado, crie ou adicione um arquivo ou diretório dentro de
Interface/Fragmentos/Mobile/
- Com Modo Avançado habilitado, crie um diretório (pacote) de nome "components" em
- css: local onde ficam armazenados as estilizações em CSS.
skin: diretório com os arquivos
*.cssgerados pela ferramenta Editor de Skins.Por padrão, o diretório skin (
/src/main/mobileapp/www/css/skin/) não existe após criar um projeto baseado no modelo e será criado automaticamente após gerar o primeiro arquivo de Skin do projeto.- app.css: arquivo
*.csscom as classes geradas pelo editor visual de estilos.
- i18n: diretório onde ficam os arquivos de internacionalização da aplicação mobile.
- img: local usado para armazenar imagens usadas na aplicação.
- js: diretório que mantém os arquivos blockly e JavaScript responsáveis por tratar as rotas Angular, autenticação e regras de negócios do sistema.
- blockly: diretório que contém os arquivos com as funções de blocos de programação cliente e os arquivos JavaScript gerados pelos blocos.
Abaixo listamos os arquivos de blocos existentes no projeto modelo e suas respectivas funções.- auth: diretório que agrupa as regras de negócios da autenticação nas aplicações mobile.
- ChangePassword.blockly
changePassword: executa as validações necessárias e altera a senha do usuário.closeModal: fecha o modal que permite o usuário alterar sua senha na telamenu.view.html.openModal: abre o modal que permite o usuário alterar sua senha na telamenu.view.html.
- Home.blockly
change: responsável por direcionar o usuário para a tela definida no campo "Rota Principal Mobile" nas Configurações do Projeto.
- Login.blockly
login: responsável por fazer as validações necessárias e direcionar os dados passados pelo usuário para o login no sistema.
- UserControl.blockly
isValidSignup: executado a partir da funçãosignUp, realiza as primeiras validações dos dados do novo usuário.resetPassword: utilizado no processo de redefinição de senha por e-mail na aplicação mobile. Veja mais detalhes sobre essa configuração em Recuperar senha por e-mail.signUp: obtém os dados do novo usuário para realizar as primeiras validações e direciona para as regras de negócio do servidor da aplicação.
- ChangePassword.blockly
- auth: diretório que agrupa as regras de negócios da autenticação nas aplicações mobile.
- blockly: diretório que contém os arquivos com as funções de blocos de programação cliente e os arquivos JavaScript gerados pelos blocos.
- node_modules: local onde ficam armazenadas diversas bibliotecas usadas pelo Cronapp apenas no período de desenvolvimento do projeto. Durante as atualizações do Cronapp, o conteúdo dessa pasta é alterado ou substituído, por isso, não recomendamos atualizar ou adicionar nada manualmente.
- views: diretório que organiza as telas da aplicação mobile:
- error: formulários de tratamento de erros da aplicação.
- 403: o usuário é direcionado para essa tela caso tente acessar algo que ele não possua autorização. Nesta tela há três botões: Tentar novamente, recarrega a tela; Voltar, retorna a tela anterior e Ir ao início, volta pra a tela home da aplicação.
- 404: o usuário é direcionado para essa tela caso tente acessar uma tela que não exista na aplicação. Nesta tela há três botões: Tentar novamente, recarrega a tela; Voltar, retorna a tela anterior e Ir ao início, volta pra a tela home da aplicação.
- logged: contém as telas com permissão de acesso apenas para os usuários logados no sistema.
- home: tela principal, acessível após o login na aplicação mobile.
- menu: tela exibida sempre que o ícone sanduíche do componente Cabeçalho for selecionado. Possui o modal para alteração de senhas.
- user: acessível apenas por usuários com perfil administrador, sendo possível exibir, editar e excluir os usuários do sistema.
- public: telas sem restrição de acesso.
- home: tela pública principal.
- menu: tela exibida sempre que o ícone sanduíche do componente Cabeçalho das telas públicas for selecionado.
- reset-password-email: utilizada para a recuperação de senha do usuário a partir do e-mail cadastrado.
- reset-password: após receber um e-mail com o código de autenticação OTP, o usuário poderá informar o código e a nova senha.
- signup: permite que o usuário faça seu próprio cadastro.
- login.view.html: por padrão é a primeira tela exibida para o usuário. Acesse a documentação Alterar página/tela inicial caso queira mudar a tela inicial da sua aplicação.
- error: formulários de tratamento de erros da aplicação.
- .bowerrc: pacote de gerenciamento dos componentes mobile, bibliotecas, frameworks.
- bower.json: arquivo JSON de gerenciamento das dependências do projeto.
- cordova.js: arquivo JavaScript com as principais funções do Cordova.
- cordova_plugins: arquivos JavaScript que exporta os plugins do Cordova.
- favicon.ico: ícone do Cordova.
- index.html: contém as referências de plugins, recursos JavaScript e CSS usados nas telas da aplicação mobile.
- package-lock.json: contém os metadados da aplicação e as dependências NPM (Node Package Manager) exigidas pela aplicação.
package.json: contém as versões exatas das dependências NPM (Node Package Manager) exigidas pela aplicação.
As dependências NPM podem ser recompiladas a partir da opção "Iniciar Projeto" no menu de contexto deste arquivo ou via menu do sistema: Projeto > Recompilar > Recompilar NPM Mobile.
- README.md: arquivo de texto com descrição padrão dos recursos.
Resources
Diretório servidor que contém arquivos estáticos e de configurações do servidor.

Figura 3.4 - Estrutura da pasta resources
Os subdiretórios e arquivos da pasta resources (Endereço: /src/main/resources/):
assets: diretório responsável por manter os arquivos estáticos e de mídia do servidor.
Por padrão, o diretório assets (
/src/main/resources/assets/) não existe após criar um projeto baseado no modelo. Sendo possível tratar de duas formas:- Com Modo Avançado habilitado, crie um diretório (pacote) de nome "assets" em
/src/main/resources/ - Com Modo Avançado desabilitado, crie ou adicione um arquivo ou diretório dentro de
Mídias/Servidor/
- Com Modo Avançado habilitado, crie um diretório (pacote) de nome "assets" em
bpm: contém os arquivos de fluxo de trabalho do Cronapp BPM.
Por padrão, o diretório bpm (
/src/main/resources/bpm/) não existe após criar um projeto baseado no modelo. Sendo possível tratar de duas formas:- Com Modo Avançado habilitado, crie um diretório (pacote) de nome "bpm" em
/src/main/resources/ - Com Modo Avançado desabilitado, crie ou adicione um arquivo ou diretório dentro de
Fluxo de Trabalho/
- Com Modo Avançado habilitado, crie um diretório (pacote) de nome "bpm" em
- templates: diretório responsável por manter alguns arquivos de templates do projeto. Por padrão, essa pasta contém os templates dos e-mails enviados na recuperação de senha da aplicação.
- application.properties: arquivo que contém algumas definições das Configurações do Projeto.
webapp
Diretório que armazena a estrutura da aplicação web, como as páginas, os blocos de programação que geram código fonte JavaScript, internacionalização e outros.
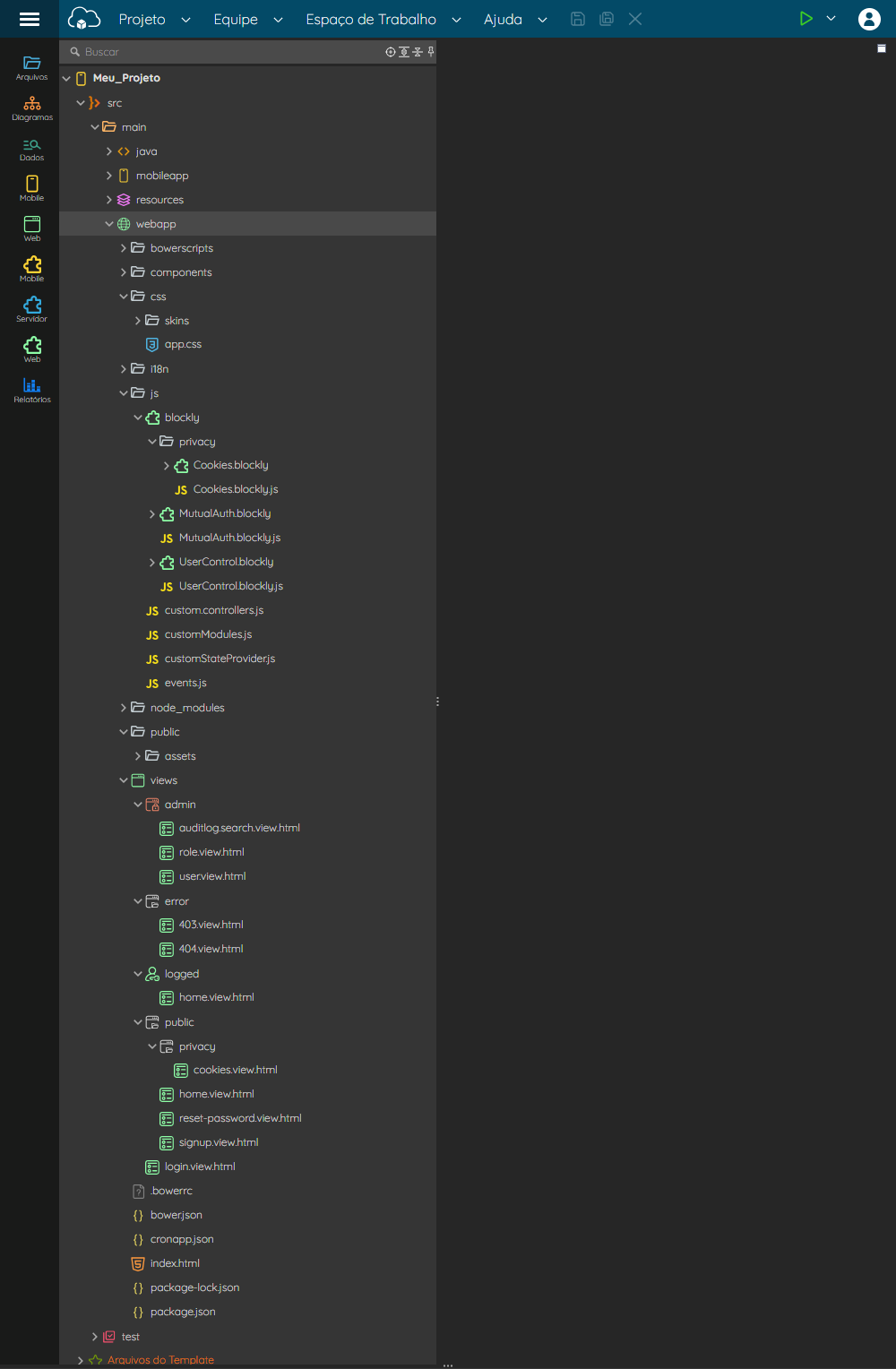
Figura 3.5 - Estrutura do diretório Códigos Fonte Web
- bowerscripts: diretório referente ao Bower, uma ferramenta que ajuda no gerenciamento das dependências do front-end.
components: diretório onde são mantidos os arquivos de fragmentos da aplicação web.
Por padrão, o diretório components (
/src/main/webappp/components/) não existe após criar um projeto baseado no modelo. Sendo possível tratar de duas formas:- Com Modo Avançado habilitado, crie um diretório (pacote) de nome "components" em
/src/main/webappp/ - Com Modo Avançado desabilitado, crie ou adicione um arquivo ou diretório dentro de
Interface/Fragmentos/Web/
- Com Modo Avançado habilitado, crie um diretório (pacote) de nome "components" em
- css: local onde ficam armazenados as estilizações em CSS.
skin: diretório com os arquivos
*.cssgerados pela ferramenta Editor de Skins.Por padrão, o diretório skin (
/src/main/webappp/css/skin/) não existe após criar um projeto baseado no modelo e será criado automaticamente após gerar o primeiro arquivo de Skin do projeto.- app.css: arquivo
*.csscom as classes geradas pelo editor visual de estilos.
- i18n: diretório onde ficam os arquivos de internacionalização da aplicação web.
- js: diretório que mantém os arquivos blockly e JavaScript responsáveis por tratar as rotas Angular, autenticação e regras de negócios do sistema.
- blockly: diretório que contém os arquivos com as funções de blocos de programação cliente e os arquivos JavaScript gerados pelos blocos.
Abaixo listamos os arquivos de blocos existentes no projeto modelo e suas respectivas funções.- privacy: diretório que contém as regras das definições de Cookies do usuário. Para mais detalhes sobre esse recurso, acesse a documentação Cookies.
- Cookies.blockly
openPreferences: exibe o modal de preferências do usuário presente na páginacookies.view.html.checkCookieMarketing: verifica se o usuário permitiu o uso da opção de publicidade nos cookies.setPreference: oculta a barra de cookies, define as preferências do usuário e oculta o modal.checkCookieAnalytics: verifica se o usuário permitiu o uso da opção de análise nos cookies.checkCookieEssencials: verifica se a opção de cookies essenciais, que é obrigatório, está definido como verdadeiro.checkCookies: verifica se o usuário já autorizou os cookies essenciais para não exibir mais o modal.
- Cookies.blockly
- MutialAuth.blockly: funções utilizadas para o recurso de Autenticação mútua.
login: executa o procedimento necessário para o login de um usuário a partir da autenticação mútua.signup: executa o procedimento necessário para o cadastro de um usuário a partir da autenticação mútua.
- UserControl
resetPassword: utilizado no processo de redefinição de senha por e-mail na aplicação web. Veja mais detalhes sobre essa configuração em Recuperar senha por e-mail.signUp: obtém os dados do novo usuário, realiza as primeiras validações e direciona para as regras de negócio no servidor da aplicação.isValidSignup: executado a partir da funçãosignUp, realiza as primeiras validações dos dados do novo usuário.
- privacy: diretório que contém as regras das definições de Cookies do usuário. Para mais detalhes sobre esse recurso, acesse a documentação Cookies.
- blockly: diretório que contém os arquivos com as funções de blocos de programação cliente e os arquivos JavaScript gerados pelos blocos.
- node_modules: local onde ficam armazenadas diversas bibliotecas usadas pelo Cronapp apenas no período de desenvolvimento do projeto. Durante as atualizações do Cronapp, o conteúdo dessa pasta é alterado ou substituído, por isso não recomendamos atualizar ou adicionar nada manualmente.
- public: diretório com recursos de acesso público.
- assets: diretório responsável por manter arquivos estáticos da aplicação web.
- views: diretório onde ficam as páginas web:
- admin: contém as páginas com permissão de acesso apenas para os usuários com perfil de administrador do sistema.
- auditlog.search: exibe o histórico de eventos ocorridos por entidades, blocos de programação e fonte de dados. Veja outros detalhes no tópico "Página Log de auditoria" em Projeto modelo.
- role: permite gerenciar os grupos relacionados à Permissão de Segurança do sistema.
- user: permite gerenciar os usuários do sistema. Veja outros detalhes no tópico "Página usuário" em Projeto modelo.
- error:
- 403: o usuário é direcionado para essa página caso tente acessar algo que ele não possua autorização. Nesta página há três botões: Tentar novamente, recarrega a página; Voltar, retorna a página anterior e Ir ao início, volta pra a página home da aplicação.
- 404: o usuário é direcionado para essa página caso tente acessar uma página que não exista na aplicação. Nesta página há três botões: Tentar novamente, recarrega a página; Voltar, retorna a página anterior e Ir ao início, volta pra a página home da aplicação.
- Logged: contém páginas acessíveis apenas por usuários logados no sistema.
- home: página principal, acessível após o login na aplicação web.
Possui o modal para alteração de senhas e algumas características que permitem que parte do seu conteúdo sejam visíveis em outras páginas da aplicação web. Veja outros detalhes no tópico "Página home" em Projeto modelo.
- home: página principal, acessível após o login na aplicação web.
- public: contém páginas sem restrição de acesso.
- privacy: diretório.
- cookies: contém a página utilizada nas definições de Cookies do usuário. Para mais detalhes sobre esse recurso, acesse a documentação Cookies.
Possui o modal de preferências do usuário.
- cookies: contém a página utilizada nas definições de Cookies do usuário. Para mais detalhes sobre esse recurso, acesse a documentação Cookies.
- home: página pública principal.
- reset-password: página utilizada na redefinição de senha do usuário. Veja mais detalhes sobre essa configuração em Recuperar senha por e-mail.
- signup: permite que o usuário faça seu próprio cadastro.
- privacy: diretório.
- login.view.html: por padrão é a primeira tela exibida para o usuário. Acesse a documentação Alterar página/tela inicial, caso queira mudar a tela inicial da sua aplicação.
Possui o modal para informar o e-mail do usuário e redefinir sua senha. Veja mais detalhes sobre essa configuração em Recuperar senha por e-mail.
- admin: contém as páginas com permissão de acesso apenas para os usuários com perfil de administrador do sistema.
- .bowerrc: pacote de gerenciamento dos componentes web, bibliotecas, frameworks.
- bower.json: arquivo JSON de gerenciamento das dependências do projeto.
- index.html: contém as referências de plugins, recursos JavaScript e CSS usados nas telas da aplicação web.
- package-lock.json: contém os metadados da aplicação e as dependências npm (Node Package Manager) exigidas pela aplicação.
- package.json: contém as versões exatas das dependências npm (Node Package Manager) exigidas pela aplicação.
Menu de contexto
Existem algumas ações que podem ser feitas ao clicar com o botão direito do mouse na raiz do projeto (nome do projeto) ou em diretórios e arquivos. O conteúdo exibido no menu de contexto pode variar com o tipo de projeto (servidor, mobile e web, microsserviço ou high-code) ou se a opção Modo Avançado está habilitada ou não.
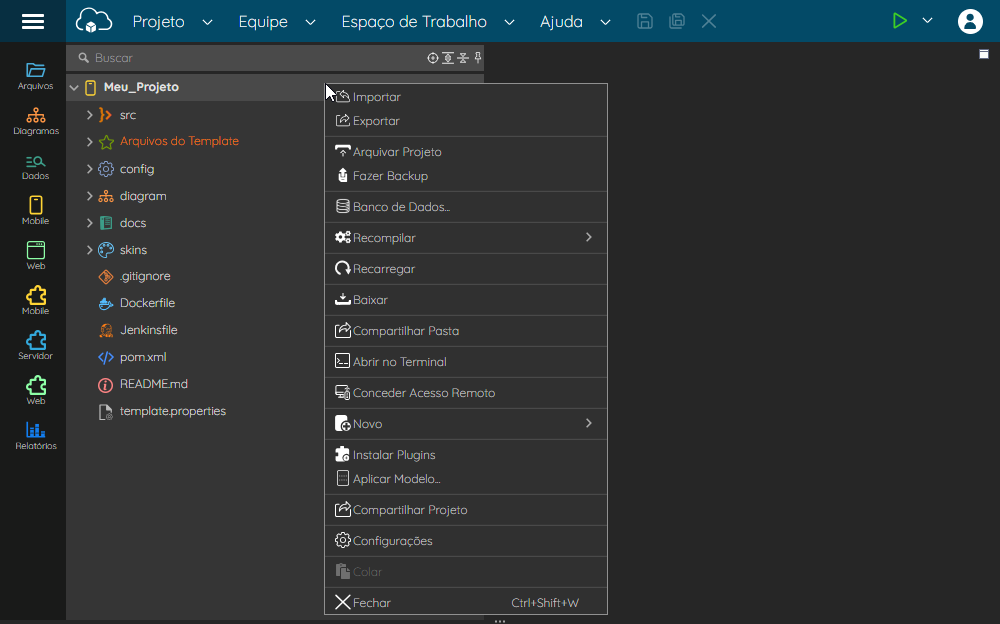
Figura 4 - Menu de contexto da raiz do projeto
Raiz do projeto
As opções abaixo são exibidas ao acessar o menu de contexto da raiz do projeto.
- Importar: importa um projeto Cronapp em formato *.zip ou recursos OpenApi/Swagger e SOAP.
- Exportar: exporta o projeto em um dos seguintes formatos: Git, war, zip ou bibliotecas Cronapp.
- Arquivar Projeto: arquiva o projeto, seus arquivos serão mantidos no sistema, porém suas funcionalidades estarão desativadas até abri-lo novamente.
- Fazer Backup: cria uma cópia do projeto no estado atual. Acesse o backup através da funcionalidade Gerenciamento de Backup.
- Banco de Dados: abre a ferramenta de configuração do banco de dados do projeto.
- Recompilar: opções de compilação. Essas opções também podem ser acessadas a partir do menu do sistema Projeto > Recompilar.
- Recompilar Projeto: compila o lado servidor do projeto.
- Recompilar e Reabrir Projeto: compila o lado servidor, e em seguida, fecha e abre o projeto.
- Recompilar Maven: permite executar comandos Maven. O comando padrão força a resolução das dependências Maven (
pom.xml). - Recompilar NPM Web: compila as dependências NPM da aplicação web (
package.json). - Recompilar NPM Mobile: compila as dependências NPM da aplicação mobile (
package.json).
- Recarregar: carrega novamente a árvore de arquivos ou diretório selecionado.
- Baixar: faz o download do conteúdo selecionado, no caso de diretórios, o mesmo é compactado em formato *.zip.
- Compartilhar Pasta: abre uma janela que disponibiliza um link que permite que o usuário faça o download dessa pasta. Também é possível enviar esse link por e-mail.
- Abrir no Terminal: abre o diretório selecionado no terminal Linux.
- Conceder acesso remoto: abre uma janela que gera um link para permitir o acesso remoto por outro usuário, o Cronapp solicitará sua autorização quando o novo usuário abrir o projeto. Também é possível enviar o link de compartilhamento por e-mail, basta inserir os e-mails que deseja enviar o link.
Novo: cria ou realiza o upload de um novo arquivo ao diretório selecionado.
- Fazer upload: faz upload de um arquivo para o diretório selecionado.
- Fazer upload de um zip: faz upload de um *.zip para o diretório selecionado, esse processo descompacta automaticamente o conteúdo.
Fazer upload de um link: permite realizar o upload de um arquivo passando o seu endereço. No caso de arquivo compactado (*.zip), o conteúdo será descompactado no diretório selecionado.
Utilize essa opção para obter conteúdos gerados a partir da funcionalidade Compartilhar arquivos ou pastas.A depender do diretório selecionado, alguns arquivos podem não ser visualizados caso a opção Modo Avançado esteja desabilitado.
Por exemplo, ao realizar o upload de um arquivo com extensão
*.html.viewpara o diretório Diagrama de dados (Localização/Diagrama de dados/), este ficará oculto. Isso ocorre porque, com o Modo Avançado desabilitado, esse diretório só exibe arquivos com extensão*.umlcd.- Diretório/pacote: cria uma pasta no local selecionado.
<Tipos de arquivos>: a lista com os tipos de arquivos pode variar com o status da opção Modo Avançado e o diretório selecionado.
Embora seja possível criar qualquer tipo de arquivo em qualquer diretório, é altamente recomendável manter cada tipo de arquivos nos diretórios planejados. Isso assegurará uma interação mais eficiente entre os arquivos do projeto e as ferramentas do Cronapp
- Modo Avançado Habilitado: exibirá diversos tipos de arquivos para criar um arquivo nesse formato.
- Modo Avançado Desabilitado: exibirá o tipo de arquivo específico para o diretório selecionado. Por exemplo, o menu de contexto do diretório Diagrama de dados (Endereço
/Diagram/) exibirá apenas a opção de arquivos de diagramas de dados (extensão*.umlcd).
- Outros: utilize essa opção para criar arquivos em outros formatos, é necessário informar o nome do arquivo e sua extensão (exemplo:
nome.txt).
- Instalar Plugins: abre a janela para selecionar e adicionar um plugin ao projeto. Essas opções também podem ser acessadas a partir do menu do sistema Plugin > Instalar Plugins.
Aplicar Modelo: abre a tela de seleção do tipo de projeto e temas para retornar o projeto ao modelo inicial.
Essa opção irá sobrescrever diversos arquivos e poderá danificar o projeto. Se deseja mudar apenas o tema do projeto, utilize as ferramentas de Temas e Skins.
- Compartilhar Projeto: abre uma janela que disponibiliza um link que permite que outro usuário copie o projeto para sua conta. Também é possível enviar esse link por e-mail.
- Configuração: abre a janela de configurações gerais do projeto.
- Fechar: fecha o projeto.
Diretórios e arquivos
O menu de contexto nos arquivos e diretórios possuem algumas diferenças em relação a raiz do projeto, veja abaixo os itens não apresentados na lista da raiz do projeto.
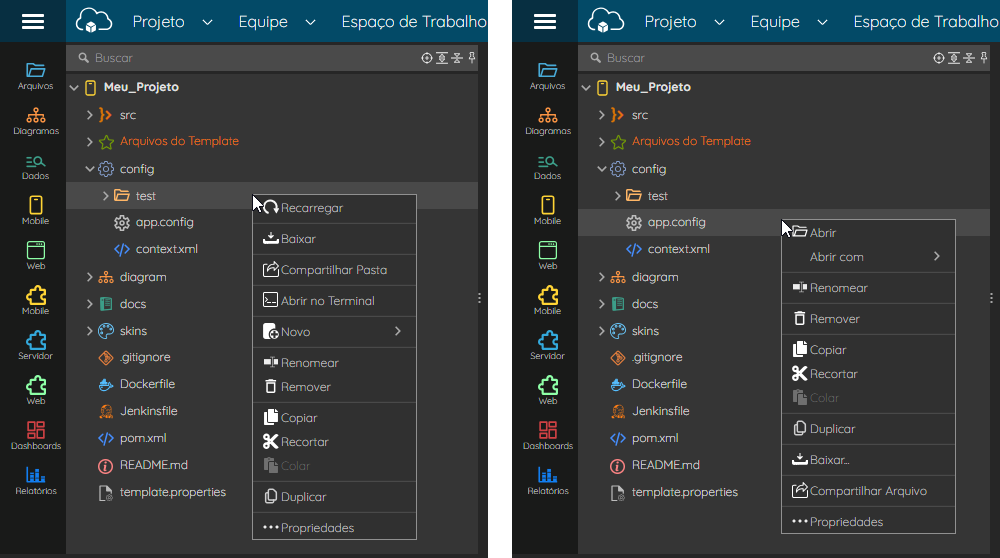
Figura 4.1 - Menu de contexto de um diretório e um arquivo
Menu dos diretórios:
- Renomear: renomeia o diretório selecionado.
- Remover: exclui o diretório selecionado.
- Copiar: copia para a área de transferência o diretório selecionado.
- Recortar: recorta para a área de transferência o diretório selecionado.
- Colar: cola o conteúdo da área de transferência dentro do diretório selecionado.
- Duplicar: duplica o diretório selecionado.
- Propriedades: exibe as propriedades do diretório selecionado.
Menu dos arquivos:
- Abrir: abre o arquivo selecionado. Equivalente ao duplo clique.
- Abrir com: permite abrir arquivos a partir de um editor de texto ou outras ferramentas.
- Renomear: renomeia o arquivo selecionado.
- Remover: exclui o arquivo selecionado.
- Copiar: copia para a área de transferência o arquivo selecionado.
- Recortar: recorta para a área de transferência o arquivo selecionado.
- Colar: cola o arquivo da área de transferência no mesmo diretório do arquivo selecionado.
- Duplicar: cria uma cópia do arquivo no mesmo diretório.
- Propriedades: exibe as propriedades do arquivo.
Conteúdo específico
Arquivo pom.xml
O arquivo pom.xml (Endereço: /pom.xml ) só é exibido quando a opção Modo Avançado estiver ativada e possui um item a mais em seu menu de contexto.
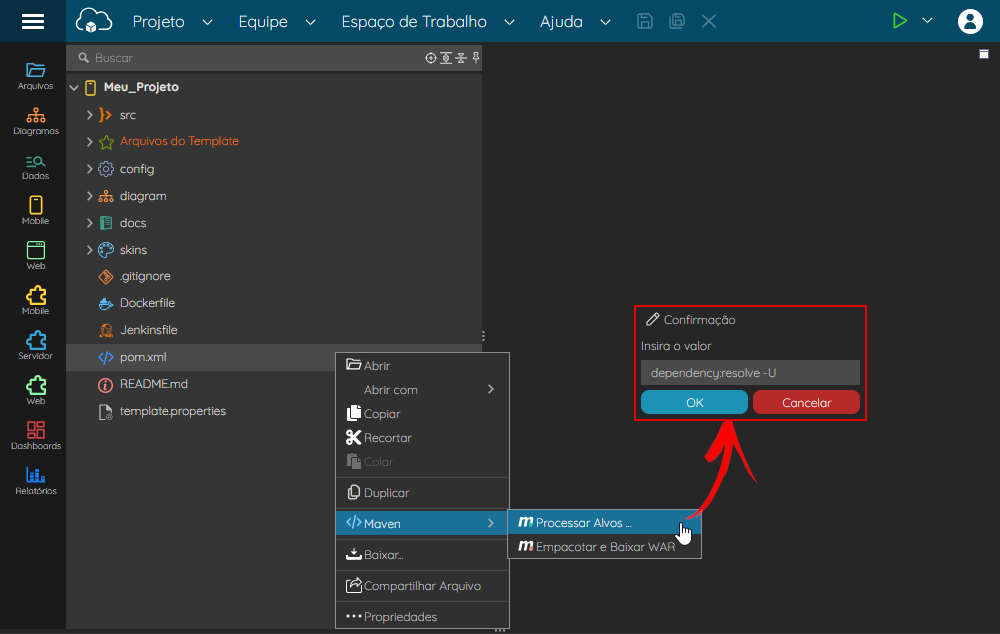
Figura 4.2 - Ações específicas para o Maven
- Maven: submenu com opções para o gerenciamento de dependências Maven.
Processar alvos: abre uma janela para executar comandos do Maven. O comando padrão força a resolução das dependências.
Essa opção também pode ser encontrado no menu do sistema: Projeto > Recompilar > Recompilar Maven.
- Empacotar e baixar WAR: compacta os arquivos Maven e faz o download do arquivo
*.wargerado.
Arquivos package.json
Os arquivos package.json das aplicações web e mobile só são exibidos quando a opção Modo Avançado estiver ativada. Seu menu de contexto possui a opção Iniciar Projeto para compilar as dependências NPM da aplicação selecionada.
Essa opção também pode ser encontrado no menu do sistema:
- Projeto > Recompilar > Recompilar NPM Web
- Projeto > Recompilar > Recompilar NPM Mobile
Arquivos javascript e css
Os arquivos Javascript (*.js) e Cascading Style Sheets (*.css) das aplicação web e mobile só são acessíveis quando a opção Modo Avançado estiver ativada. Seus menus de contexto possui opções para adicionar ou remover a referência do arquivo selecionado no arquivo index.html das aplicações:
- Mobile:
/src/main/mobileapp/www/index.html - Web:
/src/main/webapp/index.html(destaque 1 da figura 4.3)

Figura 4.3 - Ações para importar e remover dependências
- Importar dependências: inclui a referência do arquivo selecionado no index.html da aplicação.
- Javascript: a referência ficará em uma tag
<script>dentro do<body>. - css: a referência ficará em uma tag
<link rel="stylesheet">dentro do<head>.
- Javascript: a referência ficará em uma tag
- Remover dependência: exclui a referência do arquivo selecionado no index.html da aplicação.
Menu Ação
Essa opção do menu de contexto permite gerar recursos a partir das classes do Diagrama de Dados (destaque 1 da figura 4.4) e Fonte de dados (destaque 2) localizados na árvore de recursos ou arquivos.
Diagrama de dados - Localização:
Diagrama de dados/<Namespace>/.Fonte de dados - Localização:
Fonte de Dados/.

Figura 4.4 - Opção "Ação" disponível nas classes do Diagrama e Fonte de dados
- Ação: lista de ações disponíveis.
- Criar visão para a entidade: abre a janela do Assistente de CRUD view para a Entidade.
Novo relatório: abre uma janela onde é possível selecionar os campos (atributos) e definir um nome para o relatório. Ao final, um relatório é gerando no diretório Relatório (Localização:
Relatório/).
Janela de propriedades
Na janela de propriedades dos arquivos e diretórios é possível acessar informações e definir algumas características sobre o elemento selecionado. Essa opção é útil quando for necessário saber o endereço real de arquivos e diretórios.
Arquivo
A janela de propriedades do arquivo será acessível independentemente da configuração do Modo Avançado (figura 5).
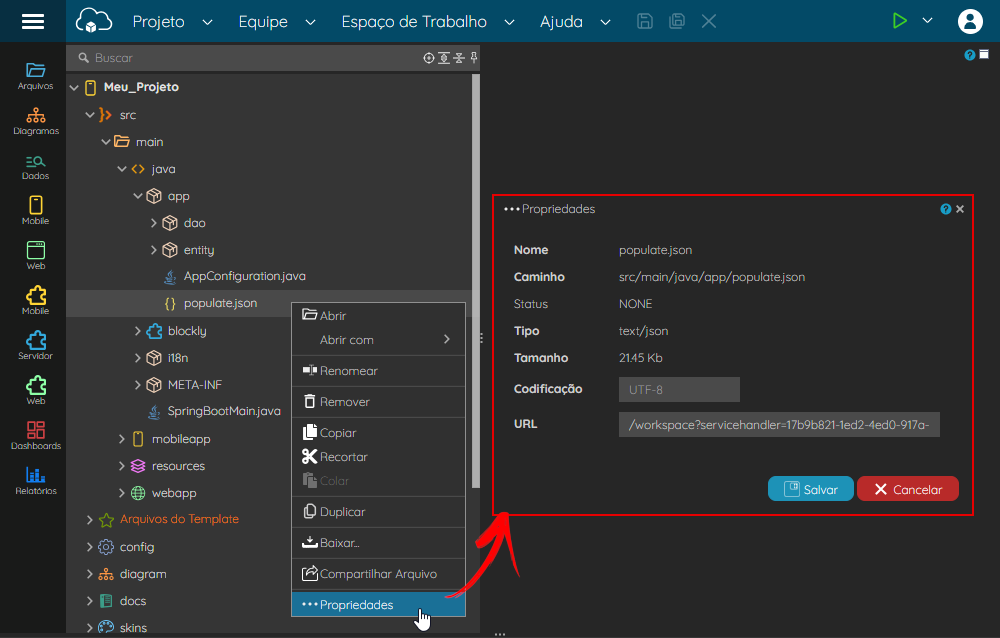
Figura 5 - Janela de propriedade dos arquivos
- Nome: nome completo, incluindo a extensão.
- Caminho: endereço do arquivo desde a raiz do projeto.
- Status: quando o projeto está versionado, esse campo exibe o status git atual (exemplo: none, new, added, changed).
- O status "none" representa um arquivo não versionado.
- Tipo: MIME Type do arquivo,
- Tamanho: espaço ocupado pelo arquivo.
- Codificação: define a codificação de caracteres do arquivo. É recomendável sempre utilizar o padrão UTF-8.
- URL: [ recurso depreciado ] gera um endereço único para compartilhamento do arquivo. Para essa função, utilize a opção Compartilhar Arquivo.
Diretório
Alguns dos diretórios listados quando a opção Modo Avançado está desativada são virtuais, ou seja, não existem no projeto. Dessa forma, não é possível acessar seu menu de contexto ou propriedade.

Figura 5.1 - Janela de propriedade dos diretórios
- Nome: nome real do diretório.
- Caminho: endereço do diretório desde a raiz do projeto.
- Status: quando o projeto está versionado, esse campo exibe o status git atual (exemplo: none, new, added, changed).
- O status "none" representa um diretório não versionado.
- Tipo: exibe o MIME Type atual definido para o diretório.
- Tipo (caixa de seleção): altera o MIMEType do diretório e seu ícone na árvore de recurso ou arquivos.
- Tamanho: espaço ocupado pelo diretório (ignorando seu conteúdo).
Nesta página
Saiba mais