- Criado por Fábio Duarte Freitas, última alteração por Laila Maria Vieira Souza em 05/09/2024
O componente Fragmento é utilizado para renderizar o arquivo Fragmento em outra página. A ideia da utilização do Fragmento é poupar tempo e esforço, já que os fragmentos são independentes e reutilizáveis, ou seja, basta criar uma vez e utilizar sempre que for necessário no projeto.
Caso esteja interessado em adicionar uma página interna ou externa ao Cronapp, acesse a documentação do componente Frame (web).
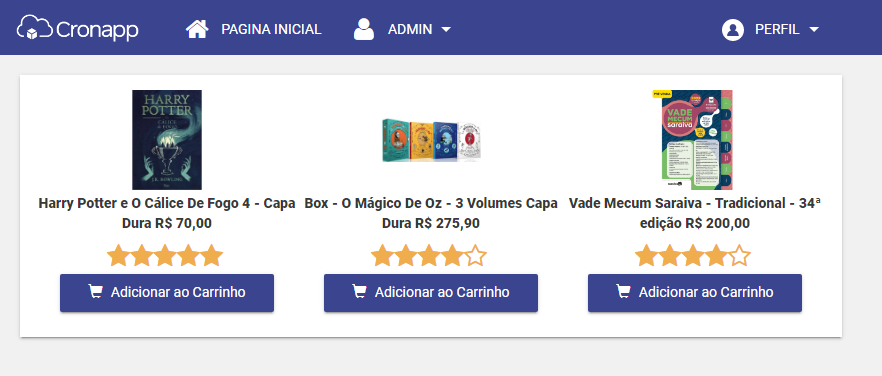
Figura 1- Componente Fragmento sendo utilizado para replicar os botões
Principais propriedades
Na tabela abaixo estão descritas as principais propriedades do componente.
Nome | Propriedade | Função |
|---|---|---|
| Fragmento | origin | Define qual arquivo Fragmento será utilizado. |
| Parâmetros | params | Campo destinado à informar os parâmetros que serão passados para o componente fragmento. |
| Identificador | id | Atributo que especifica um ID exclusivo para o componente. Por padrão, um ID é gerado automaticamente e atribuído ao componente. |
| Estilo | style | Altera o estilo geral do componente da forma inline. |
| Exibir | ng-show | Propriedade Angular usada para mostrar ou oculta o componente. |
| Repetir | crn-repeat | Propriedade que seleciona uma fonte de dados contida na tela e repete o componente baseado no número de itens dessa fonte de dados. |
Segurança | cronapp-security | Propriedade do Cronapp que trata as permissões de segurança da aplicação. Usado para permitir ou não edição e visualização do componente com base nos perfis de selecionados. |
| Skin | crn-skin | Permite selecionar um skin que afetará apenas o componente selecionado. |
| Classes CSS | class | Adiciona classes CSS que já foram criadas. |
Arquivo Fragmento
Para que o componente Fragmento funcione, primeiro temos que criar um arquivo do tipo Fragmento. Esse arquivo possui a extensão *.component.html e devem ficar nos diretórios:
Localização mobile:
Fragmentos/mobile/Localização web:
Fragmentos/web/
Arquivos do tipo tipo Fragmento abrem a janela do Editor de views.
Exemplo
Como exemplo de utilização, criaremos um fragmento que contém um botão de adicionar um produto ao carrinho.
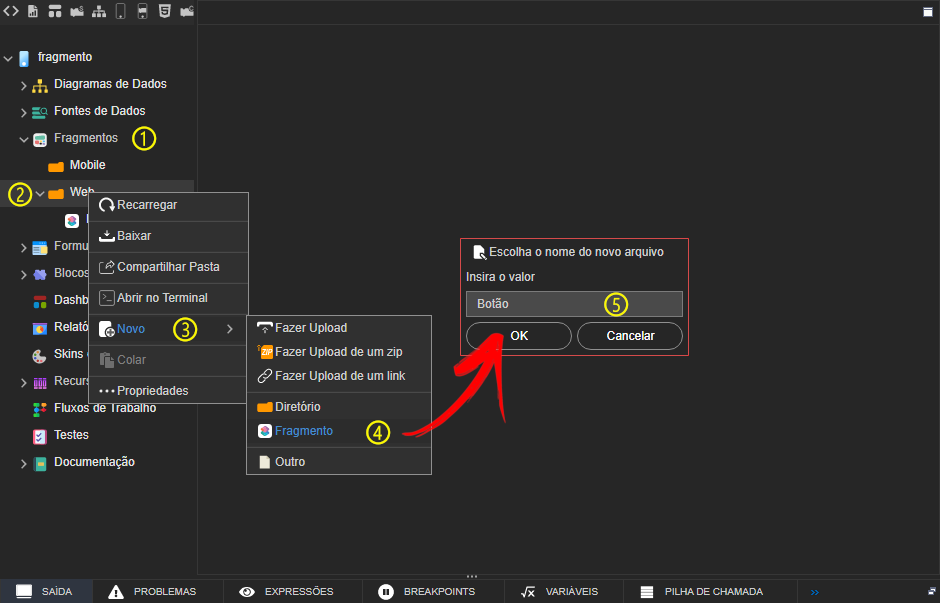
Figura 2 - Criando um Arquivo Fragmento
- Na estrutura de arquivos clique com o botão direito no diretório Fragmentos.
- Clique com o botão direito na pasta Web.
- Clique em Novo.
- Clique em Fragmento
- Por fim, dê um nome ao arquivo, neste exemplo demos o nome de "Botão".
Agora iremos adiciona o botão no arquivo criado. É possível configurar esse botão da forma que quisermos, inclusive adicionando blocos de programação.

Figura 2.1 - Adicionando o botão
Inserindo o componente Fragmento na view
Com o arquivo Fragmento criado, é hora de adicionar o componente Fragmento, confira na figura 3.
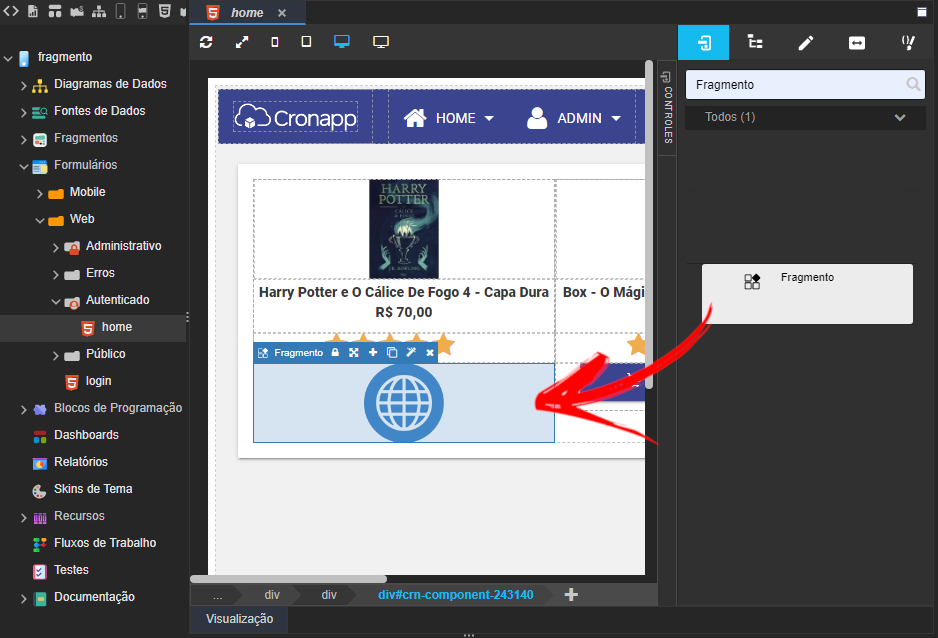
Figura 3 - Adicionando o componente Fragmento
Após inserir o componente na view, é hora de selecionar o arquivo Fragmento criado anteriormente. Clique nos '...' da propriedade Fragmento (destaque 1 da figura 3.1), em seguida selecione o Fragmento que deseja utilizar (destaque 2 da figura 3.1)
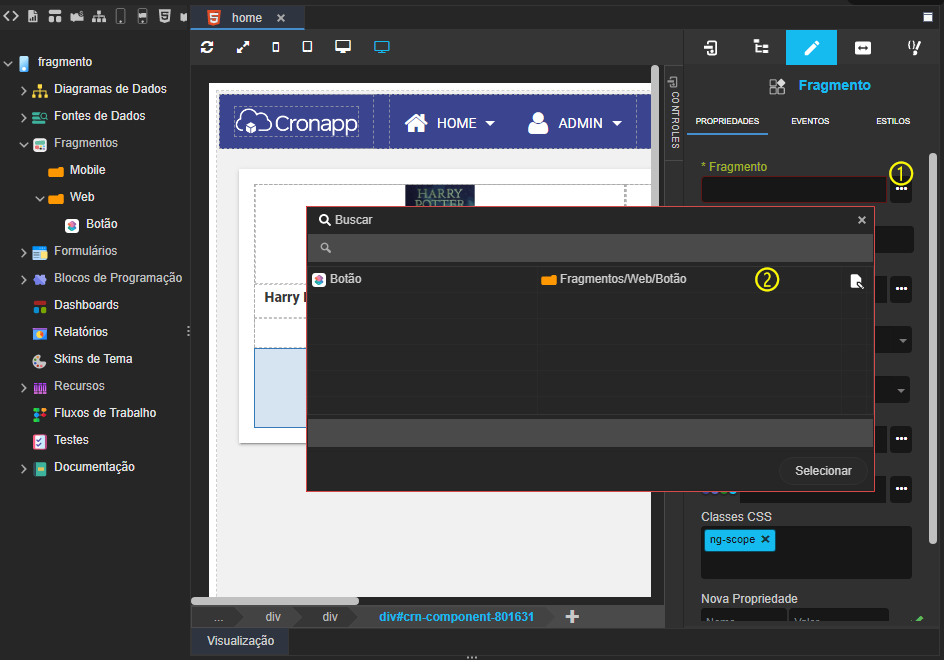
Figura 3.1 - Adicionando o arquivo Fragmento ao componente Fragmento
Na figura 3.2 é possível ver o que o Fragmento criado foi adicionado à página em edição.

Figura 3.2 - Fragmento adicionado ao projeto
Passagem de parâmetros
Outra forma de criar o card do exemplo anterior é utilizando a propriedade Parâmetros do componente Fragmento. Essa propriedade permite passar parâmetros via query string da página que possui o componente fragmento para os campos dentro do arquivo fragmento. Esse fluxo é de mão única, logo, não é possível passar parâmetros do fragmento para a página que contém o fragmento.
Para este exemplo, vamos utilizar um Componente visual fonte de dados da página que contém o componente visual fragmento e passar os dados de cada registro (URL da imagem, preço e título do livro) via parâmetro, no arquivo fragmento vamos alimentar um componente Imagem e dois Texto Simples com esses dados.
Acesse o menu de contexto do arquivo fragmento e selecione a opção Propriedades da página (destaque 1 da figura 4) e, em seguida, clique no ícone "..." na propriedade Parâmetros da tela (destaque 2 da figura 4). Acesse o tópico "Propriedades e Eventos da página" da documentação Editor de views, para mais detalhes sobre essa propriedade.
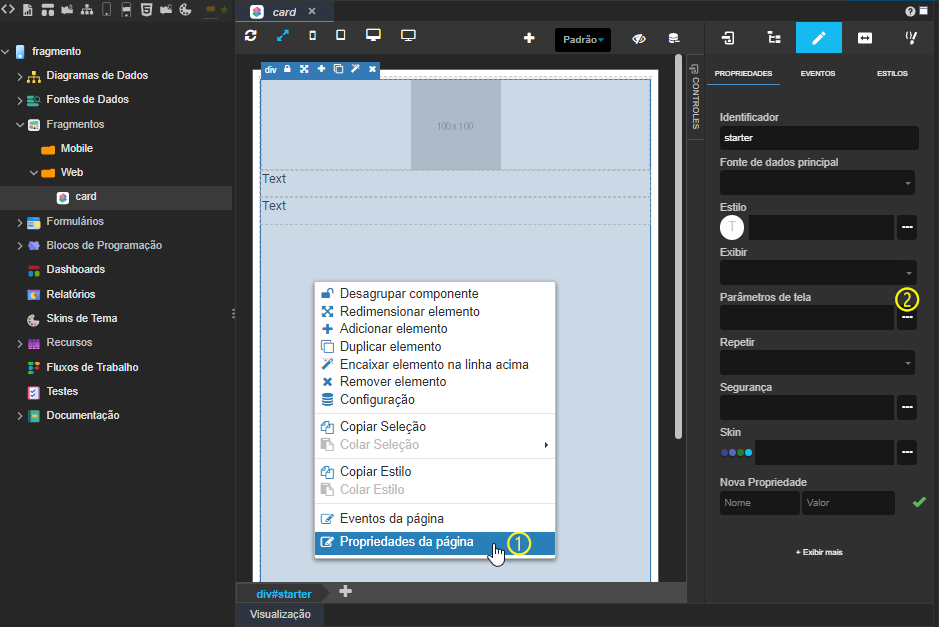
Figura 4 - Propriedades da página
Feito isso, uma janela será exibida para inserir os parâmetros query string que serão recebidos pelo fragmento.

Figura 4.1 - Janela Parâmetros de tela
- Nova propriedade: nome do novo parâmetro query string do fragmento.
- Adicionar: insere o parâmetro na lista de propriedades.
- Propriedade: coluna que informa os parâmetros já adicionados.
- Valor: define o tipo do parâmetro, podendo ser: texto, numérico, data e hora, hora, lógico e expressão. O campo ao lado irá se adaptar com base no tipo selecionado.
- Excluir: exclui uma propriedade da lista.
Para esse exemplo, incluímos os parâmetros "titulo", preco" e "urlimagem". Não alteramos as colunas Valor (4), caso seja informado aqui, o valor do parâmetro será estático. Ao final da configuração, clique em OK.
Agora precisamos configurar os componentes visuais que serão alimentados pelos parâmetros que configuramos acima. Selecione o componente visual e clique na opção Editar expressão (destaque 1 da figura 4.2) da propriedade Conteúdo para os componentes Texto Simples e Origem para o componente Imagem, selecione a aba Campo da tela e escolha um dos parâmetro (figura 4.2).
Salve o arquivo fragmento.

Figura 4.2 - Seleção de parâmetros
Na página que irá renderizar o Fragmento, arraste e configure o Componente visual fonte de dados, nesse exemplo selecionamos uma classe de Livros, e depois insira o componente visual Fragmento, da mesma forma como fizemos na figura 3.1.
Acesse a propriedade Parâmetros (destaque 1 da figura 4.3) do componente Fragmento e associe os campos da fonte de dados (coluna Valor) com os parâmetros do Fragmento (coluna Propriedade), como mostra a figura 4.3.
Acesse também a propriedade Repetir do componente Fragmento e selecione a Fonte de dados utilizada, dessa forma, o Fragmento será repetido para cada registro de livro contido na fonte de dados.
Atenção!
Nesta etapa é muito importante configurar a propriedade do Componente visual fonte de dados, Postergar carga, como Não, caso contrário a consulta não será realizada ao abrir a página.
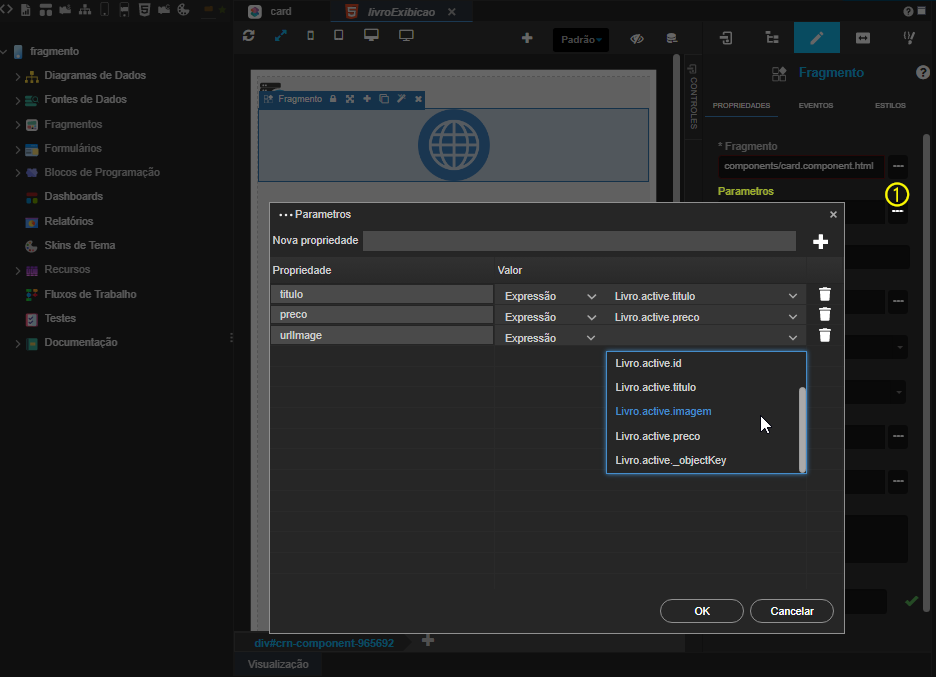
Figura 4.3 - Associação dos campos da fonte de dados com o fragmento
Após as configurações realizadas nos passos anteriores, podemos conferir o resultado na figura abaixo.

Figura 4.4 - Resultado da exibição do fragmento associado à fonte de dados
Drag and Drop da árvore de recursos
Outra forma de gerar o componente Fragmento é a partir do recurso de Drag and Drop (arrastar e soltar). Selecione um arquivo do tipo Fragmento da árvore de recursos e arraste-o para a área de edição. Para entender um pouco mais sobre o recurso, acesse o tópico "Drag and Drop da árvore de recursos" da documentação Editor de views.
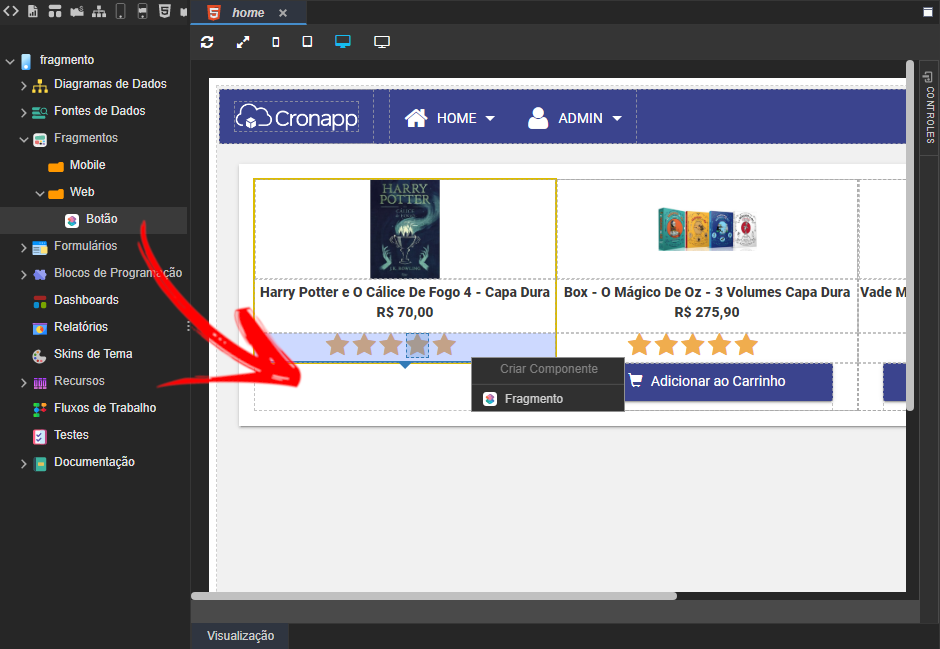
Figura 5 - Arrastando um arquivo Fragmento da árvore de recursos para o Editor de views
Confira o resultado na figura 5.1 da adição do componente na view via Drag and Drop.

Figura 5.1 - Componente Fragmento gerado através do Drag and Drop
Acesso aos elementos do Fragmento via bloco
É possível acessar os elementos de um fragmento por meio de um bloco de programação, vinculando-o ao editor de blockly. Veja mais detalhes na Figura 6 abaixo. É importante destacar que fragmentos do tipo mobile são exibidos apenas em blocklys mobile, enquanto fragmentos do tipo web aparecem apenas em blocklys web. Em blocklys do tipo servidor, ambos os tipos de fragmentos serão exibidos.

Figura 6 - Vinculando um fragmento ao editor de blocky
Destaques da Figura 6:
- No editor de blockly, clique no botão de configuração para abrir a janela de "Propriedades do bloco de programação".
- Na janela "Propriedades do bloco de programação", clique no botão ao lado do campo "Formulário de Referência" para abrir a janela de seleção de views e fragmentos.
- Na janela de seleção que abrir, você poderá visualizar os fragmentos criados na aplicação e selecionar o desejado.
Após vincular o fragmento ao blockly, é possível acessar os seus elementos utilizando blocos de programação de listagem, como os blocos Obter valor do campo e Alterar valor do campo. É importante destacar que os elementos do Fragmento serão exibidos de acordo com a configuração de uso do bloco selecionado, para mais detalhes consulte a documentação do bloco que será utilizado. Na imagem abaixo, está sendo exibido o identificador do componente botão presente no Fragmento selecionado na Figura 6.

Figura 6.1 - Acessando os elementos de um fragmento via bloco de programação
Fragmentos que contém outros fragmentos
Em algumas situações, é necessário a criação de fragmentos que contenham outros fragmentos, vejamos um exemplo na imagem a seguir. Ela exibe o fragmento "FragmentoA" que contém um componente imagem, dois componentes de texto e o fragmento "FragmentoB".

Figura 6.2 - Fragmento contendo outro fragmento
O fragmento "FragmentoA" foi adicionado à view "Livros" como exibe a imagem abaixo. Em seguida, a view home foi vinculada ao editor de blockly da Figura 6.4, seguindo os mesmos passos da Figura 6.

Figura 6.3 - Fragmento adicionado a uma view
Após vincular a view "Livros" ao blockly, é possível acessar os elementos do fragmento presente na view. Observe que o elemento do fragmento "FragmentoB" (destaque 1 da Figura 6.4) é exibido como subnível do fragmento "FragmentoA". Dessa forma, uma página pode conter um fragmento que inclui outros fragmentos, permitindo o acesso aos elementos de fragmentos aninhados em até dois níveis através de blocos de programação.

Figura 6.4 - Acessando os elementos do fragmento presente na view vinculada
Nome em inglês
fragment
Nesta página
Compatibilidade
Formulário web
- Formulário mobile
Equivalente mobile
Fragmento
Botão do Componente
![]()
Imagem no Editor Visual

Assista sobre o tema no Cronapp Academy
Caso seja seu primeiro acesso ao Cronapp Academy, crie antes uma conta gratuita e matricule-se no curso abaixo.
- Aula: Fragmentos Web