- Criado por Deborah Melo de Carvalho, última alteração por Laila Maria Vieira Souza em 07/04/2025
O Editor de views do Cronapp é responsável por modelar o layout das páginas web e das telas dos aplicativos mobile. Através da técnica drag and drop (arrasta e solta) é possível construir páginas e telas utilizando os diversos componentes visuais, sem a necessidade de manipulação no código HTML ou CSS gerado. O resultado é uma página HTML5 crua sem scripts server-side e que permite configurar os eventos cliente (JavaScript) e servidor (Java).
Caso queira, também é possível criar ou alterar o conteúdo de uma página em modo high code, trabalhando diretamente com o código, e ainda manipular e personalizar os templates das páginas CRUD geradas pelo Diagrama de dados. As aplicações geradas pelo Cronapp são responsivas e seguem os padrões definidos pelo W3C.
Observação
Páginas criadas em modo high code, sem o Editor de views, não possuirão o mesmo padrão das páginas criadas pelo editor - sendo assim, algumas funcionalidades, como vincular com outras páginas HTML criadas pelo editor visual ou eventos de componentes podem não funcionar.
Acesso ao editor
Para abrir o editor de views, bastar dar um duplo clique nos arquivos contidos nos seguintes diretórios:
Páginas da aplicação Web (Localização:
Formulários/Web/).Telas da aplicação Mobile (Localização:
Formulários/Mobile/).Fragmentos de páginas Web (Localização:
Fragmentos/Web/).Fragmentos de telas Mobile (Localização:
Fragmentos/Mobile/).
Para gerar uma nova página, clique no ícone (+) ao lado do diretório desejado, web ou mobile. A janela de seleção de Modelos será exibida.
Modelos são exclusivos para páginas web ou telas mobile, não é possível selecionar um modelo ao criar um Fragmento,
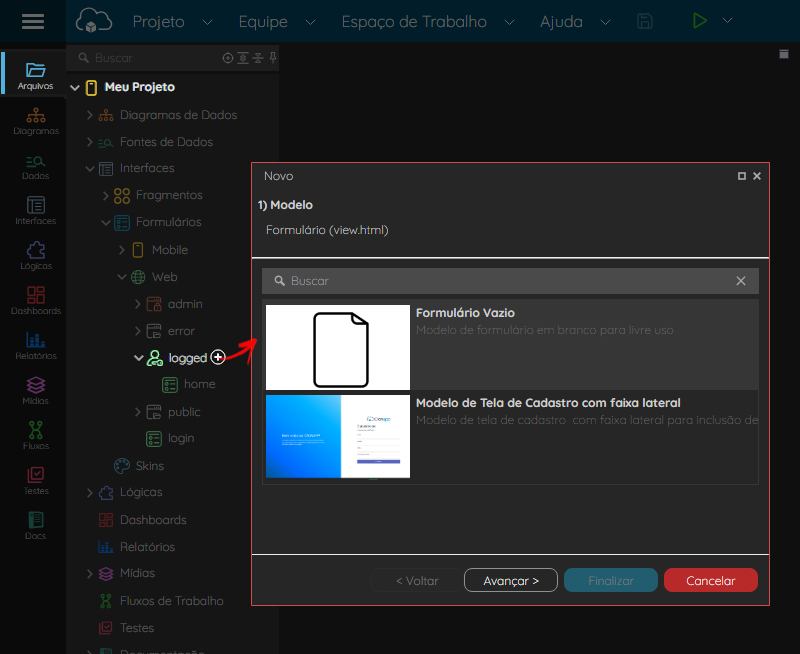
Figura 1 - Janela de seleção de modelos para páginas web
Na lista de modelos é possível selecionar uma página vazia ou com um layout diferente de alguma página do projeto modelo, como as páginas usadas ao logar na aplicação ou cadastrar um novo usuário.
Atualmente temos as seguintes opções:
- Web
- Formulário Vazio: modelo de formulário em branco para uso livre.
- Cadastro com faixa lateral: modelo de tela de cadastro com faixa lateral para inclusão de textos.
- Cadastro com texto lateral: modelo de Tela de Cadastro com texto lateral.
- Login com faixa lateral: modelo de tela de login com faixa lateral para inclusão de textos.
- Login com texto lateral: modelo de tela de login com frame lateral para inclusão de textos informativos.
- Mobile
- Formulário Vazio com Cabeçalho: modelo de formulário mobile em branco com cabeçalho para uso livre.
- Formulário Vazio: modelo de formulário mobile em branco para uso livre.
Após selecionar o modelo, clique em Avançar, informe o nome do novo arquivo (figura 1.1) e clique em Finalizar, o Editor de views será aberto em sequência.
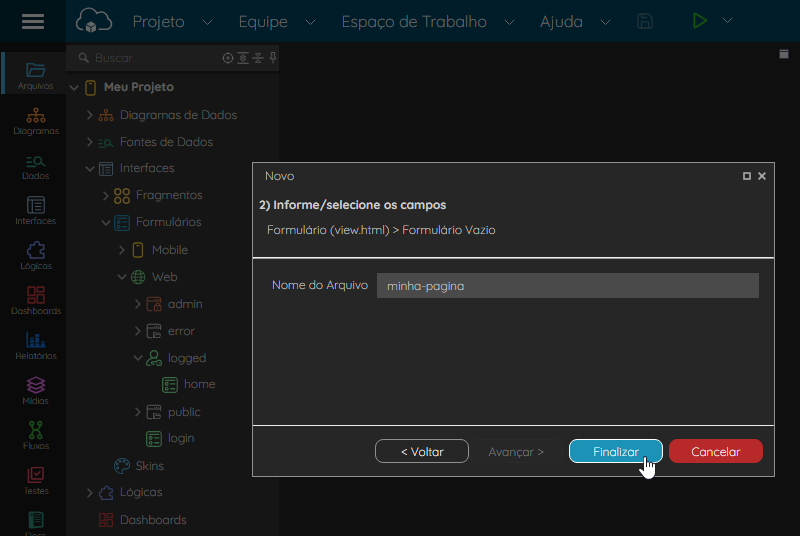
Figura 1.1 - Nome do novo arquivo
Janela de edição
O nosso editor visual é do tipo WYSIWYG (What You See Is What You Get ou “o que você vê é o que você obtém”, em português), ou seja, a página em modo de edição será semelhante ao modo em execução, facilitando muito o desenvolvimento. O menu lateral (item 6 da figura 1.2) possui cinco abas superiores: Controle, contém os componentes visuais; Hierarquia, exibe a estrutura hierárquica dos componentes na tela; Propriedades, responsável por personalizar os componentes; Responsividade e Estilos (CSS).

Figura 1.2 - Área de trabalho da view
- Recarregar Área de Design.
- Redimensionamento: redimensiona a tela para verificar a responsividade em diferentes equipamentos.
- Modal: botão para criar modal e caixa de seleção dos modais.
- Exibir elementos ocultos: exibe todos os elementos que serão renderizados em algum momento após uma ação feita pelo usuário.
- Exibir elementos não visuais: exibe/oculta elementos que não serão renderizados ao executar o projeto, como ícones de fonte de dados.
- Menu lateral: área que abrange as abas de controle, hierarquia, propriedade, responsividade e estilos.
- Botão Controles: permite expandir ou recolher o Menu lateral (6), ampliando a área de design da página.
- Área de design: área de confecção das páginas web ou telas mobile.
- Árvore DOM: exibe a árvore DOM (Document Object Model) do componente selecionado na área de edição.
Abas visualização e código: exibe o conteúdo de forma visual ou o código-fonte HTML.
É possível exibir a subaba código através do Modo Avançado, ou habilitando a opção Sempre mostrar código fonte a partir do menu do sistema Espaço de Trabalho > Preferências.
Área de design
Para criar e configurar o layout das páginas web ou telas mobile, os componentes visuais devem ser arrastados do menu lateral (aba Controles) para o centro do editor de views (ação drag and drop), enquanto o botão do mouse estiver pressionado, é possível definir o loca onde ele será "solto", uma linha com um seta azul (destaque 1 da figura 2) indica a posição em que o componente ficará. Também é possível reordenar os componentes em tela, utilizando o mesmo recurso de arrastar e soltar.
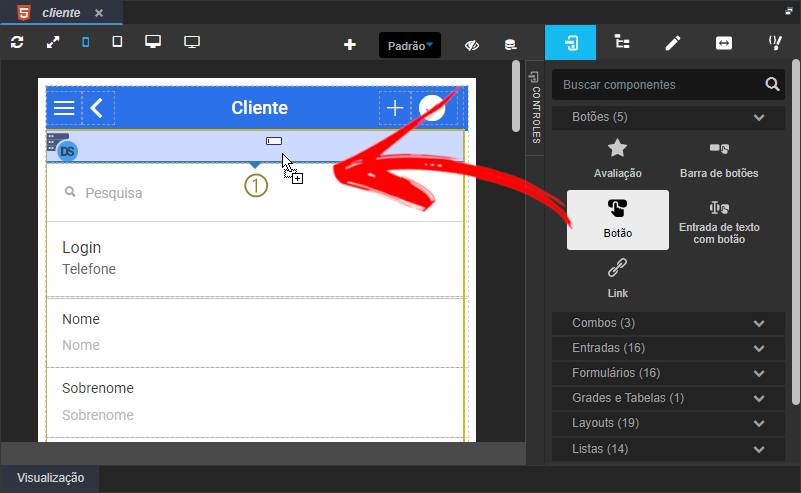
Figura 2 - Incluindo o componente visual Botão na tela
Cada componente em tela exibe um contorno pontilhado mostrando a área em que ocupa na tela. Ao clicar em um componente na área do editor, ele será selecionado e uma Barra de opções é exibida logo acima, mostrando seu nome e exibindo algumas opções de edição (destaque 1 da figura 2.1). Veja mais detalhes sobre a barra de opção em Componentes visuais.
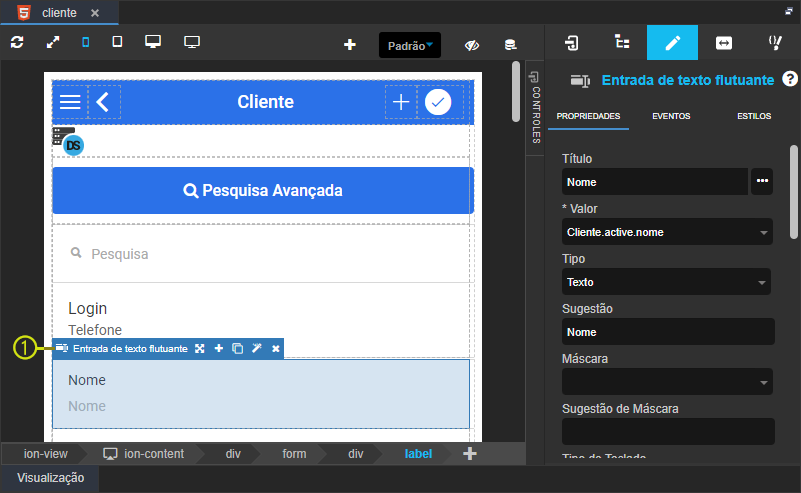
Figura 2.1 - Componente selecionado e destaque para a barra de opções
Redimensionamento
No menu superior da área da edição se encontra as ferramentas para redimensionamento da página, facilitando a visualização da página em diferentes tamanhos de tela.
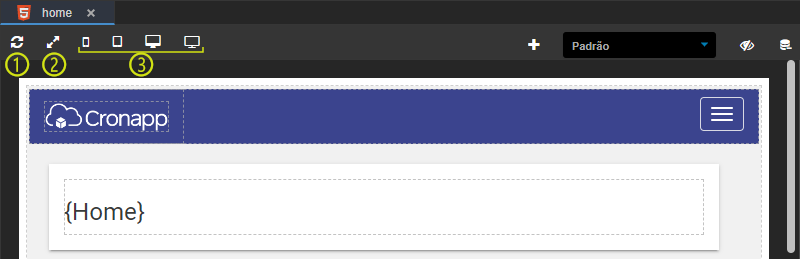
Figura 3 - Itens do redimensionamento
- Recarregar área de design: atualiza a área de design.
- Resetar: ajusta a área de design do formulário baseando-se no tamanho da janela no browser.
- Área de redimensionamento: redimensiona a área de design para mostrar como é seu comportamento conforme o dispositivo selecionado:
- Dispositivos pequenos, telefones;
- Dispositivos médios, tablets;
- Dispositivos desktops;
- Dispositivos grandes, TVs.
Acessibilidade
As aplicações desenvolvidas no Cronapp podem ser acessíveis para usuários com certo grau de deficiência motora e visual. Temas como o Material seguem os padrões da W3C e WCAG (Web Content Accessibility Guidelines) 2.0 e 2.1 na construção de suas aplicações. Além disso, o Cronapp utiliza o Wave Web Accessibility, ferramenta de avaliação de acessibilidade para atestar a conformidade com os padrões WCAG, garantindo que as aplicações geradas sigam esses padrões (Figura 4).

Figura 4 - Plugin Wave rodando numa aplicação Cronapp
As competências referentes à acessibilidade presentes no Cronapp são:
- Estrutura do documento: possui um HTML bem definido que respeita as regras de uso, como por exemplo, possuir um
DOCTYPEapropriado, subordinação obrigatória entre as tags é respeitada e tags são corretamente aninhadas e fechadas; - Divisão de áreas de informação: tem como objetivo organizar a estrutura da aplicação de forma a garantir a consistência entre as páginas definindo bem as divisões topo, conteúdo, menu, rodapé e possui como algumas regras de uso ter a seção do conteúdo principal marcada com a regra main, seção que tem um formulário de busca marcado com a regra search e rodapé contendo as informações versão, sobre, contato, etc. e marcada com a regra contentinfo;
- Semântica das tags: visa manter a lógica, semântica, ordem dos elementos e tem como algumas regras de uso blocos marcados com
p,tablenão é usado para posicionar elementos na tela e cabeçalhos marcados comh1,h2, ...h6; - Leitura da tela: permitindo aos usuários cegos ou com baixa visão compreensão e acesso total às funcionalidades do sistema, desde manipulação de arquivos e fotos, cadastros, criação e edição de documentos de texto rico, navegação, entre outras funcionalidades.
- Fluxo de leitura e tabulação: consiste em manter a ordem lógica das apresentações para facilitar leituras, navegação entre links e possui as regras de uso conteúdo apresentados na sequência em que se espera que o usuário leia, paradas de tabulação aparecem na sequência em que se espera que o usuário acesse;
- Uso de cabeçalhos: possui regras de uso, como
h1usado apenas uma vez na página, níveis não são saltados da hierarquia, ou seja, depois deh1se usah2e assim por diante, oh1não precisa ser necessário o primeiro cabeçalho na ordem de leitura; - Atalhos para conteúdo e navegação: tem como algumas regras de uso link para ir direto ao conteúdo principal da página, link que leva ao conteúdo é o primeiro elemento a receber foco com o pressionamento da tecla TAB, link para ir direto à navegação da página;
- Totalmente acessível por teclado: obtém como regras de uso a possibilidade de realizar toda e qualquer ação em uma página usando somente o teclado, controle de foco e visualização deve permitir uma experiência usável quando se navega por teclado;
- Visual: visa garantir que o texto possua contraste suficiente para a leitura, e tem regras de uso, como por exemplo, texto regular com contraste mínimo de 4.5:1 entre cor de fonte e de fundo, indicação visual evidencia o elemento que possui foco e texto grande (a partir de 18 pontos, ou 14 pontos com negrito) com contraste mínimo de 3:1 entre cor de fonte e de fundo;
- Links: possui algumas regras de uso como texto do link indica com clareza seu destino, links que levam ao mesmo destino possuem o mesmo texto e links que levam a destinos diferentes possuem textos diferentes;
- Imagens: contém regras de uso como imagens possuem o atributo
altque possui conteúdo variável que depende de como a imagem é usada na página, imagem decorativa inserida por CSS (preferencialmente) não necessita do atributoalte imagem que faz parte do conteúdo inserida por HTML e não por CSS; - Tabelas: tem regras de uso, como por exemplo, título da tabela (quando houver) informado por meio da tag
caption, cabeçalhos contidos em tagsthe dados contidos em tagstd; - Formulários: obtém algumas regras de uso como ao navegar por teclado o controle deve receber o foco, controle operável por teclado e controle associado a seu rótulo (label) de ao menos uma dessas formas (atributo id do controle possui o mesmo valor do atributo for do rótulo correspondente, tag do controle posicionada dentro da tag
labelcorrespondente) e controles que guardam forte relação entre si agrupados com uso defieldset; - Multimídias: dispõem algumas regras de uso, conteúdo multimídia não inicia automaticamente sua reprodução, controle de execução operável por teclado e legenda em vídeo que contém áudio falado.
Modal
Modais são pequenas janelas que ficam sobrepostas sobre a tela principal, usadas para chamar a atenção do usuário, exibir um conteúdo ou adicionar uma funcionalidade extra na tela. A janela modal é constituída de três áreas: header, body e footer; e para adicionar componentes nessa área, basta selecionar os componentes e arrastá-los sobre a área do modal (Figura 5).
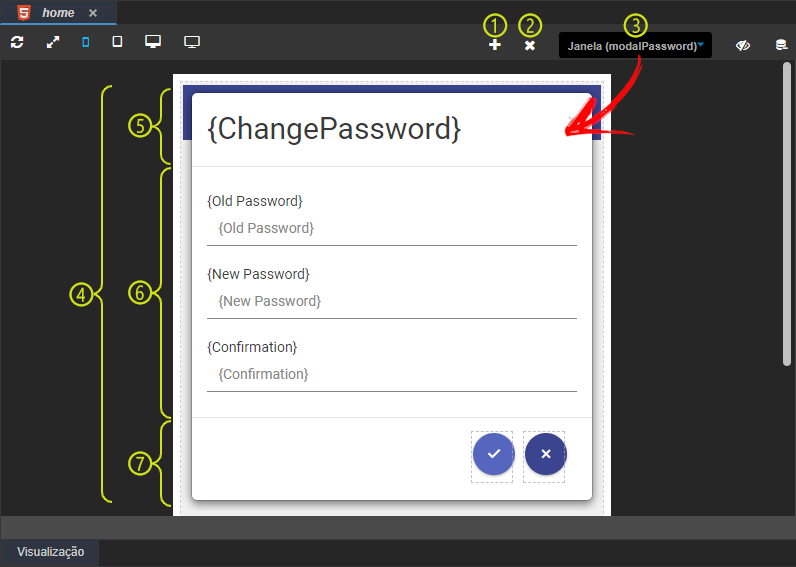
Figura 5 - Modal
- Adicionar janela: cria uma modal;
- Remover janela: remove a janela modal selecionada na caixa de seleção lateral;
- Caixa de seleção das janelas modais;
- Janela do modal: área de design do modal.
- Header: cabeçalho do modal.
- Body: conteúdo do modal.
- Footer: rodapé do modal.
Seleção do modal
Para selecionar o modal e realizar algumas ações, como renomear, basta clicar no centro do modal e, na árvore DOM, clicar na div referente ao modal (destaque 1 da Figura 5.1), dessa forma o menu lateral irá exibir as propriedades do modal (2 da Figura 5.1).

Figura 5.1 - Campo para renomear modal
Menu lateral
O menu lateral possui quatro abas que contém os componentes que são adicionados na área de design, onde mostra a configuração e a estilização desses componentes.

Figura 6 - Abas do menu lateral
Controles
Contém os componentes visuais que são utilizados para o design das páginas e telas (Figura 6.1), esses componentes variam conforme o tipo de projeto - ou seja, se é uma view web ou mobile. O campo de busca permite pesquisar pelos componentes usando o termo em português ou inglês, independente do idioma configurado no Cronapp.
Os componentes visuais estão organizados em categorias, podendo um componente está vinculado a mais de uma categoria, caso possua relação. A última categoria exibirá todos os componentes disponíveis.
Acesse a página Componentes visuais para maiores informações.

Figura 6.1 - Aba de controle no editor de view web e mobile
Hierarquia
Exibe uma árvore com a estrutura DOM (Modelo de Objeto de Documento) da página e destaca o elemento selecionado (destaques 1 e 3 da figura 6.2). Essa mesma navegação estrutural (breadcrumb) pode ser vista na parte debaixo da janela (destaque 2 da figura 6.2).

Figura 6.2 - Hierarquia da estrutura DOM
Árvore DOM e subcomponentes
O Modelo de Objeto de Documento (DOM) é uma interface de programação para documentos HTML, XML e SVG. Ele fornece uma representação estruturada do documento como em uma árvore. Imagine que o elemento <html> é a raiz dessa árvore e ele possui filhos, como o <Head> e o <body>, que por sua vez também possuem outros elementos filhos e assim sucessivamente. Cada elemento da árvore DOM pode possuir atributos e eventos (exemplo <input type="text">), no Cronapp chamamos respectivamente de Propriedades e Eventos. Clique aqui para mais detalhes sobre o conceito da árvore DOM.
No Cronapp, a estrutura DOM da página atual pode ser visualizada através da aba Hierarquia (destaque 1 da figura 6.2.1). Ao selecionar um componente visual na tela, o elemento que o representa na árvore DOM é destacado nessa hierarquia (2 da figura 6.2.1) e a sequência hierárquica, da raiz até o elemento, será exibida no formato de navegação estrutural (breadcrumb) na parte debaixo da janela (destaque 3 da figura 6.2.1). Na prática, quando selecionamentos um componente visual na área de edição, estamos selecionando todo o código do seu elemento HTML juntamente com todos os seus subelementos.

Figura 6.2.1 - Ferramentas que exibem a árvore DOM do componente selecionado: breadcrumb e aba Hierarquia
Alguns componentes visuais Cronapp são formados por outros componentes Cronapp (subcomponentes), como o Entrada de texto com botão, que contém os subcomponentes Entrada de texto e o Botão (destaques "a" e "b" da figura 6.2.1). Dessa forma, para selecionar, na área de design, um componente Cronapp dentro de outro componente, não é necessário desbloquear o componente principal. No exemplo da figura 6.2.2, mesmo com o componente Entrada de texto com botão bloqueado (destaque 1 da figura 6.2.2), o subcomponente Botão ainda é acessível ao passar o mouse por cima.
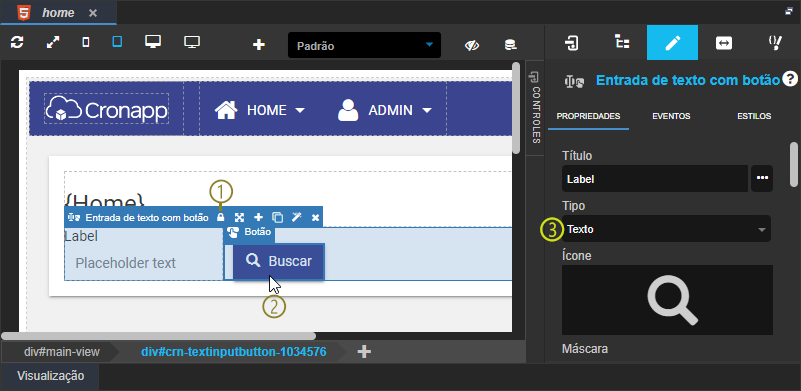
Figura 6.2.2 - Não é necessário desbloquear um componente para selecionar um componente Cronapp filho
Já para selecionar elementos HTML dentro de um componente, primeiro é necessário desbloquear o componente visual, clicando sobre o ícone cadeado na barra de opções (destaque 1 da figura 6.2.3). No exemplo abaixo, para tornar o elemento HTML input selecionável (destaque 2 da figura 6.2.3), primeiro foi necessário desbloquear o componente Entrada de texto (destaque 1).

Figura 6.2.3 - É necessário desbloquear o componente principal antes de selecionar elementos HTML
Os campos das subabas Propriedades e Eventos exibidos no menu lateral (figura 6.3) fazem referência aos atributos e eventos do elemento HTML selecionado e, muitas vezes, também aos principais atributos e eventos de seus subelementos. O campo Tipo (destaque 3 da figura 6.2.2), exibido ao selecionar o componente Entrada de texto com botão, é uma propriedade do elemento HTML input do subcomponente Entrada de texto. Essa mesma propriedade também estará disponível ao selecionar o componente Entrada de texto (destaque 3 da figura 6.2.3) e o elemento HTML que contém essa propriedade, o input (destaque 2 da figura 6.2.3).
Saber navegar entre os componentes e elementos é importante para permitir selecionar ou adicionar novas propriedades e eventos específicos. Por exemplo, para que o componente Entrada de texto funcione apenas como leitura, é necessário adicionar a propriedade Apenas leitura (ng-readonly) no elemento HTML input.
A navegação estrutural via breadcrumb (3 da figura 6.2.1) e o desbloqueio do ícone cadeado é ótima para acessar elementos próximos, como o elemento "pai" ou "filho", porém, para acessar elementos mais distantes recomendamos o uso da aba Hierarquia.
Acesse o tópico "Barra de opções" na documentação da Componentes visuais para informações sobre os demais ícones.
Propriedades dos componentes
As propriedades de um componente são exibidas sempre que o mesmo é selecionado na área de design e seu conteúdo pode variar a depender do item selecionado. Os campos de propriedades permitem alterar de forma visual o conteúdo do elemento HTML, sejam atributos, eventos ou estilos (inline)

Figura 6.3 - Subabas Propriedades, Eventos e Estilos das propriedades do componente visual Botão
Subabas:
- Propriedades: permite adicionar ou editar as propriedades HTML, Angular, permissão de acesso e outros recursos.
- Eventos: permite adicionar eventos ao componente selecionado, como abrir um novo formulário, relatório, executar um bloco de programação ou ainda uma expressão.
- Estilos: permite editar ou adicionar CSS nos formatos em linha ou incorporado no componente selecionado.
Ao selecionar um componente visual da área de edição, apenas as principais propriedades e eventos são exibidas, para exibir mais, clique em + Exibir mais (destaque 1 da figura 6.4) ou informe o nome da propriedade que deseja adicionar e seu valor no campo Nova Propriedade (2).

Figura 6.4 - Campo para adicionar novas propriedades e link para exibir as propriedades ocultas
Subaba Propriedade
Os campos dessa subaba alteram as características do componente selecionado através de propriedades HTML, Angular ou Cronapp. Seus títulos possuem nomes amigáveis, para saber o nome real da propriedade, posicione o cursor do mouse sobre o título e um tooltip exibirá o nome entre parênteses (tooltip da figura 6.5). Ao selecionar uma propriedade, alguns botões de configuração são exibidos (destaque 1 da figura 6.5):
- Traduzir: abre a janela de internacionalização e permite traduzir o conteúdo da propriedade. Acesse a documentação Internacionalização para mais detalhes.
- Editar expressão: abre uma janela para configurar o conteúdo da propriedade através de um Texto livre, Expressão, Campo da tela ou Bloco de programação.
- Limpar: exclui o valor da propriedade, deixando-a com o valor vazio.
- Remover propriedade: exclui a propriedade e seu valor do componente, na prática, remove o atributo HTML do componente.
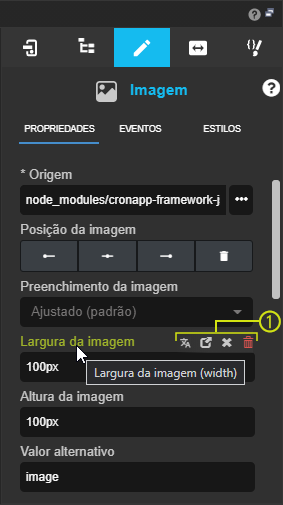
Figura 6.5 - Propriedades do componente selecionado
Acesse a documentação Propriedades dos componentes visuais para mais detalhes.
Subaba Eventos
Os campos dessa subaba alteram os eventos do componente selecionado através de propriedades HTML, Angular ou Cronapp. Seus títulos possuem nomes amigáveis, para saber o nome real do evento, posicione o cursor do mouse sobre o título e um tooltip exibirá o nome entre parênteses (tooltip da figura 6.6). Ao selecionar um evento, o botão Limpar (x) será exibido ao lado do título, ele irá excluir o valor do evento (destaque 1 da figura 6.6).
Todos os eventos possuem o botão "..." (2) ao lado do campo, esse botão abre uma janela para indicar qual a ação do evento.

Figura 6.6 - Eventos do componente selecionado
Acesse a documentação Eventos dos componentes visuais para mais detalhes.
Subaba Estilos
Os campos dessa subaba permitem etilizar o componente selecionado e seus subcomponentes. O primeiro campo (Em Linha - destaque 1 da figura 6.7) permite adicionar conteúdo CSS no formato inline, já os demais campos (2 da figura 6.7) são específicos para cada subcomponente contido no componente principal e o CSS é adicionado no formato incorporado. Os campos de estilo dos subcomponentes podem expandir para mudar o CSS dos subcomponentes em duas ações (destaque a da figura 6.7): Ao passar o mouse sobre o subcomponente e ao focar o subcomponente.
Todos os campos possuem o botão "..." ao lado, ao clicar, o editor visual de CSS será aberto.

Figura 6.7 - Edição do CSS do componente selecionado
Acesse a documentação do editor de Estilos - CSS para mais detalhes.
Responsividade
Essa aba permite configurar o tamanho do componente selecionado em relação ao tamanho da tela, podendo ser dividido em até 12 colunas horizontais. É possível configurar e ajustar a responsividade dos componentes para até 4 tamanhos de telas diferentes: smartphones (dispositivos pequenos), tablets (dispositivos médios), monitores e televisores (dispositivos grandes).
Clique em "+ Exibir todos dispositivos" ou "- Exibir apenas dispositivo selecionado" (destaque 1 da figura 6.8) para expandir ou ocultar a configuração dos demais dispositivos.
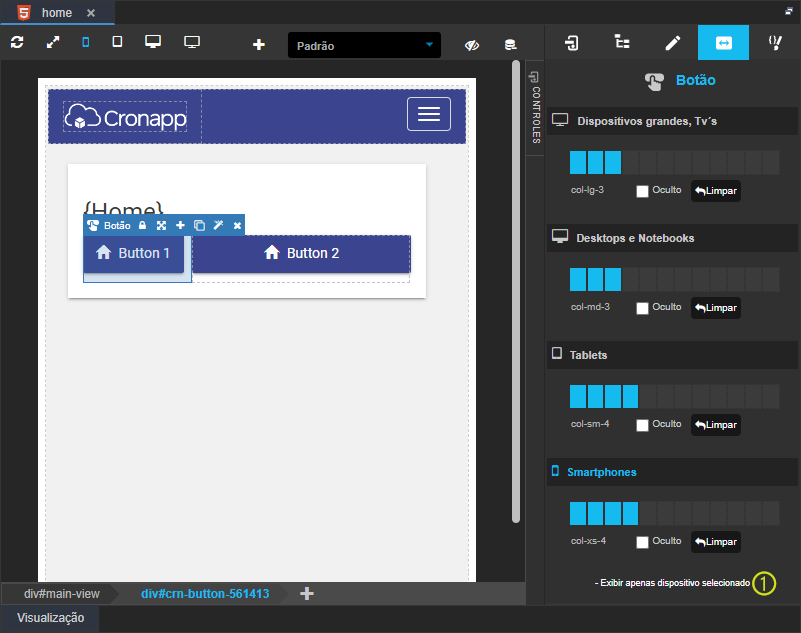
Figura 6.8 - Aba de Responsividade
Acesse a documentação sobre Responsividade para mais detalhes.
Estilos
Essa aba lista as classes CSS já criadas em seu projeto e permite criar novas (destaque 1 da figura 6.9), editar ou excluir (2). As classes criadas aqui serão armazenadas no arquivo app.css ( ) e serão associadas aos componentes no formato CSS linkado ou externo.
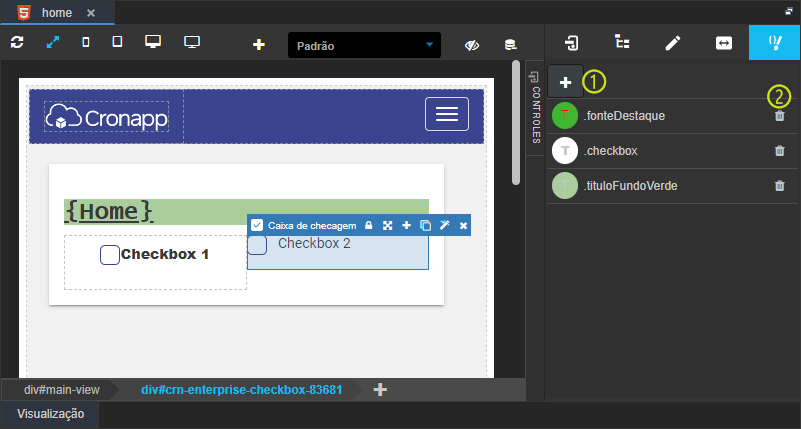
Figura 6.9 - Aba de Estilos
Após criar a classe, é possível vincular a um componente utilizando a propriedade Classes CSS do componente selecionado, basta clicar na última linha da caixa de classes para exibir uma caixa de seleção com as classes criadas.
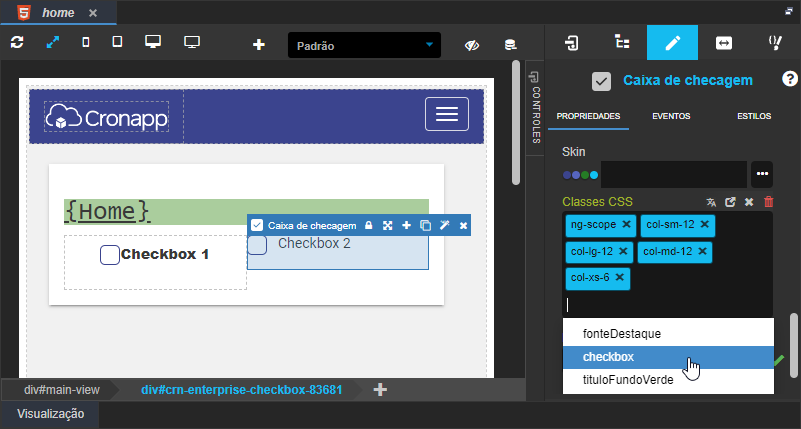
Figura 6.10 - Associando uma classe a um componente
Acesse a documentação sobre Estilos - CSS para mais detalhes.
Subabas visualização e código
O Editor de views possui duas subabas: Visualização e Código (destaque 2 da figura 7). A subaba Visualização exibe a tela no padrão WYSIWYG e permite editar seu conteúdo de forma visual, já a subaba Código exibe o mesmo conteúdo no formato HTML e permite a edição em modo high-code. É possível exibir a subaba Código colocando a ide em Modo Avançado, ou habilitando a opção Sempre mostrar código fonte, disponível através do menu do sistema Espaço de Trabalho (1) > Preferências.
Para saber o trecho de código HTML de um componente visual, basta selecionar o componente na área de edição (3) e alterar da subaba Visualização para Código (2), o conteúdo estará selecionado (4).

Figura 7 - Abas inferiores: Visualização e Código
A ação de um duplo clique sobre um componente visual pode variar a depender do componente selecionado. Em componentes que possuem configurações próprias, como Grade ou fonte de dados, a sua janela de configuração será exibida, já os demais componentes exibirão uma janela com o código HTML do componente selecionado (Figura 7.1), desde que a opção Modo Avançado esteja habilitada (destaque 1 da figura 7).

Figura 7.1 - Editor HTML do componente
Propriedades e Eventos da página
É possível associar propriedades e eventos diretamente a uma página. Isso pode ser feito acessando o menu de contexto dentro da área de edição da tela e selecionando a opção Eventos da página ou Propriedades da página (destaque 1 da figura 8). Por padrão, essas propriedades/eventos não existem quando criamos uma nova página, porém, ao acessar as propriedades ou eventos dessa página, um contêiner (div#starter) irá englobar todo o conteúdo da página. Além das propriedades e eventos contidos no contêiner, é possível inserir outros através da propriedade Nova Propriedade (2 da figura 8).
Para acessar a subaba Código é necessário acessar o editor de views no Modo Avançado, ou marcar a opção Sempre mostrar código fonte. acessível pelo menu do sistema Espaço de Trabalho > Preferências.
Para entender os demais elementos do menu de contexto (figura 8), acesse a documentação dos Componentes visuais.
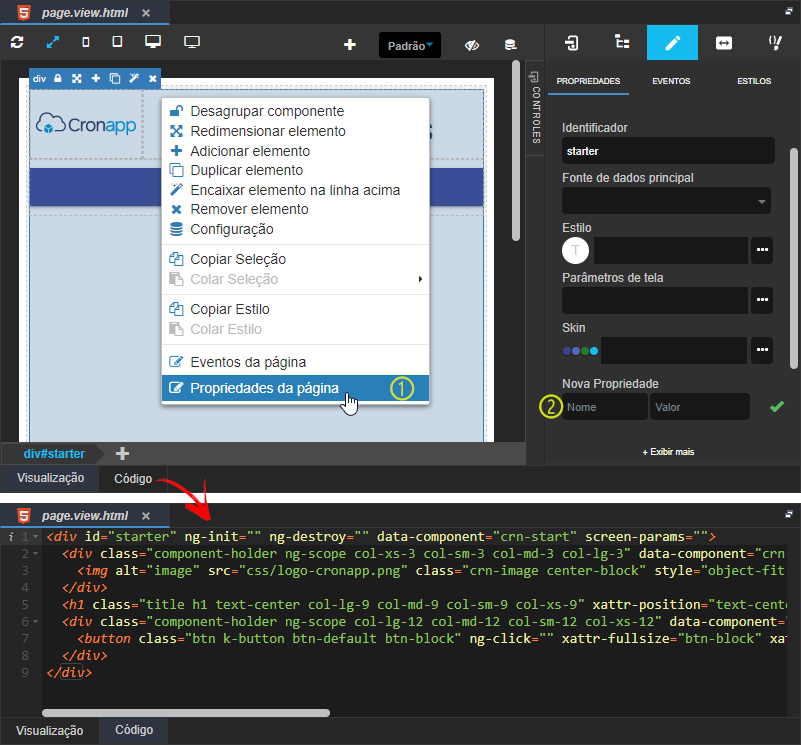
Figura 8 - Após acessar a propriedade da página, a div#starter será inserida para permitir configurações
Principais Propriedades
| Nome | Propriedade | Função |
|---|---|---|
| Fonte de dados principal | primary-datasource | Define o comportamento geral da tela baseado nas ações da fonte de dados, dessa forma, em um formulário CRUD, se a fonte de dados mudar o status para edição, os componentes de exibição, como a grade, serão ocultados. |
| Exibir | ng-show | Diretiva Angular que exibe ou oculta a página. |
| Identificador | id | Identificador HTML da div principal, nesse caso sempre será starter. |
| Parâmetros da tela | screen-params | Definem parâmetros que serão passados a essa página via query string, dessa forma, ao configurarmos eventos que abram essa tela, serão exibidos esses parâmetros. Para obter um parâmetro, utilize a expressão: |
| Segurança | cronapp-security | Define quais grupos de acesso tem permissão para ver e editar. |
Principais Eventos
| Nome | Eventos | Função |
|---|---|---|
| Ao Iniciar | ng-init | Diretiva Angular que executa uma ação ao abrir a tela. |
| Ao Destruir | ng-destroy | Diretiva Angular que executa uma ação ao fechar a tela. |
Acesse as documentações Propriedades dos componentes visuais e Eventos dos componentes visuais para mais detalhes.
Parâmetros da tela
Para exemplificar como ocorre a passagem de parâmetros entre as telas (query string), criamos uma página chamada pessoa, nela incluiremos dois parâmetros, sendo nome e idade. Para incluir os parâmetros, clique com o botão direito na view e acesse a opção Propriedades da página, como mostrado na figura 8. A seguir, acesse a propriedade Parâmetros de tela, clique no botão ao lado do campo ou no ícone presente na barra superior (destaques 1 da figura 8.1) para exibir a janela de configurações dos parâmetros.
No campo Nova propriedade (2) informe o nome do parâmetro que deseja incluir na página, e em seguida clique em Adicionar (3), para este exemplo criamos os parâmetros nome e idade. A coluna Propriedade (4) exibe o nome dos parâmetros inseridos na página e a coluna Valor (5) é dividida em duas caixas de seleção, a primeira informa o tipo do dado que será inserido e a segunda informa o conteúdo do parâmetro. Caso deseje excluir o parâmetro, basta clicar no ícone da lixeira (6). Para acessar os parâmetros da página na própria página, é necessário utilizar params.Nome_Do_Parâmetro.

Figura 8.1 - Incluindo parâmetros de tela
Iremos exibir esses parâmetros no componente Título, inserimos dois componentes na view, um para cada parâmetro cadastrado. Acesse a propriedade Conteúdo (destaque 1 da figura 8.2), em seguida, a aba Campos da Tela (2) e clique na caixa de seleção Campo (3) para exibir e selecionar os parâmetros que inserimos anteriormente: nome e idade.

Figura 8.2 - Alimentando o componente Título a partir dos parâmetros de tela
Agora iremos enviar alguns dados da página home para preencher os parâmetros nome e idade da view pessoa. Para fazer isso nós incluímos um Botão, porém essa ação pode ser feita com qualquer outro componente ou Bloco de programação que chame outra página, o objetivo é somente transferir os dados de uma página para outra.
Após abrir a janela do evento Ao Clicar (destaque 1 da figura 8.2), acesse a aba Formulário (2) e selecione a view Pessoa no campo Formulário (3), ao final desta ação, os parâmetros da tela (idade e nome) serão exibidos, podemos agora incluir os valores de forma estática (exemplo da figura 8.3) ou dinâmico, selecionando algum campo da página home ou bloco de programação (Acesse o tópico "Aba Formulário" em Eventos dos componentes visuais para mais detalhes).

Figura 8.3 - Adicionando os valores para enviar para a view Pessoa
Na figura 8.4 é possível perceber a passagem de parâmetros da página home para a página pessoa.
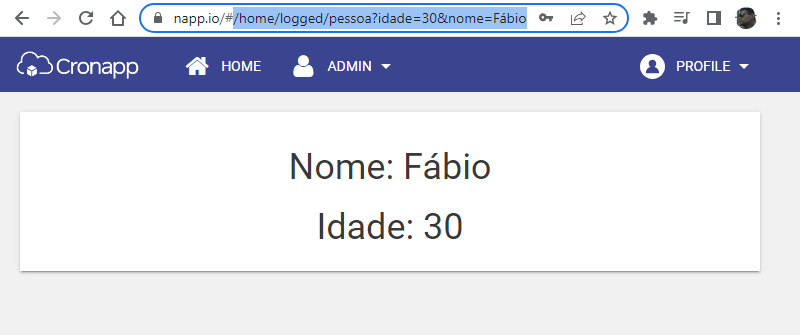
Figura 8.4 - Parâmetros idade e nome sendo preenchidos com o conteúdo da pessoa
Variáveis de tela
A forma de incluir variáveis de tela é semelhante ao apresentado na figura 8.1. Clique com o botão direito na view e acesse a opção Variáveis de tela, como mostrado na figura 9. A seguir, acesse a propriedade Variáveis de tela, clicando no botão ao lado do campo ou no ícone presente na barra superior (destaque 1 da figura 9), para exibir a janela de configurações dos parâmetros.
No campo Nova propriedade (2) informe o nome da variável que deseja incluir na página, e, em seguida, clique em Adicionar (3). Para este exemplo, criamos as variáveis "var1" e "var2". A coluna Propriedade (4) exibe o nome das variáveis inseridas na página e a coluna Valor (5) é dividida em duas caixas de seleção, a primeira informa o tipo do dado que será inserido e a segunda informa o conteúdo da variável. Caso deseje excluir a variável, basta clicar no ícone da lixeira (6).

Figura 9 - Incluindo variáveis de tela
Os parâmetros e variáveis de tela após serem criados, serão visíveis na árvore de arquivos como componentes-filhos da página que os contém. Como mostra o destaque 1 da figura 9.1.

Figura 9.1 - Parâmetros e Variáveis de tela na árvore de arquivos
Além disso, será possível visualizá-los como variáveis de blocos de programação, logo após vincular o arquivo do bloco de programação ao formulário de referência que contém parâmetros ou variáveis de tela.

Figura 9.2 - Parâmetros e Variáveis de tela como variáveis de blocos de programação
Drag and Drop da árvore de arquivos
Para adicionar componentes em uma página, além da ação de arrastar e soltar a partir da aba Controles no menu lateral, também é possível obter componentes já configurados a partir da árvore de recursos ou árvore de arquivos (Modo Avançado desabilitado ou habilitado). Todo o conteúdo gerado a partir da árvore de recursos/arquivo também pode ser feito de forma visual, a partir dos componentes visuais no Editor de views. Porém, o conteúdo gerado a partir da árvore permite agilizar ainda mais o processo de criação de páginas web e telas mobile.
Existem arquivos que não geram recursos no editor de views e arquivos que possuem várias opções. Por exemplo, após arrastar uma página (view) será exibido um menu (destaque 1 da figura 10) com opções para criar um Botão, com o evento Ao clicar (ng-click) já configurado, ou um componente Frame, que aponta para a página selecionada (figura 10.1). Já ao arrastar um arquivo *.xml, nenhuma opção será exibida, pois não existem ações configuradas para esse tipo de arquivo.
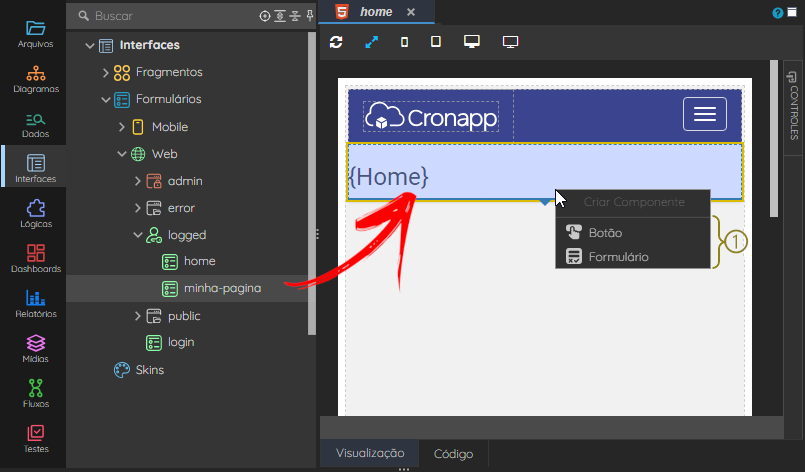
Figura 10 - Arrastando um item da árvore de recursos para o Editor de views
A opção selecionada no menu (destaque 1 da figura 10) pode abrir alguma janela de configuração do item ou exibir imediatamente seu resultado (figura 10.1).

Figura 10.1 - Componente Frame gerado após selecionar a opção "Formulário" (figura 9)
Alguns componentes visuais na área de design podem exibir opções próprias ao arrastar um arquivo sobre ele. Por exemplo, ao arrastar uma página (view) até o componente Menu Dinâmico na tela, a opção "Formulário >" exibirá a estrutura configurada no Menu Dinâmico, permitindo adicionar o link da página selecionada em qualquer ponto na hierarquia do menu. Após selecionar a opção (+) (destaque 1 da figura 10.2), a janela de configurações do componente Menu Dinâmico será exibida com os principais campos já configurado. Esse mesmo procedimento ocorre no formulário mobile, porém, no mobile, o componente similar é o Barra de navegação (mobile).

Figura 10.2 - Opção exibida ao arrastar uma página sobre o componente Menu Dinâmico
Os recursos arrastados durante a edição de uma página web devem pertencer ao projeto web. Assim como os recursos arrastados durante a edição de uma tela mobile, devem pertencer ao projeto mobile.
Não é esperado que recursos web funcionem em projetos mobile e vice-versa.
Arquivos aceitos no Editor web
A tabela abaixo apresenta a lista de arquivos que geram algum recurso após serem arrastado até o Editor de páginas web.
| Arquivo | Onde soltar | Opções exibidas |
|---|---|---|
| Classe do Diagrama de dados | Corpo da página |
|
| Atributos das classes do Diagrama de dados | Corpo da página |
|
| Fonte de dados | Corpo da página |
|
| Fragmento | Corpo da página |
|
| View (formulário web) | Corpo da página |
|
| View (formulário web) | Componente Menu Dinâmico |
|
| Bloco de programação (cliente ou servidor) | Corpo da página |
|
| Relatório | Corpo da página |
|
| Relatório | Componente Menu Dinâmico |
|
Arquivos aceitos no Editor mobile
A tabela abaixo apresenta a lista de arquivos que geram algum recurso ser arrastado até o Editor de telas mobile.
| Arquivo | Onde soltar | Opções exibidas |
|---|---|---|
| Classe do Diagrama de dados | Corpo da página |
|
| Atributos das classes do Diagrama de dados | Corpo da página |
|
| Fonte de dados | Corpo da página |
|
| Fragmento | Corpo da página |
|
| View (formulário mobile) | Corpo da página |
|
| View (formulário mobile) | Componente Barra de navegação |
|
| Bloco de programação (cliente ou servidor) | Corpo da página |
|
Nesta página
Conteúdo complementar
Componentes visuais
Assista sobre o tema no Cronapp Academy
Caso seja seu primeiro acesso ao Cronapp Academy, crie antes uma conta gratuita e matricule-se no curso abaixo.
- Aula: Modal - Parte 1