- Criado por Deborah Melo de Carvalho, última alteração por Igor Andrade em 04/10/2021
A responsividade de um site faz com que o layout de suas páginas se adapte ao tamanho da tela do dispositivo do usuário, podendo ser um Smartphone, tablet, desktop ou televisor. O Cronapp utiliza o sistema de responsividade do bootstrap, que divide uma página HTML em doze colunas, permitindo maior flexibilidade ao realizar divisões (Figura 1). Dessa forma, podemos gerar uma aplicação única, responsiva e compatível com os principais navegadores da atualidade em suas versões atuais e posteriores.

Figura 1 - Colunas de uma página html e algumas formas de combinação
Tipos de coluna
Ao trabalharmos com o bootstrap, as classes col-*, col-sm-*, col-md-*, col-lg-* e col-xl-* são utilizadas para criar responsividade aos elementos de uma página HTML. O * em cada uma dessas classes significa quantas colunas esse elemento utilizará, por exemplo, ao usar a classe col-sm-6, o elemento ocupará 6 das 12 colunas de uma página.
O uso de cada classe está associado a resolução da tela que está visualizando a página. Veja abaixo as referências:
| Classe | Tamanho | Dispositivos |
|---|---|---|
| col-* | Largura de tela deve ser menor que 576px. | Smartphones |
| col-sm-* | Largura de tela deve ser maior ou igual que 576px. | Smartphones |
| col-md-* | Largura de tela deve ser maior ou igual que 768px. | Tablets, monitores |
| col-lg-* | Largura de tela deve ser maior ou igual que 992px. | Monitores |
| col-xl-* | Largura de tela deve ser maior ou igual que 1200px. | TVs |
Responsividade no Cronapp
A aba Responsividade fica no menu lateral do editor visual. Ela é responsável por definir as colunas dos componentes presentes na view, que por padrão utilizam a largura total da página - ou seja, as 12 colunas. Essa aba só mostra suas propriedades de configuração quando um componente visual é selecionado ou quando a página toda está selecionada.

Figura 2.1 - Aba responsividade
Ícone de redimensionamento
A view da página HTML na IDE já é programada para ajustar seu layout para todos os dispositivos que o acessarem de acordo com as classes do bootstrap, e, assim, qualquer componente que seja inserido na view terá seu layout ajustado automaticamente. No entanto, independemente de qual seja o dispositivo que for acessar essa página, o componente utilizará a largura total da página - ou seja, ela utilizará as 12 colunas que uma página HTML é dividida.
A área superior da página apresenta os ícones de redimensionamento (Figura 2.2), eles servem somente para mostrar como esses componentes se comportam quando um determinado dispositivo acesse essa página. Por padrão, ao abrir uma view, a página é mostrada como desktops. Na IDE existem quatro tipos (3 ao 6 da Figura 2.2) e eles são de acordo com as classes do bootstrap:

Figura 2.2 - Comportamento da página ao clicar no ícone dispositivos pequenos
- Atualiza o formulário no editor visual;
- Expande o formulário para preencher toda a largura da janela;
- Redimensiona a área de edição para dispositivos pequenos, telefones. (col-xs-*);
- Redimensiona a área de edição para dispositivos médios, tablets. (col-sm-*);
- Redimensiona a área de edição para notebooks ou desktops. (col-md-*);
- Redimensiona a área de edição para dispositivos grandes, como TVs. (col-lg-*).
Configurando a responsividade de um componente
Apesar de o componente ser responsivo, ele utiliza a largura total da página. Caso seja necessário definir quantas colunas esse componente utilizará, a definição é feito na aba responsividade.
Ao selecionar o componente na página em branco e clicar na aba responsividade, serão apresentadas as seguintes informações (Figura 2.3.1):
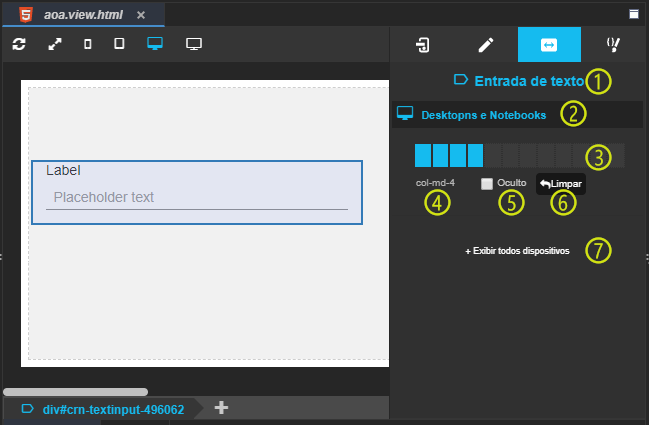
Figura 2.3.1 - Elementos presentes na aba responsividade ao selecionar componente
- Informa o nome componente visual selecionado na página.
- Informa qual o tamanho da tela que as configurações abaixo irá modificar.
- Define quantas colunas o componente selecionado utilizará na página;
- Mostra a classe que tá sendo usada;
- Oculto: o componente ficará invisível quando a página for acessada pelo dispositivo selecionado;
- Limpar: restaura para o padrão;
- Exibir todos dispositivos: mostra as propriedades de configuração da responsividade para cada dispositivo.
Configurando a responsividade da página
É possível selecionar o formulário para definir a quantidade de colunas para todos os componentes dentro dela, por efeito cascata. Para isso, clique com o botão direito em uma área vazia na página, ou seja, sem componentes, para selecionar toda a página e acesse a aba Responsividade em seguida.
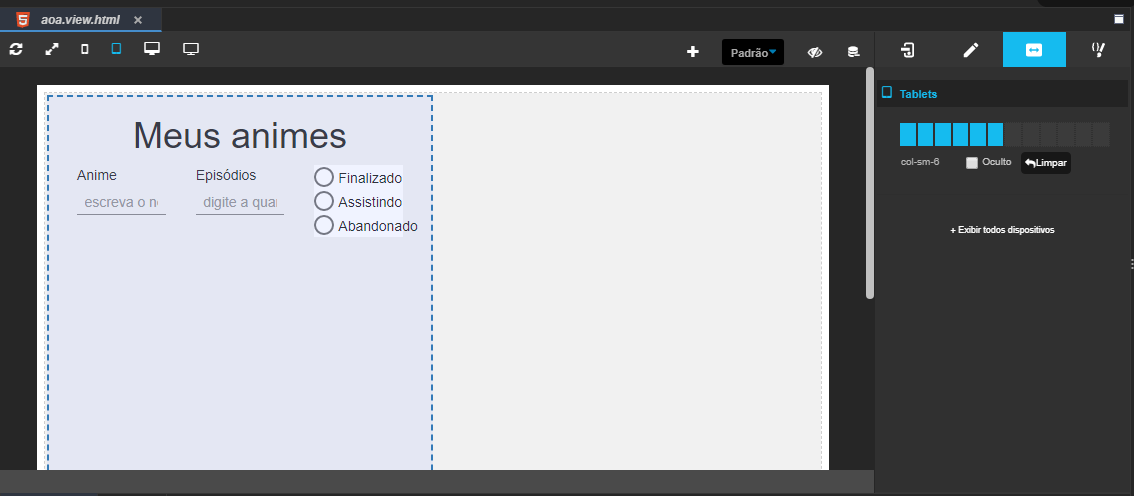
Figura 2.3.2 - Responsividade da página
Exemplo de utilização de responsividade
Na página da Figura 2.4, os componente Entrada de texto e Lista de opção receberam alteração de sua responsividade, porém o componente título, não. Veja abaixo o componente selecionado Entrada de texto e a variação da quantidade de colunas usadas para cada resolução:
- Para dispositivos grandes, o componente utilizará 6 colunas da página (col-lg-6);
- Para desktops e notebooks, o componente também utilizará 6 colunas da página (col-md-6);
- Para tablets, o componente utilizará 4 colunas da página (col-sm-4);
- Para smartphones, o componente utilizará 12 colunas da página (col-xs-12).
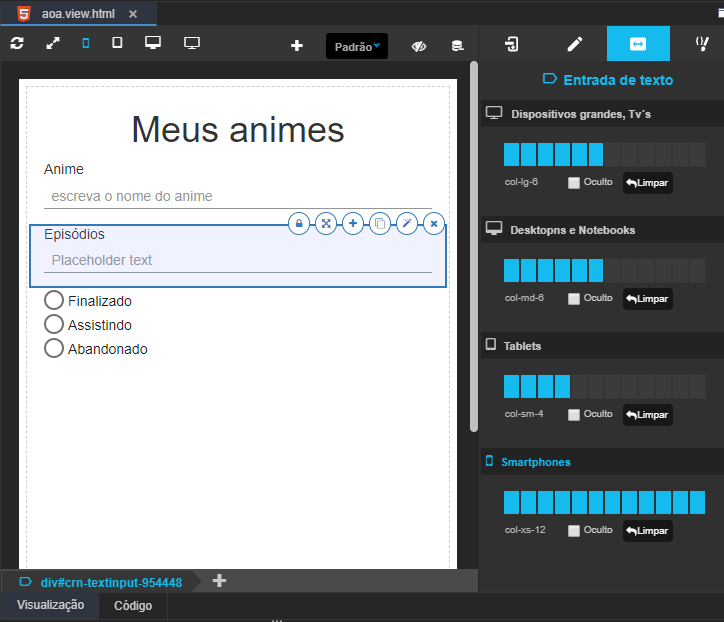
Figura 2.4 - Responsividade do componente para todos os dispositivos existentes na IDE
Nas figuras abaixo é mostrado a Responsividade de uma mesma página, mas as configurações são diferentes conforme o dispositivo a ser visualizado:
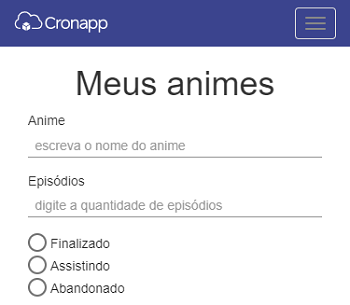
Figura 2.5.1 - Responsividade dos componentes quando visualizado em um Smartphone

Figura 2.5.2 - Responsividade dos componentes quando visualizado em um tablet

Figura 2.5.3 - Responsividade dos componentes quando visualizado em um notebook ou desktop

Figura 2.5.4 - Responsividade dos componentes quando visualizado através de uma TV
- Sem rótulos