Versões comparadas
Chave
- Esta linha foi adicionada.
- Esta linha foi removida.
- A formatação mudou.
A funcionalidade de bibliotecas permite fazer uma cópia de alguns recursos selecionados de um projeto Cronapp e utilizá-lo, de forma totalmente independente, em outro projeto, dentro ou fora da plataforma Cronapp.
Por exemplo, com esse recurso é possível desenvolver funções para realizar diversas ações, como retornar de forma criptografada o conteúdo passado via parâmetro. Essa função pode ser utilizada em qualquer momento dentro do projeto que importou a biblioteca, porém, seu código não pode ser editado, pois as bibliotecas são exportadas em formato binário.
| Informações |
|---|
Após importar uma biblioteca, esse conteúdo não estará disponível nos diretórios blocos de programação ou na lista de fontes de dados para edição, apenas nas janelas que chamam esses recursos. |
Exportar
Atualmente, os únicos recursos Cronapp exportados para as bibliotecas são os Blocos de programação servidor e Fonte de dados do tipo Bloco de programação servidor.
Para exportar, é necessário seguir os seguintes passos:
- Definir quais os arquivos blockly e Fonte de dados que se deseja exportar.
- Exportar via arquivo
.jarou dependência Maven.
| Âncora | ||||
|---|---|---|---|---|
|
Configurar Bloco de programação
Para habilitar a exportação de um arquivo de bloco de programação, acesse a janela de Propriedades do Bloco de programação no editor blockly e marque a opção Exportar Biblioteca (destaque 1 da figura 2). Ao habilitar essa opção, todas as funções contidas no blockly serão exportadas.
| Nota |
|---|
É necessário ficar atento ao utilizar blocos de programação que utilizam recursos do projeto de origem, pois, após exportar e importar em outro projeto, os recursos utilizados serão do projeto destino, não de origem. Por exemplo, se a função exportada obtém registros da tabela User, é necessário que o projeto que executará essa função possua vínculo com um banco de dados que possua as mesmas características da tabela User, caso contrário, ocorrerá um erro. |

Figura 2 - Habilitando para exportação todas as funções contidas nesse arquivo
| Âncora | ||||
|---|---|---|---|---|
|
Configurar Fonte de dados
Para exportar uma Fonte de dados é necessário que o Datasource seja do tipo Bloco de programação e que o bloco de programação que alimenta a Fonte de dados também seja incluído na biblioteca.
Assim, crie ou abra uma Fonte de dados (destaque 1 da figura 2.1), defina o tipo como Bloco de programação (2), escolha um bloco de programação servidor que retorne uma lista de objetos (2) e marque a opção Exportar Bibliotecas (4).

Figura 2.1 - Habilitando a opção Exportar Biblioteca de uma Fonte de dados
Em seguida, selecione a aba Campos e defina os atributos contidos nos objetos da lista (Figura 2.2). Veja mais detalhes sobre essa aba no tópico "Campos" da documentação da Fonte de dados.

Figura 2.2 - Definição dos atributos dos objetos que alimenta a Fonte de dados
Por fim, acesse o bloco de programação que alimenta a fonte de dados, abra a janela de Propriedades do Bloco de programação no editor blockly e marque a opção Exportar Biblioteca (destaque 1 da figura 2.3). Veja outros detalhes para exportação de funções no tópico Bloco de programação.

Figura 2.3 - Habilitando a função que alimenta a Fonte de dados
| Âncora | ||||
|---|---|---|---|---|
|
Versão da biblioteca
Toda vez que geramos uma biblioteca, independente do formato, a versão associada é a versão definida nas configurações do projeto. Para alterar a versão do projeto e da biblioteca a ser exportada, siga os passos da figura 2.4.
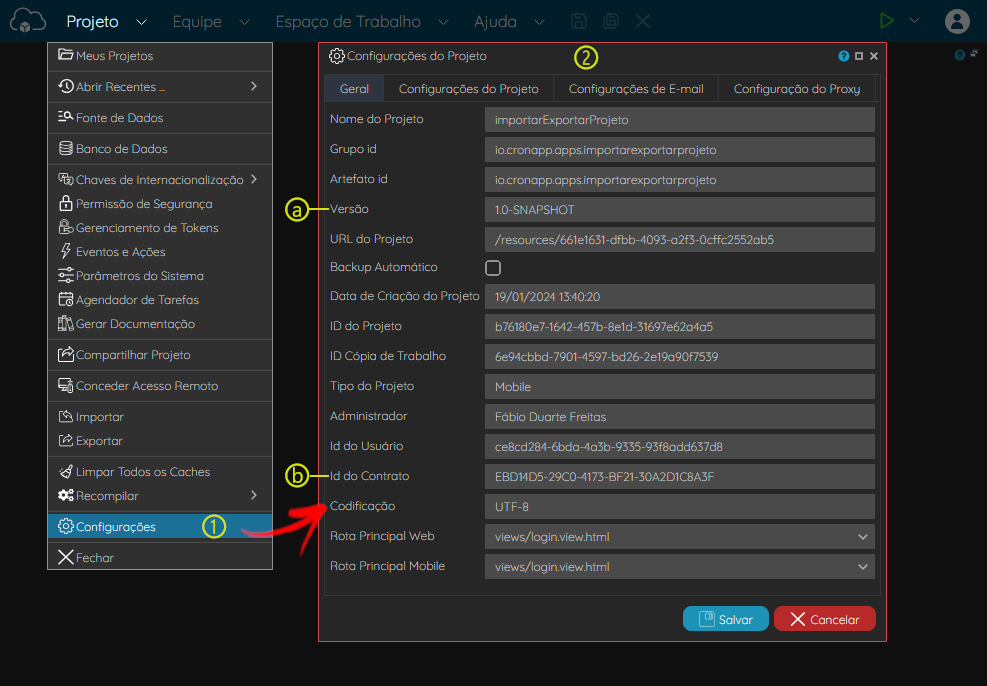
Figura 2.4 - Habilitando a função que alimenta a Fonte de dados
- No menu do sistema Projeto, selecione a opção Configurações.
- Acesse a aba Geral da janela de Configurações do Projeto.
- Versão: altere o campo para o valor da versão que será definido para a biblioteca.
- Id do Contrato: esse campo não pode ser atualizado e o seu Id será utilizado para criar o
groupIdnas definições do Maven.
Para informações sobre os demais campos, acesse a documentação das Configurações do Projeto.
| Âncora | ||||
|---|---|---|---|---|
|
Formatos da biblioteca
Após selecionar todos os recursos que serão exportados, é possível gerar a biblioteca via arquivo .jar e dependência Maven.
Arquivo .jar
Para gerar o arquivo .jar é necessário seguir os passos apresentados na figura 2.5.
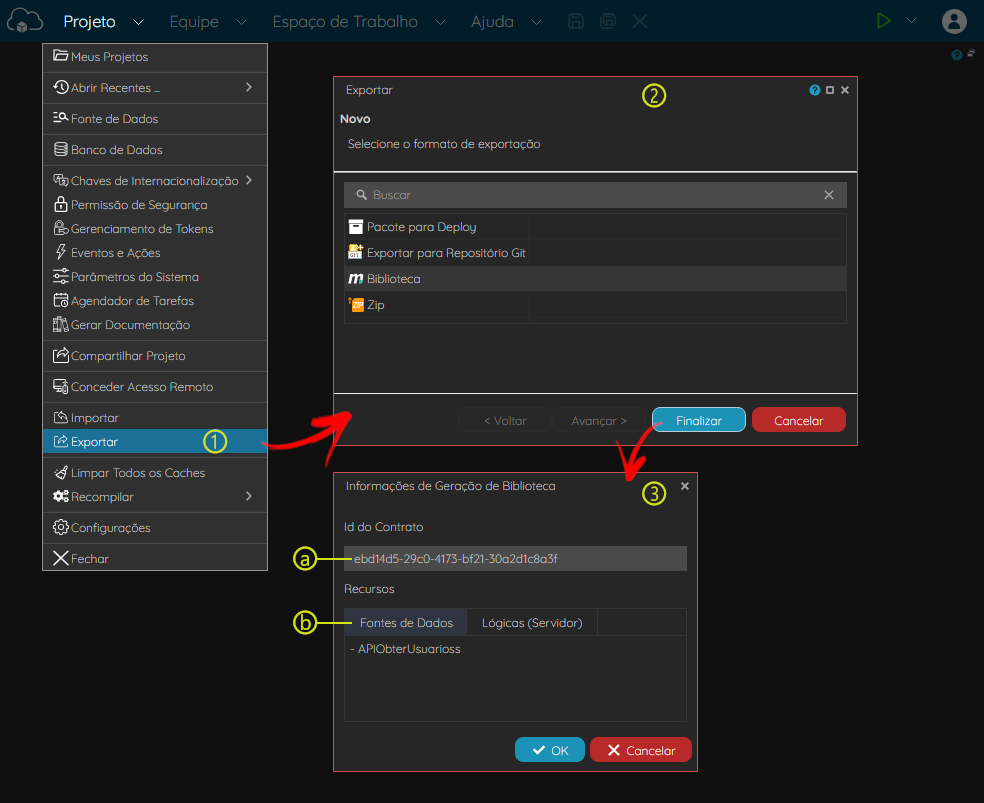
Figura 2.5 - Exportação da biblioteca em formato .jar.
- Acesse o menu de contexto da raiz do projeto e clique em Exportar.
- Na janela que permite escolher o formato de exportação, selecione a opção Biblioteca e clique em Finalizar.
- A janela Informações de Geração de Biblioteca será aberta, confira os dados apresentados e clique em Ok para iniciar a compilação da biblioteca e, depois de algum tempo. iniciar o download do
.jar.- Id do Contrato: identificador do seu contrato dentro do Cronapp. veja mais detalhes no tópico Versão da biblioteca.
- Recursos: exibe a lista de Fontes de dados e Blocos de programação servidor marcados com a opção Exportar Biblioteca.
Publicar dependências Maven
Algumas características da exportação de Bibliotecas no formato de Dependências Maven:
- A biblioteca se tornará pública.
- Uma vez exportada, não é possível excluir a biblioteca publicada ou alguma versão específica.
- Após publicar uma biblioteca duas ou mais vezes utilizando a mesma versão, o último registro não irá sobrepor os registros anteriores, ou seja, todos os registros continuarão acessíveis. Porém, ao importar utilizando o valor da versão, será instalado o último registro.
Para publicar uma biblioteca de dependência Maven é necessário seguir os passos apresentados na figura 2.6.

Figura 2.6 - Publicação de biblioteca em formato de dependências Maven
.
- No menu do sistema Deploy, selecione a opção Publicar Biblioteca.
- A janela Informações de Geração de Biblioteca será aberta, confira os dados apresentados e clique em Ok para iniciar a compilação da biblioteca.
- Id do Contrato: identificador do seu contrato dentro do Cronapp. veja mais detalhes no tópico Versão da biblioteca.
- Recursos: exibe a lista de Fontes de dados e Blocos de programação servidor marcados com a opção Exportar Biblioteca.
- Janela de carregamento da compilação e publicação da biblioteca Maven.
- Finalizado o carregamento, a janela com a dependência Maven já publicada será exibida. Copie o conteúdo.
Importar
Atualmente o Cronapp não dá suporte, de forma low-code, a importação de bibliotecas a partir de arquivos .jar, apenas a partir de dependências Maven.
Importar dependências Maven
Para importar uma biblioteca Maven no Cronapp, acesse o projeto que ira importar com a opção Modo Avançado habilitada (destaque 1 da figura 3), abra o arquivo pom.xml na raiz do projeto (2) e cole o XML com o elemento <dependency> do Maven, obtida no passo anterior (figura 2.6), dentro do elemento <dependencies> (3).
Salve o arquivo pom.xml.

Figura 3 - Importação de biblioteca Maven via pom
Em seguida, vamos solicitar que o Cronapp importe e atualize todas as dependências Maven, inclusive a que acabamos de inserir. Acesse o menu de contexto do arquivo pom.xml, selecione a opção Maven > Processar Alvos... e uma janela de Confirmação irá abrir já com um comando Maven. Clique em OK. (Figura 3.1)

Figura 3.1 - Resolvendo as dependências Maven
Recomendamos ao final dessa etapa realizar a limpeza de cache do projeto. Para isso, acesse no menu do sistema Projeto > Limpar Todos os Caches. (Figura 3.2)

Figura 3.2 - Realizando a limpeza de cache do Projeto
Uso
Nesta página
| Índice |
|---|