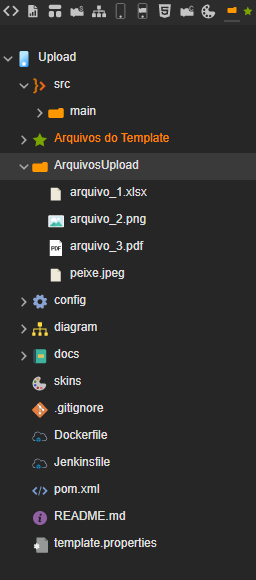Upload de Arquivo
arquivo armazenado na máquina| Informações | ||
|---|---|---|
| ||
A função Upload de Arquivo é assíncrona, ou seja, retorna de forma imediata para que o fluxo de execução do programa possa realizar outras operações. |
Parâmetros de Entrada
Retorno
A variável padrão item armazena o retorno da função de upload. Esse retorno é um array representando o diretório completo e temporário (s) selecionado para envio| title | Nota |
|---|
Compatibilidade
Servidor arquivo por vezreferente arquivo (.doc,.pdf,.png) 5MB. Observe que nesse exemplo o arquivo é movido fixo dentro da estrutura de arquivos Bloco de programação de seleção de arquivos.Figura 2
Sobre Upload
O processo de upload pode ser definido como o envio de dados para um sistema remoto, como um servidor ou outro cliente para que o sistema remoto possa armazenar uma cópia desses dados.
Extensão de Arquivos(Filtros)
A extensão de um arquivo é um identificador especificado como um sufixo para o nome de um arquivo digital, indicando a característica do conteúdo ou seu uso pretendido. Uma extensão de arquivo normalmente é delimitada a partir do nome do arquivo com um ponto(.), como por exemplo(nomeArquivo.txt). A função Upload de Arquivo permite a passagem de filtros contendo as extensões aceitas no processo de upload.
| Informações | ||
|---|---|---|
| ||
.pdf, .xls, .doc, .ppt, .avi, .mpeg, .jpg, .jpeg, .gif, .mp4, .png, .csv e etc. |
Pode-se definir mais de um tipo de arquivo/extensão no parâmetro Filtros da função. Para isso basta utilizar o caractere virgula(,) como separador das extensões.
O parâmetro Filtro também aceita MIME Types, Assim, ao invés de inserir diversas extensões do tipo imagem, basta inserir o MIME Types: image/*. Serão aceitas extensões de imagens, como .png, .jpg, .svg, .git, .bpm e outras.
Acesse o link maiores informações sobre MIME Types.