Versões comparadas
Chave
- Esta linha foi adicionada.
- Esta linha foi removida.
- A formatação mudou.
Os buckets tem o intuito de armazenar arquivos físicos (ex.: imagens, pdf, arquivos compactados) do nosso sistema em um espaço apropriado. O uso desse recurso é muito recomendado nos sistemas atuais.
Nesse tutorial criaremos um bucket S3 da Amazon e configuraremos uma política de segurança para que apenas quem possua a chave secreta possa fazer upload do conteúdo, porém, o download será público.
| Informações |
|---|
Esta documentação tem como objetivo informar sobre o procedimento básico de criação da chave do Bucket S3 na Amazon, para informações mais detalhadas, consulte a documentação oficial. |
| Dica |
|---|
O Cronapp possui um sistema de bucket que integra esse recurso de forma mais simples aos seus projetos, para mais detalhes, acesse o tópico Armazenamento da documentação serviços de cloud. |
Pré-requisitos
Antes de começar a seguir os passos do tutorial é preciso ter certeza de que se tem um ambiente minimamente preparado para reproduzir o exemplo. Abaixo estão os requisitos principais.
Projeto do tipo web ou mobile criado. Caso haja dúvidas de como criar esse tipo de projeto acesse o link ( Criar projeto );
- Possuir uma conta Amazon Web Services (AWS), porá podendo ser criada no endereço https://console.aws.amazon.com/console/home clicando em criar uma nova conta AWS.
Passos
Âncora criarBucket criarBucket
Criar
Criandoo bucket
Faça login no Console de Gerenciamento da AWS e abra o console do Amazon S3 clicando em Services e em , em seguida, no tópico Armazenamento clique clique em Services e depois em S3. (Figura destaque 1 da figura 1).
Image Removed
 Image Added
Image Added
Figura 1 - Acessando o console Acesso ao serviço S3 da Amazon S3
Após acessar a página da do Amazon S3, clique em Criar bucket. (Figura 2).
Image Removed
 Image Added
Image Added
Figura 1.2 1 - Botão para criar o bucket
| Âncora | ||||
|---|---|---|---|---|
|
Na janela de criação do bucket há vários cards com configurações, para esse exemplo, faremos a configuração mais básica.
Na primeira etapa, informe o Nome do bucket (destaque 1 da figura 1.2) , há várias etapas ao rolar para baixo que poderá ser configurada, mas a maioria depende de como o projeto será usado, na primeira etapa, selecione o Nome do bucket e a Região da AWS (2).
Image Removed
 Image Added
Image Added
Figura 1.3 2 - Etapa 1 da configuração do bucket
Em seguida, após inserir o nome e a região do bucket, vá para a etapa 2 chamada "Descendo a barra de rolagem da página, configure como na imagem abaixo,
 Image Added
Image Added
Figura 1.3 - Etapa 2 da configuração do bucket
Passos da figura 1.3:
No card Propriedade do objeto, marque a opção ACLs desabilitadas (recomendado).
Dica Para mais detalhes sobre as configurações de bloqueios clique aqui.
- No card Configurações de bloqueio do acesso público deste bucket
- , desmarque a
- opção Bloquear todo o acesso público
- .
- No card Configurações de bloqueio do acesso público deste bucket, marque a opção Reconheço que as configurações atuais podem fazer com que este bucket e os objetos dentro dele se tornem públicos.
Não é necessário alterar mais nenhuma configuração dessa página. Assim, clique no botão final Criar bucket, como mostrado na figura 1.4.
 Image Added
Image AddedImage Removed
Figura 1.4 - Etapa 2 configuração de bloqueio do bucket
Depois disso, role para baixo até chegar no final das configurações e clique em Criar bucket, como mostrado na figura 1.5.
Image Removed
Figura 1.5 - Finalizando a criação do bucket
Configurando usuário de acesso ao bucket
Finalizando a criação do bucket
Política do bucket
Criado o bucket, vamos definir uma política em que o download do conteúdo enviado será público.
De volta a tela inicial com seus buckets, utilize o campo de busca (destaque 1 da figura 1.5) para filtrar pelo bucket que acabamos de criar e clique para acessar suas configurações (Figura 1.5).
 Image Added
Image Added
Figura 1.5 - Lista dos buckets
Nas configurações do bucket, clique na aba Permissões (destaque 1 da figura 1.6), acesse o quadro Política do bucket e clique no botão Editar (destaque 2 da figura 1.6).
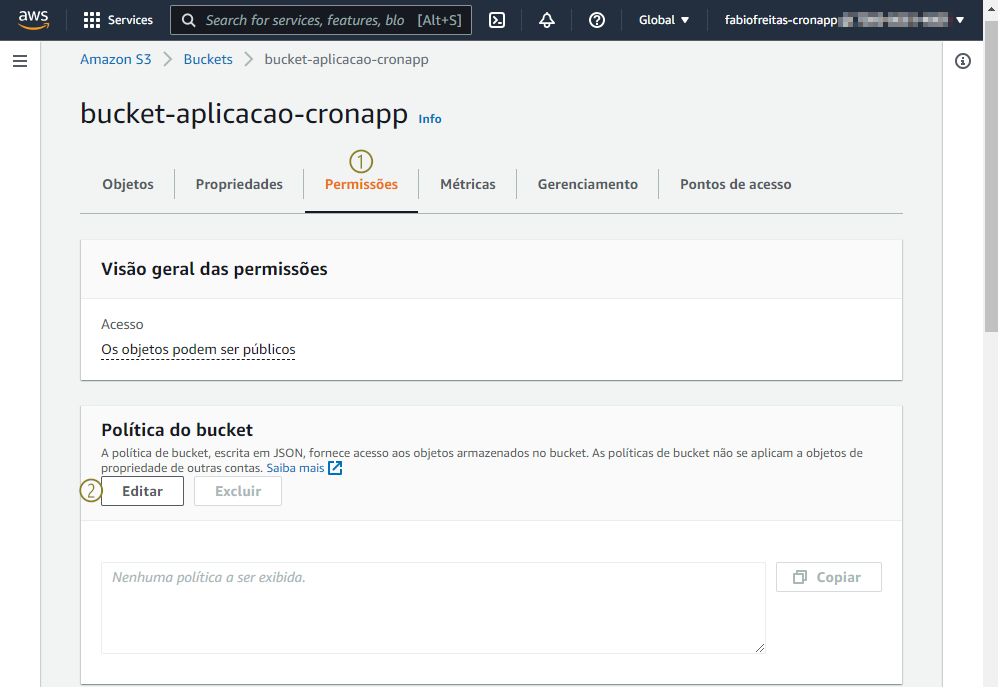 Image Added
Image Added
Figura 1.6 - Acesso as configurações de Política do bucket
Com o campo em modo de edição, informe o JSON abaixo para permitir que os dados fiquem públicos (Figura 1.7).
| Bloco de código | ||||||||
|---|---|---|---|---|---|---|---|---|
| ||||||||
{
"Version": "2012-10-17",
"Id": "Policy1500505611610",
"Statement": [
{
"Sid": "Stmt1500505609346",
"Effect": "Allow",
"Principal": "*",
"Action": "s3:GetObject",
"Resource": "arn:aws:s3:::<NOME-DO-SEU-BUCKET>/*"
}
]
} |
Será necessário incluir o nome do bucket que acabamos de criar na área com o destaque 1 da figura 1.7. Fique atento para retirar caracteres de espaços (" ") antes do caractere de abertura da chave "{" na primeira linha e depois do caractere de fechadura da chave "}" na última linha.
 Image Added
Image Added
Figura 1.7 - Incluindo a política do bucket
Ao final, clique em Salvar alterações (figura 1.7) para exibir o termo Publicamente acessível abaixo do nome do bucket (destaque 1 da figura 1.8).
 Image Added
Image Added
Figura 1.8 - Incluindo a política do bucket
Usuário, política e grupo
Agora será Após o bucket ser criado, é necessário criar um usuário que liberará uma "chave de acesso" e a "senha de acesso para inserirmos na IDE, o " para inserir no Cronapp. O usuário será usado para termos ter acesso ao bucket desejado, ou, dependendo da configuração, a todos os buckets criados por você na Amazon S3.
Acessando página de gerenciamento dos Recursos AWS
No campo de busca na parte superior, busque por IAM e clique para irmos para a página de gerenciamento de recursos AWS
Image RemovedFigura 2 - Acessando página de gerenciamento de acesso à recursos AWS
Criação do Usuário - parte 1
Assim como fizemos para acessar o S3, clique em Services e depois em IAM (destaque 2 da figura 1). Após abrir a página, clique em Usuários
, onde iremos configurar um novo usuário e suas permissões de acesso. Figura 2.1Image RemovedFigura 2.1 - Acessando painel de Usuários
Nome do usuário e tipo de acesso à AWS
(destaque 1 da figura 2) no menu lateral e depois no botão Adicionar usuários (figura 2).
 Image Added
Image Added
Figura 2 - Gerenciamento de acesso do Usuários
Na primeira etapa da página de configuração de usuário, em "Definir detalhes do usuário", insira informe o nome do usuário que você desejarserá criado. Em "Selecione o tipo de acesso à AWS" marque a primeira opção , pois o tipo de acesso que iremos utilizar é externo, e não Chave de acesso: acesso programático, permitindo o acesso externo e não só pelo console de de gerenciamento da AWS. Após isso, após isso clique em "PóximoPróximo: Permissões" (Figura 2.1).
Image Removed
 Image Added
Image Added
Figura 2.2 1 - Etapa 1 da criação de usuário
Definindo permissão do usuário
Após isso, na Na segunda etapa de configuração, clique na aba "Anexar políticas existentes de forma direta", em seguida, em "Filtrar políticas", pesquise por "S3", verifique que há uma opção chamada "AmazonS3FullAcess", você pode simplesmente marcar essa opção e prosseguir, porém, você esta dando acesso total ao usuário ao S3 da Amazon, não apenas ao bucket, portanto, clique em Criar política para definir uma permissão de acesso exclusiva ao bucket que criamos anteriormente.
Image Removed
Figura 2.3 - Definindo permissão
Na área de criação de política (Figura 2.4), em Serviço, escreva "S3" no campo de busca e clique sobre o serviço S3.
Image RemovedFigura 2.4 - Criando política
Após o serviço S3 ser selecionado, iremos configurar as Ações, selecionando as permissões desejadas, no nosso exemplo, queremos ter acesso total, então selecionamos Todas as ações S3.
Image RemovedFigura 2.5 - Configurando Ações
Em Recursos, iremos selecionar o recurso na qual o usuário terá as permissões, nesse caso, em bucket você poderia clicar em Qualquer, que selecionaria todos os buckets da sua conta, porém iremos dar permissão apenas ao bucket que criamos anteriormente, clique em Adicionar ARN do campo bucket.
Image RemovedFigura 2.6 - Configurando Recursos
Após clicar em Adicionar ARN, essa janela é aberta, no campo Especificar ARN para bucket, basta você inserir o nome do bucket no seguinte formato "arn:aws:s3:::NomeBucket", anteriormente inserimos o nome do nosso bucket, você pode verificar isso na Figura 1.3, então ficará dessa forma: "arn:aws:s3:::host-content-cron", em Bucket name, você insere apenas o nome do bucket, no nosso exemplo inserimos "host-content-cron", clique em Adicionar após inserir tudo corretamente e clique em "Próximo: Tags" na parte inferior.
Image RemovedFigura 2.7 - Inserindo bucket
Inserindo tags (Opcional)
A tag é importante para organização, pois, caso precise saber pelo billing o faturamento, você poderá saber quem utilizou o recurso, a tag é usada para saber a quem pertence determinado recurso, abaixo (figura 2.8) inserimos 2 tipos de tags como exemplo, são elas, "username" e "email", ambas tem a mesma funcionalidade, porém com um valor diferente, podendo ser usado o e-mail ou o nome de quem está utilizando o recurso, após isso cliquem "Próximo: Revisar".
Image Removed
(destaque 1 da figura 2.2) e depois em Criar políticas (destaque 2). Será aberta uma nova página em outra guia do seu navegador para configurar a política, após esse processo, retornaremos a essa etapa das configurações do usuário.
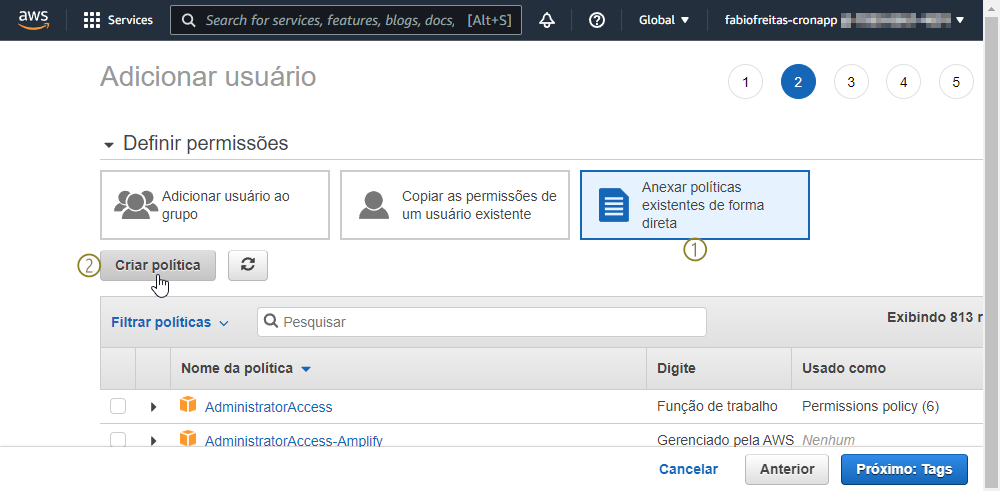 Image Added
Image Added
Figura 2.2 - Definindo permissões
Definição da política do S3
Na nova guia do navegador, referente a página de criação das políticas, pesquise e selecione pelo serviço "S3" no campo Selecione um serviço abaixo (Figura 2.3).
 Image Added
Image Added
Figura 2.3 - Criando política
Em seguida, configure as Ações, selecione a primeira opção Todas as ações S3 (s3:*) (destaque 1 da figura 2.4).
 Image Added
Image Added
Figura 2.4 - Configurando Ações
Clique em Recursos e deixe a opção Específico (destaque 1 da figura 2.5) habilitada para exibir todos os recursos. Em bucket, clique em Adicionar ARN (destaque 2 da figura 2.5) para abrir o modal Adicionar ARN(s), informe o nome do bucket (destaque 3) criado na figura 1.2 e clique no botão Adicionar para fechar o modal. Por fim, clique no botão Próximo: Tags (4).
 Image Added
Image Added
Figura 2.5 - Configurando Recursos
A etapa 2 se refere a inclusão de tags e não será necessário nesse tutorial, por isso, clique no botão Próximo: Revisar para pular para última etapa (não exibido em imagens).
Na última etapa, Revisar política, informe um Nome e defina uma Descrição para a política e clique em Criar política para ser direcionado a lista de políticas (Figura 2.6).
 Image Added
Image Added
Figura 2.6 - Inclusão de nome e descrição da política
Criação do Usuário - parte 2
Quando solicitamos a criação da política (figura 2.2), foi aberta uma nova guia do navegador para essa configuração, retorne a guia anterior para continuarmos a configuração do usuário.
Clique no botão recarregar (destaque 1 da figura 2.7), informe o nome da política que criamos no filtro (destaque 2) e selecione a caixa de seleção da política na lista (3). Clique no botão Próximo: Tags.
| Informações |
|---|
Será necessário a inclusão do usuário atual em um grupo que iremos criar. Poderíamos usar essa etapa para criar o grupo, porém faremos esse passo mais a frente, apenas por questão de didática. |
 Image Added
Image Added
Figura 2.7 - Selecionando a política que acabamos de criar
Assim como ocorre na criação da política, a próxima etapa (2) da criação do usuário também se refere a inclusão de tags e não será necessário nesse tutorial, por isso, clique no botão Próximo: Revisar para pular para etapa 4 (não exibido em imagens).
Nessa etapa, será exibido os detalhes do usuário e a política que criamos, clique no botão Criar usuário.
 Image Added
Image Added
Figura 2.8 - Resumo do usuário
| Âncora | ||||
|---|---|---|---|---|
|
A etapa final exibirá o ID da chave de acesso e a Chave de acesso secreta. Por segurança, o AWS só exibirá esses dados agora, por isso, faça o download do .csv ou copie esses dados, caso contrário, será necessário gerar uma nova chave de acesso nas configurações do usuário.
Clique no botão Fechar.
 Image Added
Image Added
Figura 2.9 - Informações de acesso do usuário
| Âncora | ||||
|---|---|---|---|---|
|
Criação do grupo de usuários
Ainda na área do IAM (destaque 2 da figura 1), acesse o menu lateral e clique em Grupos de usuários (destaque 1 da figura 2.10). Clique no botão Criar grupo (figura 2.10)
 Image Added
Image Added
Figura 2.10 - Gerenciamento dos grupos de Usuários
Para criar o grupo, siga os passos apresentado na figura abaixo.
 Image Added
Image Added
Figura 2.11 - Criação do grupo
- Nome do grupo de usuários: informe um nome para o grupo a ser criado.
- Adicionar usuário ao grupo (filtro): pesquise pelo nome do usuário que criamos.
- Adicionar usuário ao grupo (usuário): marque a caixa de seleção do usuário na lista.
- Associar políticas de permissões (filtro): pesquise pela política "AdministratorAccess".
- Associar políticas de permissões (política): marque a caixa de seleção da política "AdministratorAccess".
- Clique no botão Criar grupo.
Configuração do projeto Cronapp
Agora iremos vincular os dados obtidos do bucket S3 a um atributo de classe.
No Cronapp, abra uma classe do Diagrama de dados e selecione o botão de edição do atributo que será vinculado ao S3 (destaque 1 da figura 3).
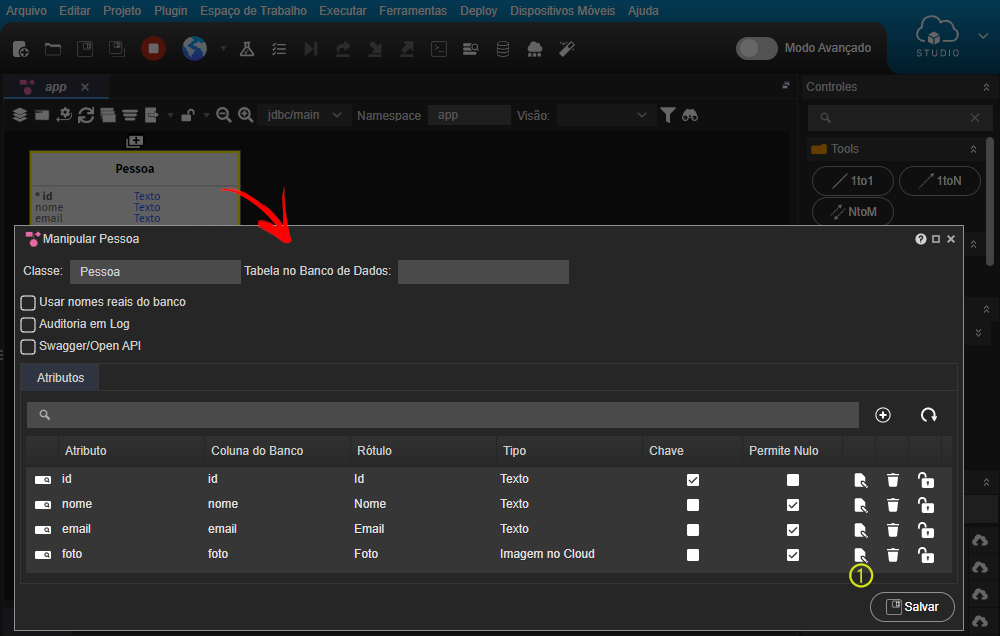 Image Added
Image Added
Figura 3 - Janela de edição da classe
Configure o atributo como na figura abaixo.
 Image Added
Image Added
Figura 3 - Janela de edição da classe
- Tipo: selecione as opções "Imagem no Cloud" ou "Arquivo no Cloud".
- Tipo de Armazenamento: selecione a opção "S3".
- Id do Armazenamento: informe o nome do bucket (configurado no destaque 1 da figura 1.2).
- Chave do Armazenamento: informe o "ID da chave de acesso" (figura 2.9).
- Segredo do Armazenamento: informe a "Chave de acesso secreta" (figura 2.9).
- Região da AWS: selecione a região escolhida no bucket (configurado no destaque 2 da figura 1.2).
Salve as alterações do diagrama de dados e, em seguida, gere a camada de persistência e a página CRUD da classe.
| Dica |
|---|
Recomendamos Recompilar e Reabrir o Projeto antes de gerar a página CRUD e rodar a aplicação. |
Após abrir a página CRUD e cadastrar alguns registros a partir da aplicação, será possível visualizar o endereço público dos arquivos (destaque 1 da figura 3.1).
 Image Added
Image Added
Figura 3.1 - Enviando arquivos para o S3 a partir da página CRUD da classe configurada
| Dica |
|---|
É possível renderizar a imagem na Grade a partir do seu endereço, acesse o tópico "Colunas Abas" da documentação do componente visual Grade para mais detalhes. |
Nesta página
| Índice |
|---|