- Criado por Igor Andrade, última alteração por Laila Maria Vieira Souza em 07/06/2024
O Cronapp possui diversos serviços na nuvem em sua plataforma, permitindo a criação ou integração com o seu projeto em poucos cliques! Atualmente existem os serviços de Publicação, configuração de Domínios, geração de Certificados SSL, criação de Banco de dados, Armazenamento (bucket) e gerenciamento de Backup de banco de dados.
Os recursos do Serviços de Cloud são fornecidos pela Amazon AWS e foram integrados ao Cronapp para lhe proporcionar agilidade, comodidade e estabilidade ao utilizar uma infraestrutura de ótima qualidade. Os produtos da AWS são certificados a partir das normas ISO/IEC 27001:2013, 27017:2015, 27018:2019, 27701:2019, 22301:2019, 9001:2015 e CSA STAR CCM v4.0. Ainda assim, os recursos do Serviços de Cloud são opcionais e você pode utilizar outras plataformas para manter/hospedar suas aplicações, domínios, banco de dados, certificados e buckets.
Essa página possui a documentação de referência do Serviços de Cloud, caso tenha dúvidas de como realizar a publicação de projetos, acesse o tutorial Publicação de sistemas no Cronapp.
Visão geral
O Serviços de Cloud pode ser acessado pelo botão de atalho (item 1, Figura 1.1) ou através do menu Deploy > Serviços de Cloud. Sua janela possui seis abas, cada uma direciona para um serviço diferente.
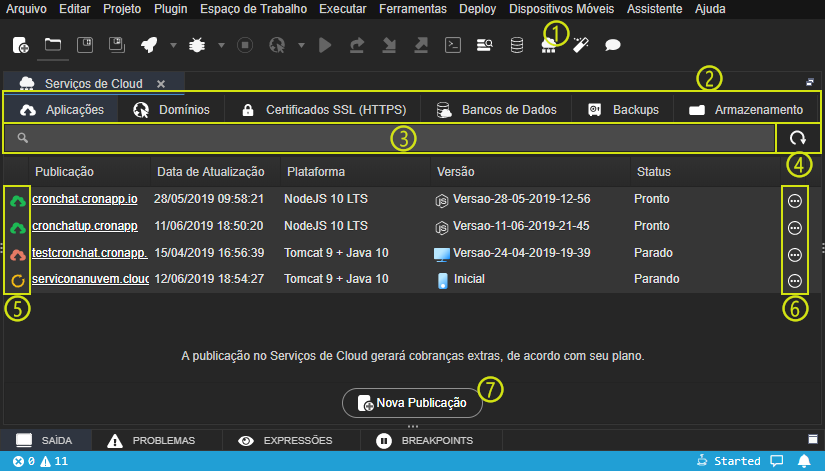
Figura 1.1 - Exemplo de uma das abas da janela serviços de cloud
- Botão de atalho: abre a janela dos Serviços de Cloud.
- Aba dos serviços: alterna entre os serviços e exibe a lista de recursos do serviço selecionado:
- Campo de pesquisa: filtra os itens de um serviço por seu nome.
- Atualizar: atualiza a lista de itens de um serviço.
- Ícones de status: os ícones que representam os serviços, enquanto sua cor representa, o status:
- Verde: serviço ativo.
- Vermelho: serviço parado ou aguardando uma ação.
- Amarelo: serviço em transição de status: criando, iniciando, parando, destruindo ou atualizando.
- Opções: opções de configurações possíveis para esse serviço.
- Botão de criação: cria novo serviço.
Botão opções dos recursos
Os botões opções permitem configurar ou visualizar informações de cada recurso criado, eles se encontram sempre nas últimas colunas da lista de recursos (item 1, Figura 1.2). Também é possível acessá-las ao clicar com o botão de contexto do mouse sobre um item (item 2, Figura 1.3).

Figura 1.2 - Opções acessíveis nas últimas colunas ou através do menu de contexto
A quantidade de botões opção variam com o recurso visualizado, nos recursos que possuem mais de 4 opções, as colunas são substituídas por um menu de opções (Figura 1.3).
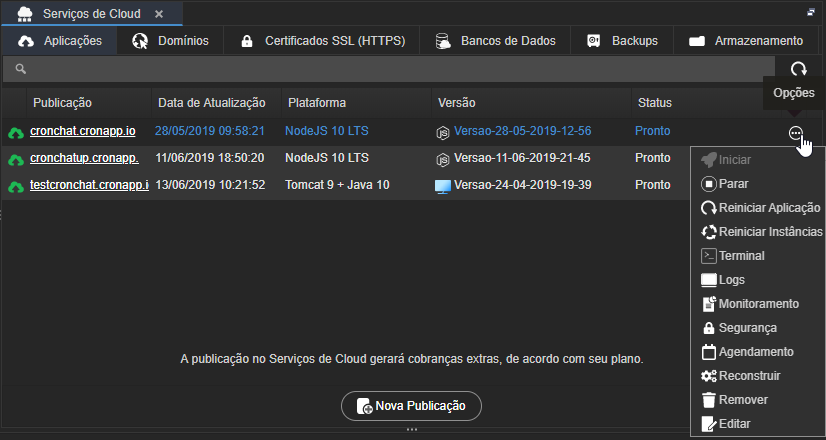
Figura 1.3 - Serviços com mais de 4 opções são exibidos em um menu ao invés de colunas
Abaixo listaremos as opções que são comuns para todos ou para a maioria dos serviços:
Agendamento de serviços
Essa opção permite que seja agendada ações de iniciar, parar, reiniciar ou destruir os serviços em determinadas datas, horas e dias da semana.
Disponibilidade
A funcionalidade de agendamento só está disponível para os serviços Aplicações e Banco de Dados.

Figura 1.4 - Janelas de agendamento de serviços
- Ação do agendamento:
- Iniciar serviço;
- Parar serviço;
- Reiniciar serviço;
- Destruir: exclui o serviço e todos os dados contidos nele;
- Data de Início: define uma data e hora para iniciar o período do agendamento;
- Data de Fim: define uma data e hora para finalizar o período do agendamento;
- Limpar: limpa os campos Data de início e Data de fim.
- Calendário: abre janela para selecionar data e hora para início ou fim do ciclo de agendamento;
- Hora: define a hora exata para a execução da ação do agendamento;
- Dias da semana: define os dias da semana em que a ação do agendamento ocorrerá;
- Editar: abre a janela para edição do agendamento.
Dica
Ao deixar os campos Data de início e Data de Fim (itens 2 e 3, Figura 1.4) em branco, o agendamento sempre repetirá sua ação na hora e nos dias definidos.
Excluir serviço
Para remover qualquer serviço na nuvem é necessário realizar confirmação em 2 etapas e, na segunda etapa é preciso digitar a palavra informada na janela (figura 1.5), dessa forma evitamos uma exclusão acidental.
Disponibilidade
A funcionalidade Remover está disponível para todos os serviços.
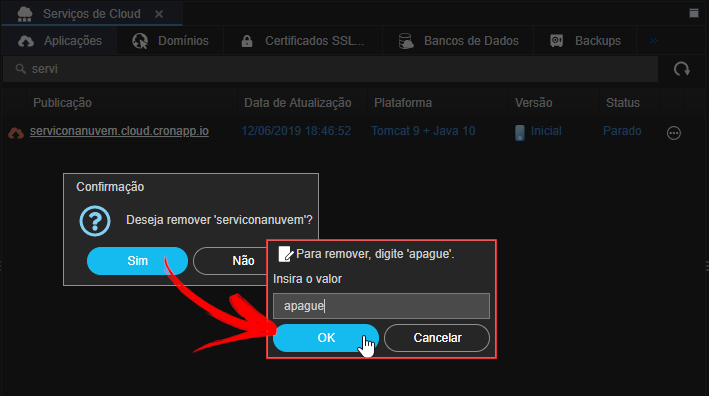
Figura 1.5 - Confirmação em 2 etapas para exclusão de serviços
Segurança
A opção Segurança libera o acesso para outros usuários Cronapp aos serviços de Cloud.
Disponibilidade
A funcionalidade de Segurança está disponível para os serviços: Aplicações, Domínio, Certificados SSL (HTTPS), Banco de Dados e Armazenamento.

Figura 1.6 - Janelas de segurança
- Tipo: a permissão pode ser fornecida para um usuário ou um contrato;
- Usuário: conta Cronapp para pessoas físicas, vinculada a um usuário;
- Contrato: conta Cronapp para pessoa jurídica, vinculada a um conjunto de usuários.
- Objeto (Usuário / Contrato): e-mail do usuário ou identificador do contrato, acesse o tópico Aba Geral da documentação Configurações do projeto para saber como obter o "Id do Contrato";
- Permitido: retira a permissão de acesso para um usuário pertencente a um contrato;
- Remover: exclui o registro;
- Editar: abre a tela para editar o registro.
Custo dos serviços
Esses serviços são fornecidos por empresas terceiras e integrado ao Cronapp, dessa forma, o uso desses recursos gerará cobranças extras e seus preços podem variar.
Ao abrir uma janela para criar ou editar um serviço, você poderá visualizar o seu preço na parte inferior (área destacada na Figura 2.1). Essa estimativa de preço varia com as configurações selecionadas, ou seja, quanto mais recursos de infraestrutura selecionadas (ex.: número de instâncias e espaços) maior o preço.

Figura 2.1 - Exemplo de estimativa de custo de um serviço
A estimativa de custo informado na parte debaixo das janelas se refere ao uso dos serviços de forma ininterrupta durante 1 mês. A cobrança é feita por minuto de uso do serviço, ou seja, supondo que seu projeto não necessite ficar ativo aos domingos, o custo mensal será menor que o estimado.
Serviços como banco de dados, mesmo após interrompidos ainda gerarão custos devido a criação de um backup automático gerado pelo Cronapp para armazenamento dos dados, esse custo é referente a quantidade de GB/mês de dados armazenados.
Versões com suporte
Utilizar versões de banco de dados sem suporte do fabricante pode gerar custos adicionais. Recomenda-se sempre optar por versões mais recentes que ainda não estão próximas do fim do ciclo de vida do fabricante.
Agendamento de serviços
Para definir uma configuração adequada, é importante sempre analisar os padrões de comportamento referente ao uso da sua aplicação, podendo assim, definir quando ela não será utilizada e poupar gastos enquanto a aplicação estiver ociosa. Com o Agendamento é possível economizar o uso da sua aplicação configurando-a para que esteja ativa apenas quando necessário, assim, como por exemplo, agendando de segunda a sexta apenas no horário comercial, o uso estimado que antes era cobrado 24/7 cai drasticamente, pois não será cobrado após o horário informado que não será utilizado;
Serviços como DNS e armazenamento de objetos não podem ser provisionados constantemente ou alterados, por cota disso, não contam com o recurso do agendamento, então esse método é eficiente apenas para valores da aplicação, banco de dados e balanceamento de carga.
Verifique sempre se o tipo de Instância escolhido é o mais adequado à sua aplicação, lembre-se que a quantidade de instância escolhida multiplica o custo da publicação.
Spot
Ativar a opção Spot nas configurações da Nova publicação permite reduzir muito os custos. Isso é possível graças ao compartilhamento do processamento do servidor.
Backups desnecessários
Organize e utilize somente o que for necessário. Dessa forma, não esqueça de apagar os backups que você não irá mais utilizar, reduzindo os custos com espaço. Quando maior o tempo configurado para armazenar o backup automático, mesmo que o impacto não seja muito grande, maior será o custo.
Para mais detalhes acesse o tópico sobre Backup.
Armazenamento
Nunca utilizar o espaço do sistema para armazenar conteúdo enviado pelo usuário, ao invés disso usar o serviço Armazenamento ;
Instâncias
Fique atento à instâncias do tipo burst, na qual possui créditos de CPU e uso de linha de base. Se uma instância "X" ganha como por exemplo "Y" créditos por hora de acordo com a porcentagem de uso máximo da CPU, os créditos podem acumular, e caso precise usar uma porcentagem maior, os créditos acumulados serão utilizados.
Se precisar de jobs que necessitem de muita computação, faça uma nova publicação que possua um processamento alto e fique ligada somente durante a execução do job. Por exemplo, um job precisa iniciar 01:00 da madrugada e dura em média 1h30, nesse caso, é recomendado que seja agendado para ligar às 00:30 e desligar às 03:00.
É preciso usar parâmetro de sistema, tipo:
myapp.job=false|true
no campo Variáveis de ambiente da janela Nova Publicação.
Em Parâmetros do sistema, é necessário configurar qual perfil irá ter acesso a determinado job, no exemplo abaixo, mostramos que somente o acesso de desenvolvimento terá acesso ao job que estará ligado ao total de uso de CPU. (Figura 2.2)

Figura 2.2 - Configurando Parâmetros do Sistema
Outro ponto que influência no preço é a marca do processador usado na instância. Uso dos tipos de instâncias mais novas, preferencialmente AMD, é mais barata do que Intel.
Publicações
A aba Aplicações permite realizar o deploy do seu projeto em servidores na nuvem de forma rápida e descomplicada. Durante a criação da publicação é possível configurar a infraestrutura dos servidores, como quantidade de instâncias, plataformas, variáveis de ambiente, esteira DevOps e outros recursos, como veremos mais abaixo.

Figura 3.1 - Aba de publicações
Após a publicação, seu projeto será exibido na lista de publicações (Figura 3.1) com algumas colunas de informações:
- Ícones de status: os ícones que representa o serviço, enquanto a sua cor representa o status:
- Verde: pronto;
- Amarelo: em processo;
- Vermelho: parado.
- Publicação: endereço URL da publicação;
- Data de Atualização: data e hora da última atualização;
- Plataforma do projeto;
- Versão: informa o tipo de projeto e a versão atual
- ícone monitor: sistema Java web (low code);
- ícone smartphone: sistema Java mobile ou web / mobile (low code);
- outro ícone: sistema em outra plataforma.
- Status: informa o status atual do projeto: pronto, parado, criando, iniciando, parando, destruindo ou atualizando;
- Menu Opções: menu de opções.
Opções da Aplicação
O menu de opções possui diversas funcionalidades que estão listadas abaixo, algumas são específicas para o serviço de publicação.
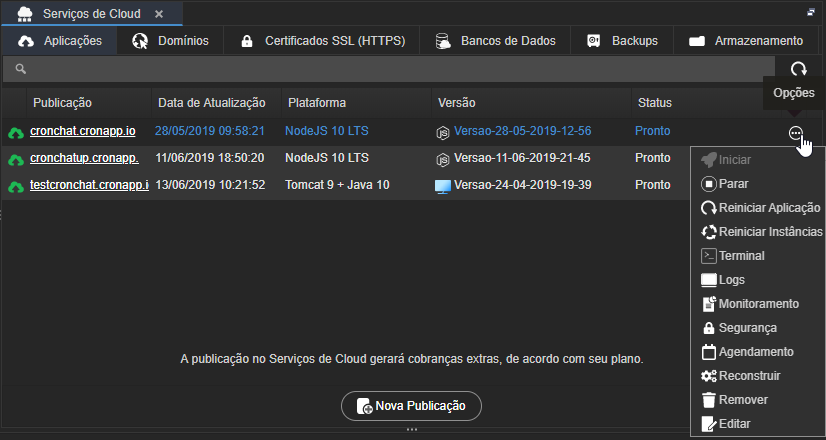
Figura 3.2 - Menu opções da Aplicação
- Iniciar: inicia um serviço parado;
- Parar: para um serviço em execução;
- Reiniciar Aplicação: reinicia a aplicação;
- Reiniciar Instâncias: reinicia todas as instâncias;
- Terminal: abre o terminal Linux da primeira instância da publicação;
- Logs: exibe os logs gerados pelo servidor da aplicação, ver mais em Logs da Aplicação;
- Monitoramento: exibe a janela com os gráficos de monitoramento da Publicação;
- Segurança: concede permissão de acesso a esse serviço para outros usuários Cronapp ou para todos os usuários que fazem parte de um contrato Cronapp, ver mais em Segurança;
- Agendamento: permite agendar ações, ver mais em Agendamento de Serviços;
- Reconstruir: cria um novo ambiente com o mesmo nome, ID e configuração;
- Remover: exclui o serviço, ver mais em Excluir;
- Editar: editar a publicação criada.
Log da Aplicação
Essa funcionalidade irá abrir uma janela para exibir os logs gerados pelo servidor da publicação.
Na janela de logs existem duas abas: Geral e Arquivos de Log.
Aba Geral
Em Geral (Figura 3.3) serão exibidas todas as ações ocorridas no servidor da aplicação, mostrando informações, avisos e erros. Ao clicar no botão Editar (item 1 da Figura 3.4) será aberta uma janela exibindo a mensagem completa.
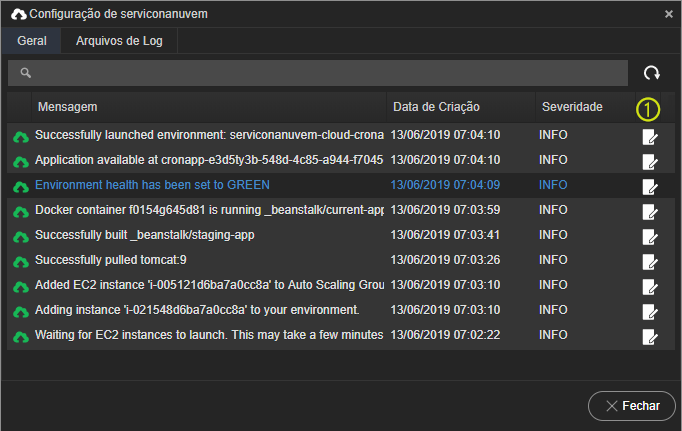
Figura 3.3 - A aba geral exibe todas as ações ocorridas no servidor da aplicação
- Ícones de status: os ícones que representa o serviço, enquanto a sua cor representa o status:
- Verde: informação;
- Vermelho: aviso;
- Coluna Mensagem: ação ocorrida;
- Coluna Data de criação: data e hora da ação;
- Coluna Severidade: tipo da mensagem, podendo ser informação, aviso, erro;
- Editar: abre janela que exibe a mensagem completa.
Aba Arquivos de Log
A segunda aba só estará disponível em publicações ativas e exibirá os logs gerados pela instância da publicação. Caso a publicação possua mais de uma instância, é possível filtrar os logs usando a caixa de seleção instâncias (item 1, Figura 3.4).
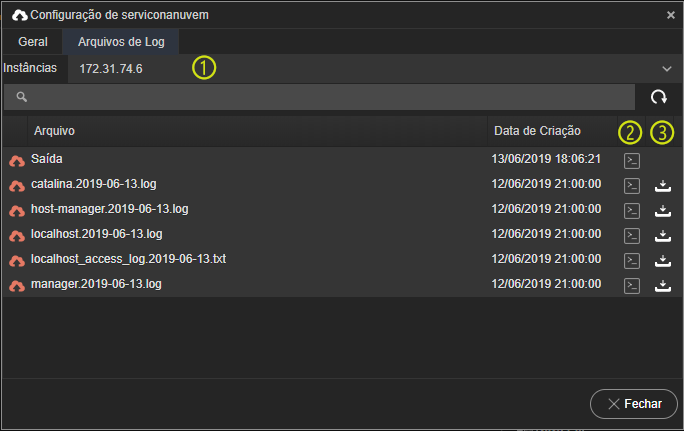
Figura 3.4 - A aba Arquivos de Log exibe os logs gerados pela instância selecionada
- Instâncias: caixa de seleção com as instâncias da publicação, selecione uma para exibir os logs referentes a ela;
- Terminal: coluna que exibe o log completo através do terminal;
- Baixar: coluna que gera o download de um arquivo com extensão .log;
- Coluna Arquivo: título do log;
- Coluna Data de criação: data e hora em que foi gerado o log.
Monitoramento da Aplicação e Instâncias
Essa funcionalidade abrirá uma janela para exibir dados sobre o uso dos recursos em formato de gráfico.

Figura 3.5 - Janela de monitoramento de uma Aplicação
Campos:
- Data de início: define o período de início do gráfico;
- Intervalo: determina o tempo para cada intervalo da linha do gráfico.
Gráficos da publicação
As métricas a seguir são visualizadas ao acessar o botão de opção Monitoramento de uma publicação, com isso é possível analisar o balanceamento de carga da aplicação.
Publicações configuradas somente com uma instância só exibirá o gráfico CPUUtilization.
| Métrica | Descrição |
|---|---|
| CPUUtilization | Percentual de utilização da CPU. |
| RequestCount | Número de solicitações processadas via IPv4 e IPv6. Essa contagem inclui somente as solicitações com uma resposta gerada por um destino do load balancer. |
| TargetResponseTime | Tempo decorrido, em segundos, depois que a solicitação deixa o load balancer até o momento em que uma resposta for recebida do destino. Isso equivale ao campo target_processing_time nos logs de acesso. |
| ProcessedBytes | Número total de bytes processados pelo load balancer via IPv6. |
| ActiveConnectionCount | Número total de conexões TCP simultâneas ativas de clientes com o load balancer e do load balancer com destinos. |
| NewConnectionCount | Total de novas conexões TCP estabelecidas de clientes com o load balancer e do load balancer com destinos. |
HTTPCode_Target_5XX_Count, HTTPCode_Target_2XX_Count | Número de códigos de resposta HTTP gerados pelos destinos. Isso não inclui códigos de resposta gerados pelo load balancer. |
Gráficos das instâncias
As métricas a seguir são visualizadas ao acessar o botão opção Monitoramento de uma instância, com isso é possível analisar o uso de recurso de cada instância separadamente.
| Métrica | Descrição |
|---|---|
| CPUUtilization | Percentual de utilização da CPU na instância. |
| NetworkIn | Entrada de rede. |
| NetworkOut | Saída de rede. |
| DiskReadBytes | Operações de leitura em disco. |
| DiskWriteBytes | Gravações em disco. |
| NetworkPacketsOut | Quantidade de pacotes enviados. |
| NetworkPacketsIn | Quantidade de pacotes recebidos. |
| StatusCheckFailed_System | Falha na verificação de status (sistema). |
Nova Publicação
Ao clicar no botão Nova Publicação da aba Aplicações (Figura 3.1) será aberta a janela exibida abaixo, após sua configuração, clique no botão Nova Publicação para iniciar a criação do Servidor. Alguns campos são configuráveis apenas ao criar a publicação, por exemplo, os campos Mínimo de Instâncias, Máximo de Instâncias e Certificados SSL (HTTPS) não estão habilitados ao editar. Caso deseje alterá-los futuramente, será necessário publicar a aplicação novamente.
Atenção
Iniciar, atualizar ou parar uma aplicação costumar levar entre 8 e 15 minutos, tempo necessário para subir ou derrubar um servidor.
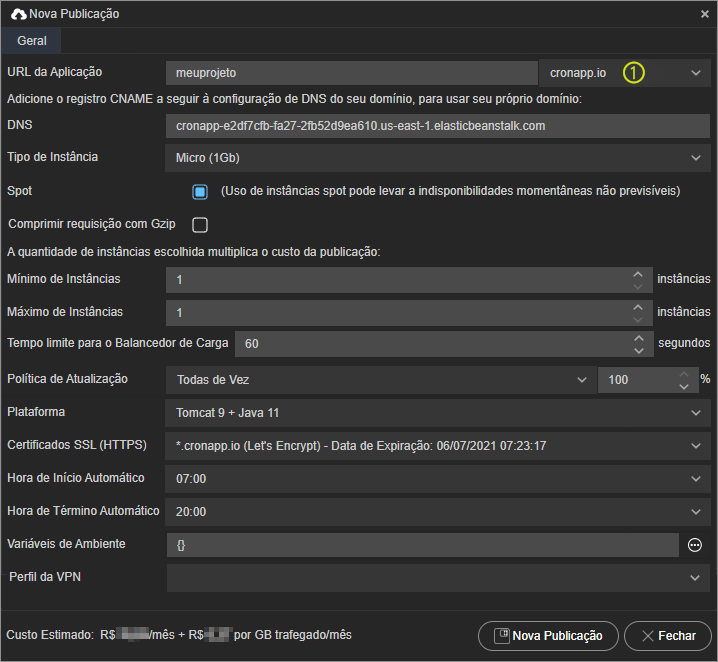
Figura 3.6 - Configuração da publicação
- URL da Aplicação: nome do domínio ou subdomínio da aplicação.
- Domínio: os itens da caixa de seleção gerados a partir da aba Domínio.
- DNS: Nome Canônico (CNAME) único da publicação gerado pelo servidor de publicação.
- Tipo de instância: tamanho de cada instância da publicação.
É recomendável escolher uma instância com capacidade suficiente para executar seu sistema sob carga, mas que não fique ocioso na maior parte do tempo. - Spot: limita alguns recursos da publicação com o objetivo de reduzir custos.
- Comprimir requisição com Gzip: permite comprimir os recursos da aplicação no formato gzip, reduzindo o tempo de carregamento e tamanho dos recursos transferidos.
- Mínimo e máximo de instâncias: caso seu sistema necessite de alta disponibilidade e escalabilidade, recomenda-se adicionar mais de uma instância, evitando que o sistema fique inativo ao falhar uma das instâncias.
- Quando os campos mínimo e máximo são configurados com valores distintos, o servidor é iniciado com o número mínimo de instâncias e aumenta automaticamente a medida que o número de requisições cresce, retornando ao número mínimo assim que as requisições diminuem.
- O valor exibido no "Custo Estimado" sempre considera o uso do serviço com número máximo de instâncias em 100% do tempo durante todo o mês, porém o valor cobrado será menor caso o sistema não utilize o número máximo de instâncias durante todo o período.
- Tempo limite para o balanceador de carga: o balanceador de carga possui um período de tempo limite de inatividade configurado que se aplica às suas conexões. Se nenhum dado tiver sido enviado ou recebido até o término do tempo limite de inatividade, o balanceador de carga fechará a conexão. Essa propriedade só será aplicada se a aplicação tiver mais de uma instância registrada. O intervalo de configuração pode variar entre 1 e 3600 segundos. Para mais informações acesse a documentação oficial.
- Política de Atualização: define o percentual de instâncias que serão atualizadas por vez. Esse recurso só funcionará quando existir mais de uma instância.
- Todas de vez: atualiza todas as instâncias imediatamente;
- Gradual: as instâncias serão atualizadas em partes, de acordo ao percentual selecionado.
- Plataforma: plataforma na qual seu sistema foi desenvolvido:
- Projetos low code usará sempre a plataforma Tomcat + Java, enquanto projetos high code permite usar Tomcat + Java, NodeJS ou Python.
- As plataformas exibidas nessa caixa de seleção refletirão a compatibilidade do projeto aberto no Cronapp no momento da configuração.
- Certificado SSL (HTTPS): lista os certificados gerados na aba Certificados SSL (HTTPS).
Caso seu sistema não necessite de certificados de segurança, escolha a opção 'Sem Certificado'. - Hora de Início Automático*: define a hora que o servidor da publicação será iniciado diariamente.
- Hora de Término Automático*: define a hora que o servidor da publicação será interrompido diariamente.
- Variáveis de Ambiente: cadastra as variáveis de ambiente no servidor da publicação. Além disso, este campo permite alterar os valores dos cabeçalhos das requisições REST da aplicação, criados a partir das Configurações do projeto. Utilize a expressão "
CRN_HEADER_<nome_do_cabeçalho>" e informe o novo valor. - Perfil da VPN: define o perfil do banco de dados que será utilizado na VPN. Acesse as documentações Perfis da VPN e o tópico "Perfis da aplicação" da documentação Banco de Dados para mais detalhes.
Recomendável o uso das horas de início e término durante o período de implantação do sistema, evitando gastos durante período de inatividade. O agendamento pode ser alterado posteriormente na opção de Agendamento da publicação.
Economize com o Spot
Ao ativar a opção Spot nas configurações da Nova publicação (Figura 3.6), o cliente poderá publicar sua aplicação com um custo muito menor. Isso é possível graças ao compartilhamento do processamento com outras publicações do Serviços de Cloud.
Um servidor destinado apenas a uma aplicação costuma ficar a maior parte do seu tempo trabalhando de forma ociosa, utilizando, por exemplo, apenas 20% ou 30% da sua capacidade de processamento. A opção Spot permite que o Cloud Services utilize essa ociosidade de processamento em outros serviços que não tem relação com sua aplicação. Em outras palavras, podemos dizer que essa opção permite que você "alugue" o tempo ocioso do processamento do servidor para outros serviços.
- As instâncias Spot podem baratear o custo de publicações criadas por nossos usuários em até 75% dos preços das instâncias comuns.
- Quando uma instância se torna disponível ao preço ofertado, a instância do cliente é executada.
- A instância é interrompida quando o preço Spot aumenta e excede o lance da plataforma.
- As instâncias também podem ser encerradas quando o preço da oferta da plataforma for igual ao preço sob demanda (valor máximo).
A instância pode não ficar disponível quando a oferta de recurso estiver sendo totalmente consumida.
Se, em um caso raro, a aplicação cair, ela deverá retornar muito rapidamente sem que haja uma percepção por parte dos usuários.
Tipo de instância
Cada tipo de instância oferece recursos (memória, vCPU, rede, processador e tipo de processamento) diferentes. Veja as informações relacionadas a cada tipo e escolha uma com base nos requisitos do software que pretende publicar.

Figura 3.6.1 - Tipo de instância
- Nano: é a instância de menor preço, possui 0,5GB de memória RAM e 1 vCPU disponível. É ideal para hospedagem de sites de baixo tráfego, microsserviços e ambientes de desenvolvimento que têm baixa necessidade de memória;
- Micro: possui 1GB de memória RAM e 1 vCPU disponível;
- Small: possui 2GB de memória RAM e 1 vCPU disponível;
- Medium: possui 4GB de memória RAM e 2 vCPU disponível;
- Large: possui 8GB de memória RAM e 2 vCPU disponível;
- Extra large: possui 16GB de memória RAM e 4 vCPU disponível;
- 2x Extra Large: possui 32GB de memória RAM e 8 vCPU disponível.
As configurações de tipos de instâncias acima podem variar conforme o tipo de processamento, para tornar sua instância mais eficiente, entenda os tipos de processador e os tipos de processamento.
Processador
- Intel: são os processadores de arquitetura x86_64 (fabricante Intel) majoritariamente utilizados na AWS.
- AMD: os processadores AMD são opções adicionais para ajudá-lo a otimizar o custo e o desempenho de suas cargas de trabalho e são de arquitetura x86_64 (fabricante AMD).
- ARM: os processadores ARM são opções adicionais para ajudá-lo a otimizar o custo e o desempenho de suas cargas de trabalho e são de arquitetura aarch64.
Processamento
- Burst: os tipos de instância tradicionais fornecem uso de CPU fixo, enquanto as instâncias de desempenho com capacidade de intermitência (alternada) fornecem um nível de básico de desempenho de CPU e, quando exigido, um nível superior.
- Uso geral: garantia de disponibilidade de CPU. As instâncias de uso geral fornecem um equilíbrio de recursos de computação, memória e rede e podem ser usadas para diversas cargas de trabalho. Essas instâncias são ideais para aplicativos que usam esses recursos em proporções iguais, como servidores da Web e repositórios de código.
- Processamento otimizado: ideal para aplicações que exigem alto processamento. As instâncias otimizadas para armazenamento foram projetadas para cargas de trabalho que exijam acesso sequencial de leitura e gravação a conjuntos de dados muito grandes no armazenamento local.
- Memória otimizada: as instâncias otimizadas na memória são projetadas para fornecer desempenho rápido para cargas de trabalho que processam grandes bancos de dados na memória. São ideias para bancos de dados relacionais de alto desempenho e aplicativos que executam processamento em tempo real de dados não estruturados.
Editar Publicação
Ao acessar as opções de edição de uma publicação será aberta uma janela de configuração com quatro abas (Figura 3.7): Geral, Versões e Instâncias.
Aba geral
A Geral possui os principais recursos de configuração da publicação.

Figura 3.7 - aba Geral da janela de edição da publicação
Na aba Geral serão exibidas todos os campos informados na Figura 3.6 mais os campos informados abaixo:
- Id do Recurso: id da publicação;
- Criado por: nome do usuário associado a conta Cronapp que criou a publicação;
- Contrato: contrato associado a conta Cronapp que criou a publicação;
- Data de Criação;
- Data de Atualização;
- Versão: atualiza a publicação para uma das versões geradas e listadas na aba Versões.
Aba Versões
A aba Versões, na janela de edição da publicação, lista as versões de publicações do sistema e permite gerar uma nova versão.
Para gerar uma versão da Aplicação é necessário estar com o projeto aberto no Cronapp e acessar a aba Versões da janela de configurações de uma publicação (Figura 3.2).
Clique no botão Nova Versão para abrir a janela destacada na Figura 3.8, informe o rótulo da versão e sua plataforma, confirme clicando no botão Nova Versão. Após o carregamento da versão atual do sistema, o Cronapp exibirá um popup perguntando se deseja atualizar o sistema para a versão recém-criada, caso negue, será possível atualizar posteriormente selecionando a opção na caixa de seleção Versão da aba Geral e clicando em Atualizar (Figura 3.7).

Figura 3.8 - aba Versões da janela de edição da publicação
Aba Instâncias
A última aba, Instâncias, exibe todas as instâncias ativas no sistema naquele momento, exibindo seu identificador e IP público (Figura 3.9). Acesse o monitoramento e o terminal Linux da instância nos botões de opção lateral.

Figura 3.9 - aba Instâncias da janela de edição da publicação
Gerando war
O WAR (Web application ARchive) é um arquivo que compacta todos os arquivos que constituem uma aplicação Java web. Ao gerar nova publicação ou criar uma versão, o Cronapp solicita confirmação para gerar o arquivo *.war da aplicação (Figura 3.10), caso confirme, a janela de Opções de Geração de Pacote para Deploy será aberta.
O pacote *.war não deve exceder 512 MB de espaço, caso contrário, ocorrerá um erro durante a publicação.
Se o excesso de espaço está sendo ocasionado por arquivos estáticos, avalie o uso de recursos externos, como buckets, para armazená-los. Acesse o tópico Armazenamento para mais informações.

Figura 3.10 - Configurando a geração do arquivo .war durante a Publicação ou ao gerar Versão
Acesse o tópico "Pacote para Deploy" da documentação Importar e exportar projetos para detalhes sobre os campos de configurações dessa janela. Vale ressaltar que a janela Opções de Geração de Pacote para Deploy de uma Nova Publicação (destaque 1 da figura 3.10) ou ao gerar uma nova versão possuem algumas diferenças:
- No campo Tipo de Artefato não existe a opção "Zip Front-end".
- Não existe a opção Dockerfile para incluir esse arquivo no pacote.
- O Certificado SSL deve ser selecionado na janela anterior de Nova Publicação, no campo Certificado SSL (HTTPS).
Caso o Perfil selecionado contenha um banco de dados local (H2), mesmo que não utilizado, e a opção Dados de Conexão Embutidos esteja marcada, uma mensagem de alerta será exibida (Figura 3.11).
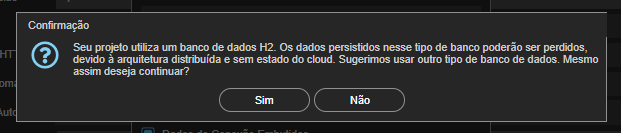
Figura 3.11 - Mensagem de confirmação de uso de banco de dados local
Atenção
Ao clicar em Sim, a IDE irá criar um novo banco H2 para a aplicação, não carregando os registros do banco de dados em ambiente de desenvolvimento.
Domínio
A aba Domínio é responsável por gerar serviço web de Domain Name System (DNS) altamente disponível e dimensionável.

Figura 4.1 - Aba Domínio
Após a criação da zona de hospedagem, seu domínio será exibido na lista (Figura 4.1) com as seguintes colunas:
- Ícones de status: os ícones que representa o serviço, enquanto a sua cor representa o status:
- Verde: disponível;
- Vermelho: indisponível;
- Domínio: URL da aplicação;
- Data de Criação: data e hora de criação do registro;
- Status: informa o status atual do domínio: Disponível ou Indisponível;
- Opções: botões de opções.
Opções do Domínio
Os botões de opção do Domínio estão destacados no item 1 da Figura 4.2.

Figura 4.2 - Botões opção do Domínio
- Monitoramento: exibe a tela com os gráficos de monitoramento da Zona de Hospedagem;
- Segurança: concede permissão de acesso a esse serviço para outros usuários Cronapp ou para todos os usuários que fazem parte de um contrato Cronapp, ver mais em Segurança;
- Remover: exclui o serviço, ver mais em Excluir;
- Editar: edita o domínio criado.
Nova Zona de Hospedagem
Ao clicar no botão "Nova Zona de hospedagem" (Figura 4.1) será aberta a janela de configuração abaixo.
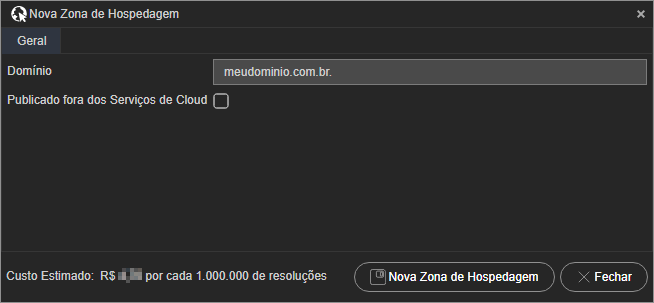
Figura 4.3 - Configuração do domínio
- Domínio: domínio que será usado na publicação.
O domínio pode conter apenas os caracteres a-z, 0-9 e – (hífen); porém o hífen não pode ser usado no início ou no fim do rótulo. - Publicado fora dos Serviços de Cloud: Caso o DNS esteja publicado fora da nossa plataforma, marque essa opção.
Editar Zona de Hospedagem
As configurações do domínio só serão exibidas ao acessar o botão opção Editar de uma zona de hospedagem criada. Após selecionar a opção, uma janela de configuração será exibida contendo duas abas: Geral e Conjunto de Registros.
Aba Geral
Na aba Geral serão exibidos quatro campos não editáveis e a caixa de seleção para realizar a publicação fora da plataforma Cronapp.

Figura 4.4 - Aba Geral das configurações do domínio
- Id do Recurso: Id da zona de hospedagem;
- Domínio: URL informado;
- Data de Criação;
- Status do recurso;
- Publicado fora dos Serviços de Cloud: selecione caso deseje realizar a publicação fora da plataforma Cronapp.
Aba Conjunto de Registros
Na aba Conjunto de Registros é possível especificar um roteamento DNS configurando os tipos de registros para o domínio e seus subdomínios.
Clique no botão Novo Conjunto de Registro para especificar o subdomínio, tipo e valor.

Figura 4.5 - Adicionando novo tipo de registro na aba Conjunto de Registros
- Nome: domínio ou subdomínio que terá o tráfego roteado;
- Tipo: tipo de registro do roteamento DNS (veja mais no tópico abaixo);
- Valor: configuração específica para o tipo de registro selecionado;
- TTL: Quantidade de tempo de vida (Time To Live), em segundos, que os resolvedores recursivos de DNS armazenaram informações em cache sobre esse registro.
Tipos de Registros
Os tipos de registros especificam o roteamento DNS que será feito para um domínio ou subdomínio.
A
Endereço IPv4 em notação decimal com pontos.
192.0.2.1
AAAA
Endereço IPv6 em formato hexadecimal separado por dois-pontos.
2001:0db8:85a3:0:0:8a2e::7334
CAA
Permite especificar quais autoridades de certificação (CAs) têm permissão para emitir certificados para um domínio ou um subdomínio.
caa.exemplo.com
CNAME
O Canonical NAME especifica um apelido (alias) para o hostname (A). É uma forma de redirecionamento.
hostname.exemplo.com
MX
O MX (Mail eXchanger) define os servidores SMTP e a sua prioridade.
sintaxe: <prioridade> <domínio>
- Prioridade: Ao cadastrar dois servidores de e-mail e especificar os valores de 10 e 20 respectivamente, o e-mail sempre vai para o servidor com uma prioridade 10, a não ser que ele esteja indisponível. Se os dois servidores tiverem a mesma prioridade, o e-mail será roteado para os dois servidores de forma praticamente igual. É possível informar valores entre 0 e 65535.
Domínio: Nome do domínio do servidor de e-mail.
10 mail.exemplo.com
NAPTR
O Name Authority Pointer (NAPTR – Ponteiro de autoridade de nome) é um tipo de registro usado por aplicações Dynamic Delegation Discovery System (DDDS – Sistema de descoberta de delegação dinâmica) para converter um valor em outro ou substituir um valor por outro. Um exemplo de uso é a conversão de números de telefônicos em SIP URIs.
sintaxe: <pedido> <preferência> <sinalizadores> <serviço> <regexp> <substituição>
- Pedido: Número que define a sequência que a aplicação DDDS avaliará os registros. Valores válidos: 0 - 65535.
- Preferência: Define a preferência para registros com a mesma ordem. Valores válidos: 0 - 65535.
- Sinalizadores: Configuração específicas para as aplicações DDDS. Os valores atualmente definidos na RFC 3404 são letras maiúsculas e minúsculas "A", "P", "S"e "U"e a string vazia "".
- Serviço: Configuração específica para as aplicações DDDS, saiba mais em URI DDDS application, S-NAPTR DDDS application e U-NAPTR DDDS application.
- Regexp: Expressão regular para que a aplicação DDDS possa converter um valor de entrada em um valor de saída.
- Substituição: O Fully Qualified Domain Name (FQDN - Nome de Domínio Totalmente Qualificado) do próximo nome de domínio para o qual você deseja que a aplicação DDDS envie uma consulta de DNS.
100 50 "u" "E2U+sip" "!^(\\+557132960083)$!sip:\\1@exemplo.com!" .
NS
O Name Server (NS - Servidor de Nome) específica o servidor DNS para o domínio ou subdomínio. Pelo menos, dois registros NS devem ser definidos para cada domínio. Geralmente, um principal e outro secundário.
ns-1.exemplo.com
PTR
O registro PTR (PoinTeR) tem o mesmo formato que um nome de domínio.
hostname.exemplo.com
SOA
Start Of Authority (SOA - Início de Autoridade) indica o responsável por respostas autoritárias a um domínio, ou seja, o responsável pelo domínio.
sintaxe: <ns> <email> <número de série> <atualização> <tempo de repetição> <tempo de expiração> <ttl>
- NS: Servidor de Nome.
- E-mail: e-mail do administrador. O simbolo "@" (arroba) deve ser substituído por um "." (ponto);
- Número de série: número de série que você pode incrementar opcionalmente sempre que atualizar um registro na zona hospedada.
- Atualização: tempo (em segundos) que os servidores DNS secundários aguardam antes de consultar o registro SOA do servidor DNS principal para verificar as alterações.
- Tempo de repetição: intervalo (em segundos) que um servidor secundário aguarda antes de repetir uma transferência de zona com falha. Normalmente, o tempo de repetição é menor do que o tempo de atualização.
- Tempo de expiração: tempo (em segundos) que um servidor secundário continuará tentando concluir uma transferência de zona.
- TTL: O Time To Live (TTL - Tempo Mínimo de Vida) define o tempo que um resultado NXDOMAIN (domínio não existe) deve ser armazenado em cache pelo resolvedor de DNS.
ns-1.exemplo.com. nome.exemplo.com. 1 7200 900 120960 86400
SPF
O Sender Policy Framework é uma tentativa de controle de falsos e-mails. Permite verificar a identidade do remetente de mensagens de e-mail.
Observação: Atualmente não é mais recomendável o uso do tipo de registro SPF, ao invés disso, use o TXT.
"v=spf1 ip4:192.168.0.1/16 -all"
SRV
O SeRVice (SRV - Serviço) permite definir a localização de serviços disponíveis em um domínio, inclusive seus protocolos e portas.
sintaxe: <prioridade> <peso> <porta> <nome do domínio>
10 5 80 hostname.exemplo.com
TXT
O TeXT permite incluir um texto curto, com uma ou mais strings, em um hostname.
"Essa cadeia de caracteres possui \"aspas\"." ou "v=spf1 ip4:192.168.0.1/16 -all"
Certificados SSL
O serviço Certificado SSL (HTTPS) gera uma camada de segurança na comunicação HTTP utilizando os protocolos SSL/TLS entre o cliente e o servidor da sua aplicação.
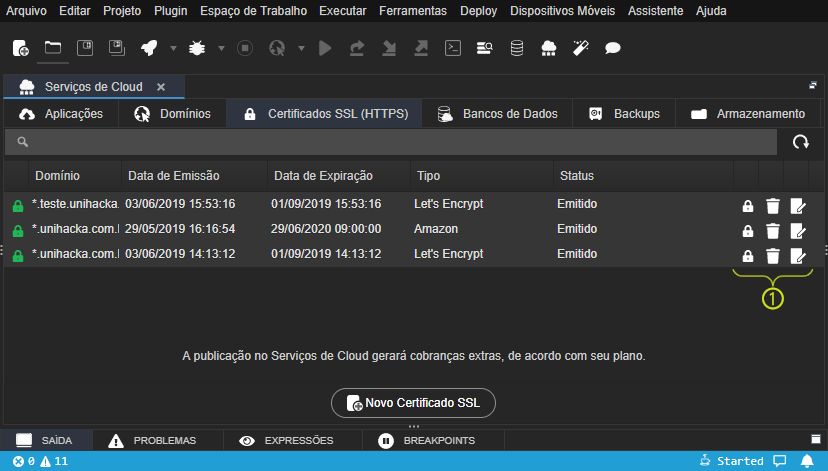
Figura 5.1 - aba Certificados SSL (HTTPS)
Os certificados gerados serão listados na aba Certificados SSL (HTTPS) (Figura 5.1), suas colunas representam:
- Ícones de status: os ícones que representa o serviço, enquanto a sua cor representa o status:
- Verde: Emitido;
- Vermelho: Validação Pendente;
- Domínio: domínio coberto pelo certificado;
- Data de Emissão: data em que foi gerado o certificado;
- Data de Expiração: data em que acaba a validade do certificado;
- Tipo: emissor do certificado;
- Status: informa o status atual do certificado;
- Opções: botões opções do Certificado SSL.
Opções do Certificado SSL (HTTPS)
Os botões opções podem ser visto na Figura 5.1 e são listados abaixo.
- Segurança: concede permissão de acesso a esse serviço para outros usuários Cronapp ou para todos os usuários que fazem parte de um contrato Cronapp, ver mais em Segurança;
- Remover: exclui o serviço, ver mais em Excluir;
- Editar: edita o certificado SSL criado.
Novo Certificado SSL
Atualmente o Cronapp permite que você gere seu certificado pela Amazon ou Let's Encrypt. Ao clicar em Novo Certificado SSL (Figura 5.1) uma janela sera aberta para que você possa selecionar o domínio (configurado previamente na aba Domínio) e o emissor do certificado na caixa de seleção "Tipo" (Figura 5.2).
Importante
Fique atento ao prazo de expiração dos certificados SSL: O Let's Encrypt é necessário renovar a cada três meses, enquanto o da Amazon é anual.
Dias antes do certificado expirar, o Cronapp enviará um e-mail avisando.

Figura 5.2 - Criação de novo Certificado SSL
Se seu projeto estiver publicado em nossa plataforma, a validação da publicação é feita de forma automática, caso contrário, você deverá ter marcado o checkbox Publicado fora dos Serviços de Cloud no momento que criou o domínio e ao clicar em Novo Certificado SSL (Figura 5.2) uma janela aparecerá informando o Nome, tipo de registro e valor do challenge certificate para cadastrar no seu servidor DNS (Figura 5.3).
Antes de iniciar o challenge certificate, o Cronapp faz um pequeno teste para identificar se o registro TXT já foi atualizado em seu Servidor DNS, evitando falha no challenge certificate. Essa verificação de atualização no servidor DNS dura alguns minutos, caso o desafio do certificado falhe, será necessário criar outro challenge certificate.
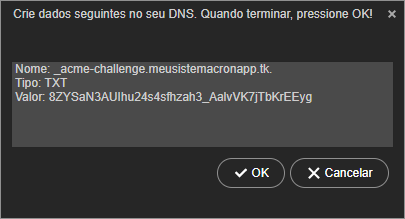
Figura 5.3 - Dados gerados para testar a autenticidade do domínio
Editar Certificado SSL
Ao acessar o botão opção de um certificado você terá acesso aos campos informados na Figura 5.4.
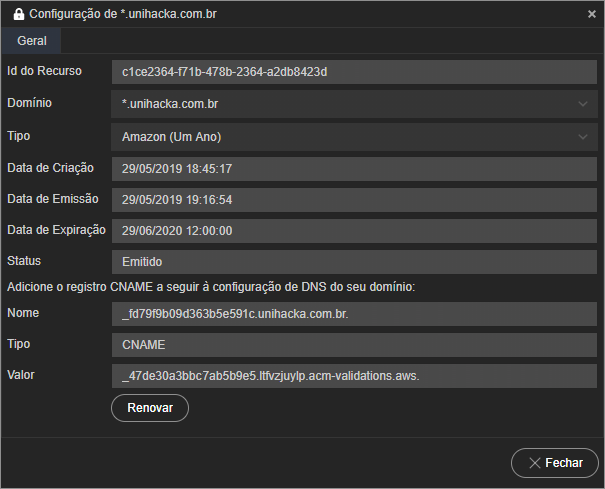
Figura 5.4 - Edição de Certificado SSL
Edição de Certificado SSL:
- Id do Recurso: Id do certificado SSL;
- Domínio: domínio informado no momento da criação do Certificado SSL;
- Tipo: entidade certificadora informada no momento da criação (Let's Encrypt ou Amazon);
- Data de Criação;
- Data de Emissão;
- Data de Expiração;
- Status: informa o status atual do certificado: Emitido, Validação Pendente e Expirado.
Os dados a seguir devem ser inseridos nas configurações de DNS do seu domínio, indicando o endereço onde está hospedado o seu sistema.
- Nome;
- Tipo: tipo de registro;
- Valor:
Banco de dados
A aba Banco de dados fornece serviço web que facilita a configuração, operação e dimensionamento de um banco de dados relacional na nuvem. Atualmente é possível utilizar as plataformas PostgreSQL, MySQL, SQL Server e Oracle database.
É importante destacar que utilizar versões de banco de dados sem suporte do fabricante pode gerar custos adicionais. Recomenda-se sempre optar por versões mais recentes que ainda não estão próximas do fim do ciclo de vida do fabricante. Por isso, na janela de edição do banco de dados, uma notificação será exibida ao escolher uma versão cuja data esteja a um mês do fim do suporte do fabricante.
Custos
Ao parar o banco de dados, ainda serão gerados custos devido a criação de um backup automático gerado pelo Cronapp para armazenamento dos dados, esse custo é referente a quantidade de GB/mês de dados armazenados. Além disso, o banco de dados só ficará parado durante 7 dias no máximo, após isso ele será iniciado automaticamente.
Ao excluir um banco de dados, o Cronapp criará automaticamente um Backup e isso também gerará custos, caso queira excluí-lo, acesse a aba Backup.

Figura 6.1 - Aba Banco de Dados
Os bancos de dados gerados serão listados na aba Banco de Dados (Figura 5.1), suas colunas representam:
- Ícones de status: os ícones que representa o serviço, enquanto a sua cor representa o status:
- Verde: Disponível;
- Amarelo: Em processo;
- Vermelho: Parado;
- Tipo: fabricante do banco de dados;
- Data de Criação;
- Status: informa o status atual do serviço;
- Menu Opções: menu de opções.
Opções do Banco de Dados
O menu de opções possui as funcionalidades listadas abaixo.

Figura 6.2 - Menu opções da Aplicação
- Iniciar: inicia o banco de dados;
- Parar: para o banco de dados.
- Monitoramento: exibe a janela com os gráficos de monitoramento do banco de dados;
- Segurança: concede permissão de acesso a esse serviço para outros usuários Cronapp ou para todos os usuários que fazem parte de um contrato Cronapp, ver mais em Segurança;
- Agendamento: permite agendar ações, ver mais em Agendamento de Serviços;
- Remover: exclui o serviço, ver mais em Excluir;
- Editar: edita o banco de dados criado.
Todos os serviços possuem dupla verificação contra exclusão acidental, porém, o banco de dados possui mais uma. Ao excluir o banco de dados, um backup é gerado na aba Backup, permitindo sua restauração.

Figura 6.3 - Mensagem exibida após a segunda validação de exclusão
Monitoramento
A funcionalidade Monitoramento é acessada através do menu opção do banco de dados (Figura 6.2).

Figura 6.4 - Janela de monitoramento dos recursos de um banco de dados
Campos:
- Data de início: define o período de início do gráfico;
- Intervalo: determina o tempo para cada intervalo da linha do gráfico.
Gráficos do Banco de dados
As métricas a seguir são visualizadas ao acessar o botão de opção Monitoramento de um banco de dados.
| Métrica | Descrição |
|---|---|
| CPUUtilization | Percentual de utilização da CPU. |
| DatabaseConnections | Número de conexões a uma instância de Banco de Dados. |
| FreeStorageSpace | Quantidade de espaço (em bytes) de armazenamento disponível. |
| FreeableMemory | Quantidade de memória (em bytes) de acesso aleatório disponível. |
| ReadThroughput | Número médio de bytes lidos do disco por segundo. |
| WriteThroughput | Número médio de bytes gravados no disco por segundo. |
| ReadIOPS | Número médio de operações E/S de leitura de disco por segundo. |
| WriteIOPS | Número médio de operações de E/S de gravação de disco por segundo. |
Novo Banco de Dados
Ao clicar no botão Nova Banco de Dados (Figura 6.1) será aberta a janela de configuração abaixo.
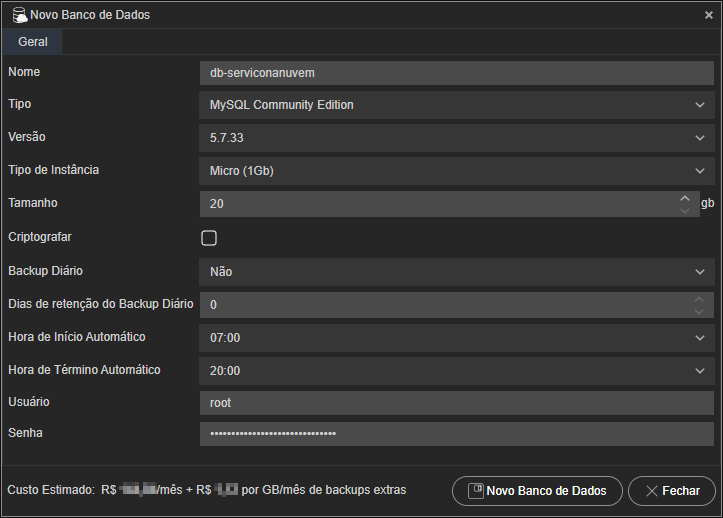
Figura 6.5 - Criando novo banco de dados na nuvem
- Nome: nome de identificação do banco de dados.
- Tipo: plataforma e edição.
- Versão: versão da plataforma e edição do banco de dados.
- Tipo de Instância: memória RAM alocada à instância de banco de dados.
- Tamanho: espaço em GB alocado para a instância.
- Criptografar: adiciona uma criptografia (tipo AES-256) em repouso sobre a instância onde está o Banco de dados.
Após criar o banco de dados, não será possível alterar essa opção. - Backup diário: ativa/desativa a criação de snapshots diários da instância.
Os backups criados serão exibidos na aba Backup. - Dias de retenção do Backup Diário: define a quantidade de dias em que um snapshot ficará salvo.
O valor 0 desabilita o Backup automático e 100 dias é o valor máximo. - Hora de Início Automático*: define a hora que a instância do banco de dados será iniciada diariamente.
- Hora de Término Automático*: define a hora que a instância do banco de dados será interrompida diariamente.
- Usuário: login do usuário root.
- Senha: senha do usuário root.
* Recomendável o uso das horas de início e término durante o período de implantação do sistema, evitando gastos durante período de inatividade. O agendamento pode ser alterado posteriormente na opção de Agendamento dessa publicação.
Fique atento ao campo Dias de retenção do Backup Diário, pois poderá aumentar a quantidade de armazenamento de backup e com isso, aumentar o custo mensal do serviço de backup extras.
Dica
Em uma instância do banco de dados é possível adicionar vários esquemas (bancos diferentes), para saber mais sobre como adicionar um novo banco acesse a página de Banco de Dados.
Editar Banco de dados
Ao clicar no botão opção Editar no menu de um registro será aberta a janela de configuração do Banco. Essa janela possui duas abas: Geral e Backups.
Aba Geral

Figura 6.6 - Acesso a opção Editar do banco de dados
Na aba Geral serão exibidas todos os campos informados na Figura 3.6 mais o campo informados abaixo:
- Id do Recurso: Id do Banco de dados;
- Data de Criação;
Utilize os dados abaixo para acessar o banco em um SGBD ou em outro sistema, fora da plataforma Cronapp.
- URL: endereço do banco de dados.
- Porta: número da porta para acesso.
- Usuário: login do usuário root.
- Senha: senha do usuário root.
Aba Backup
Na aba Backups da janela de edição do banco de dados é possível visualizar todos os snapshots e backups manuais e diferentemente da aba geral Backup (Figura 7.1), aqui só serão listados os backups feitos para o banco em questão.
Para criar um Backup manual clique no botão Novo Backup (Figura 6.7) e após abrir a janela, insira um rótulo de identificação no campo Nome do Backup e selecione o botão Novo Backup.

Figura 6.7 - Lista de backups do banco de dados
Os backups criados serão listados na aba Backup (Figura 6.7), suas colunas representam:
- Ícones de status: os ícones que representa o serviço, enquanto a sua cor representa o status:
- Verde: disponível;
- Tipo: fabricante do banco de dados;
- Data de Criação;
- Status: informa o status atual do certificado;
- Botões de Opções.
Opções do Backup do Banco de dados
Os botões opções do backup do Banco de dados são os mesmos da aba principal Backup, veja mais em Opções de Backup.
Backup
A aba backup exibe todas as cópias de segurança feitas manualmente ou através de snapshots diários de todos os bancos que você ou seu contrato (pessoa jurídica) possua.
Custo
Serviços como banco de dados, mesmo parado ou excluído ainda gerarão custos devido a criação de um backup automático feito pelo Cronapp para arquivamento dos dados, esse custo é referente a quantidade de GB/mês de dados armazenados.
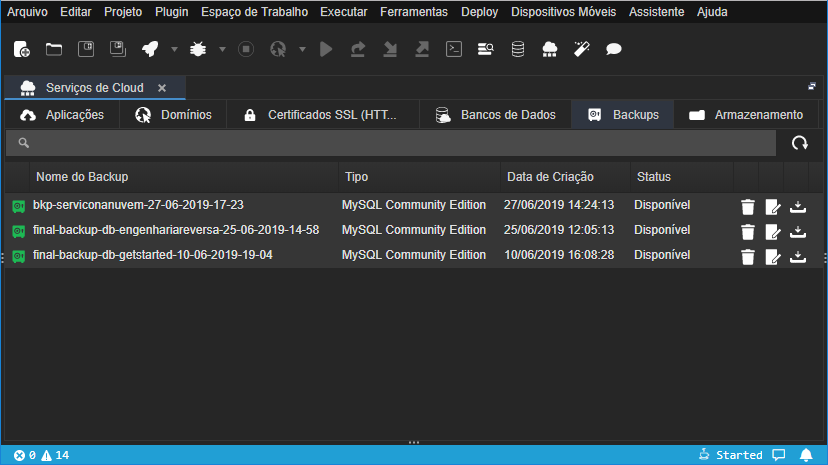
Figura 7.1 - Aba Backup
Após a criação do backup do Banco de dados, seu registro será exibido na lista (Figura 7.1) exibindo as colunas a seguir:
- Ícones de status: os ícones que representa o serviço, enquanto a sua cor representa, o status:
- Verde: Disponível;
- Tipo: fabricante do banco de dados;
- Data de Criação;
- Status: informa o status atual do certificado;
- Botões de Opções.
Opções do Backup
A aba Backup possui os botões opção listados abaixo.
- Remover: exclui o serviço, ver mais em Excluir;
- Editar: abre uma janela com os campos não editáveis: Id do Recurso, Nome do Backup, Data de Criação e Status;
- Restaurar: gera um novo banco de dados a partir do backup.
Restauração do Banco de Dados
Ao clicar no botão opção Restaurar, o Cronapp solicitará um nome para o novo banco gerado a partir do backup, informe, confirme no botão OK e aguarde alguns minutos para finalizar a restauração na aba Banco de Dados.

Figura 7.2 - Restauração do backup de banco de dados
Armazenamento
A aba Armazenamento permite criar repositórios (buckets) para hospedar arquivos ou sites de conteúdo estático com permissão de acesso público ou privado.

Figura 8.1 - Aba Armazenamento
Após a criação do Armazenamento, seu registro será exibido na lista (Figura 8.1) exibindo as colunas a seguir:
- Ícones de status: os ícones que representa o serviço, enquanto a sua cor representa, o status:
- Verde: Disponível;
- Data de Criação;
- Acesso Público: Informa se o acesso é restrito ou público;
- Status: informa o status atual do Armazenamento;
- Botões de Opção do armazenamento.
Opções do Armazenamento
A aba Backup possui os botões opção destacados no item 1 da Figura 8.1.
- Monitoramento: exibe a janela com os gráficos de monitoramento do Armazenamento;
- Remover: exclui o serviço, ver mais em Excluir;
- Segurança: concede permissão de acesso a esse serviço para outros usuários Cronapp ou para todos os usuários que fazem parte de um contrato Cronapp, ver mais em Segurança;
- Editar: abre uma janela com os campos: Id do Recurso, Nome do Backup, Data de Criação e Status do backup;
Monitoramento do Armazenamento
A opção de monitoramento abrirá uma janela com dados sobre o uso dos recursos em formato de gráfico.

Figura 8.2 - Janela de monitoramento dos recursos de Armazenamento
Campos:
- Data de início: define o período de início do gráfico;
- Intervalo: determina o tempo para cada intervalo da linha do gráfico.
Gráficos do Armazenamento
As métricas a seguir são visualizadas ao acessar o botão de opção Monitoramento de um armazenamento.
| Métrica | Descrição |
|---|---|
| BucketSizeBytes | A quantidade de dados em bytes armazenados em um bucket. O valor é calculado somando o tamanho de todos os objetos do bucket (objetos atuais e não atuais), incluindo o tamanho de todas as partes de todos os multipart uploads incompletos do bucket. |
| NumberOfObjects | O número total de objetos armazenados em um bucket para todas as classes de armazenamento, exceto para a classe de armazenamento do GLACIER. O valor é calculado contando todos os objetos do bucket (objetos atuais e não atuais) e o número total de partes de todos os multipart uploads incompletos do bucket. |
Novo Armazenamento
Clique em Novo Armazenamento na aba principal (Figura 8.1) para configurar o novo registro de armazenamento: na janela que abrir, informe o subdomínio no campo Nome e selecione o domínio na caixa de seleção ao lado. Caso não tenha um domínio configurado, registre-o na aba Domínio.
Por fim, informe se a permissão: público externo ou privado. Sites estáticos devem estar com a opção Acesso Público ativada.

Figura 8.3 - Criando nova área de Armazenamento
Editar Armazenamento
Após registrar um armazenamento, acesse a janela de configurações através do botão opção Editar. Estarão disponíveis duas abas: Geral e Arquivos.
Aba Geral
Na aba Geral são exibidas informações de acesso ao conteúdo do repositório (bucket) por outras aplicações S3 (Exemplo: S3 Browser, Arq, CyberDuck ou outros).

Figura 8.4 - Acesso a opção Editar do Armazenamento
- Id do Recurso: Id do armazenamento;
- Nome: endereço do armazenamento dentro do seu domínio;
- CNAME: endereço real (canônico) do armazenamento;
- Data de Criação;
- Acesso Público: restringe ou libera o acesso ao público externo;
- Chave de Acesso: chave que garante o acesso ao conteúdo fora da plataforma Cronapp;
- Senha de Acesso: senha que garante o acesso ao conteúdo fora da plataforma Cronapp.
Aba Arquivos
Na aba Arquivos é possível acessar, inserir, excluir e obter informações dos arquivos e diretórios armazenados (Figura 8,5).

Figura 8.5 - Aba Arquivo das configurações do armazenamento
- Diretório atual: endereço do diretório no qual os arquivos visualizados estão armazenados;
- Diretório superior: dê um clique duplo para subir em um nível na hierarquia de arquivos;
- Ícone de identificação do arquivo;
- Nome do arquivo e extensão;
- Data de Criação;
- Tamanho do arquivo em bytes;
- Botões de opção: possui os botões de exclusão e edição do arquivo.
Opções dos arquivos Armazenados
Os botões opção dos arquivos do repositório estão listados abaixo.

Figura 8.6 - Janela de configurações de um arquivo armazenado
- Nome: nome e extensão do arquivo;
- Data de Criação;
- Tamanho do arquivo em bytes;
- URL Pública: endereço direto ao arquivo;