Versões comparadas
Chave
- Esta linha foi adicionada.
- Esta linha foi removida.
- A formatação mudou.
Seguindo os passos desse tutorial você estará criando um domínio para seu sistema, como *.minhaempresa.com.br, e estará usando o DNS fornecido pelo nosso Serviço de Cloud que possui ótima qualidade, redundância e baixo TTL. Após a publicação, seu sistema será acessado por um subdomínio, exemplo: meusistema.minhaempresa.com.br.
| Informações |
|---|
Por que não utilizar DNS da própria empresa que registrei meu domínio? Normalmente as empresas em que registramos o domínio fornecem servidores DNS gratuitos, porém esses servidores DNS não costumam ser bons, possuindo poucos servidores de redundância e alto TTL. |
Existem diversas empresas registradoras de domínios, iremos mostrar passo a passo como gerar o seu registro em duas delas: a primeira é a Freenom, ela gera domínios gratuitos durante o primeiro ano e a segunda é a registro.br, responsável pela manutenção do domínio de nível superior .br. Apesar de estarmos mostrando como fazer no registro.br e Freenom, o processo é semelhante para todas as outras registradoras.
Ao escolher uma empresa de registro, fique atento ao preço na aquisição do domínio e na sua renovação, na reputação da empresa, segurança, se oferece e-mail e outras características. Listamos aqui 9 exemplos de empresas registradoras de domínios:
Domínio
Como informando anteriormente, mostraremos o processo para gerar o seu domínio usando como exemplo a Freenom e também a Registro.br. Porém, fique a vontade para escolher qualquer outra registradora de domínios.
Freenom
A Freenom é uma empresa de registro de domínio e disponibiliza gratuitamente (durante o primeiro ano) domínios com extensões próprias, como: .tk, .ml, .ga, .cf e .gq.
Para criar o domínio através da Freenom, acesse seu site e digite o nome que deseja como domínio no campo “Encontrar “Encontrar um novo domínio GRÁTIS” GRÁTIS” e clique em Check Availability (Verificar Disponibilidade) para exibir os domínios disponíveis. Selecione Get it now! no domínio desejado e depois clique em Checkout. No exemplo da figura abaixo selecionamos o domínio meusistemacronapp.tk.
 Image Modified
Image Modified
Figura 1.1 - Pesquisa e seleção de domínios
Na próxima tela, clique no botão Use DNS e selecione a aba User Freenom DNS Service. Como ainda não publicamos nossa aplicação, preencha os campos IP address com “0.0.0.0” e clique em Continue. (Figura abaixo)1.2)
| Informações |
|---|
Posteriormente voltaremos nas configurações do domínio para cadastrar os servidores DNS do Serviços de Cloud. Por enquanto vamos inserir um valor qualquer para finalizar o cadastro. |
 Image Modified
Image Modified
Figura 1.2 - Configuração do DNS
Em Review & Checkout, logue com uma conta Freenom ou através do login social do Google ou Facebook (Figura abaixo1.3), em seguida informe seus dados pessoais e confirme para registrar o domínio.
 Image Modified
Image Modified
Figura 1.3 - Confirmação do domínio
Após finalizar, você receberá um número de serviço confirmando que o registro é seu!
Registro.br
A Registro.br é o departamento do NIC.br, responsável pelas atividades de registro e manutenção dos nomes de domínios que usam o .br.
Para gerar um registro, acesse o site do Registro.br e logue ou crie uma conta, caso ainda não tenha. Após logar, digite o nome que deseja como domínio no campo “Registre “Registre o domínio .br certo para você” você” e clique na lupa de pesquisa para verificar a disponibilidade do domínio.
 Image Modified
Image Modified
Figura 1.4 - Pesquisa e seleção de domínios
Ele irá lhe apresentar diversos valores, dependendo do tempo de registro. Clique em Registrar e na tela seguinte informe o CPF ou CNPJ do titular do domínio.
Na última tela, preencha seus dados; não informe nada nas opções de DNS, leia os termos e condições e confirme o registro do seu domínio. Você receberá por
Aguarde o e-mail um com o link para realizar o pagamento. Após a confirmação de pagamento o registro será seu!
Zona de Hospedagem
| Informações |
|---|
Para obter mais detalhes sobre a essa funcionalidade Serviço de Cloud do Cronapp, acesse a documentação de referênciao tópico "Domínio" em Serviços de Cloud. |
A configuração da Zona de Hospedagem é necessária para podermos apontar o seu domínio à sua publicação, permitir a criação do Certificado SSL e obter os endereços do dos servidores DNS dos Serviços de Cloud.
No Cronapp, abra a funcionalidade Serviços de Cloud através do menu Deploy > Serviço de Cloud, clique na aba Domínios (item 1 da Figura xx2.2) e depois no botão Nova Zona de Hospedagem (2). Ao abrir a janela, informe o domínio que você registrou, deixe a opção Publicado fora dos Serviços de Cloud (3) desmarcada e finalize clicando em Nova Zona de Hospedagem.
| Nota |
|---|
O checkbox Publicado fora dos Serviços de Cloud identifica se você vai usar o servidor DNS do Serviço de Cloud ou da empresa na qual gerou o seu domínio. |
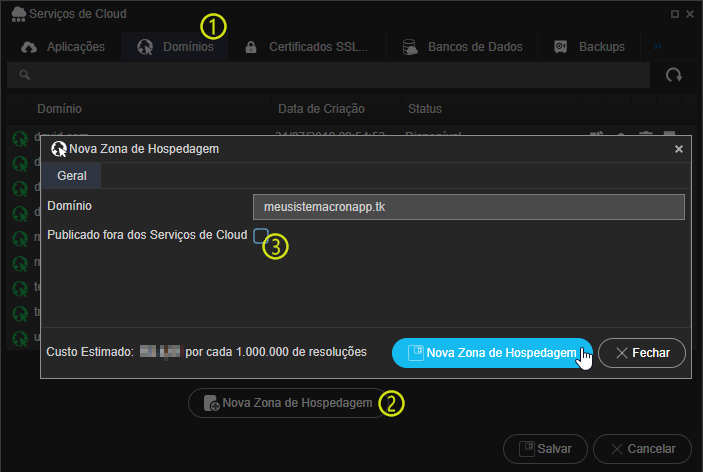 Image Modified
Image Modified
Figura 2.2 1 - Informando seu domínio externo no Cronapp
Ainda na aba Domínios (item 1 da Figura XX2.2), clique no botão editar (item 2 da Figura XX2.2) do domínio criado para abrir a janela de Configurações, na aba Conjunto de Registros (3) clique no botão editar (4) do Tipo de Registro NS para abrir a janela de Configurações desse registro e copie os endereços dos servidores DNS no campo valor (5), pois usaremos na próxima etapa.
 Image Modified
Image Modified
Figura 2.3 2 - Obtendo o Name Server do DNS do Serviços de Cloud
Cadastrando oCadastro do Name Server no Domínio
Nessa etapa iremos cadastrar os endereços DNS, obtidos no passo anterior, nas configurações do nosso domínio. Continuaremos usando as registradoras de domínios Freenom e Registro.br como exemplo.
Freenom
Após logar no site, acesse a sua lista de domínios clicando no menu Services > My Domains e clique no botão Manage Domain do domínio que estamos configurando.
Image Modified
Figura 3.1 - Configurações do Domínio
No menu, clique em Management Tools > Nameservers, selecione a opção "Use custom nameservers (enter below)", informe os endereços dos Servidores DNS obtidos na Figura XX figura 3.2 e clique em Change Nameservers ao final.
Image Modified
Figura 3.2 - Cadastro dos servidores DNS do Serviços de Cloud
| Nota |
|---|
Fique atento ao tempo informado por seu registrador de domínio para replicar a atualização nos servidores DNS. Esse tempo pode variar de 12 até 48 horas. |
Registro.br
Após logar, clique no domínio que deseja alterar o servidor DNS e em suas configurações, acesse a aba de DNS e clique em Alterar servidores DNS (item 2 da figura XX3.3).
Image Modified
Figura 3.3 - Acessando as configurações do Domínio
Na tela de configurações do DNS, informe os endereço endereços dos servidores DNS obtidos na figura XX 2.2 e clique em Salvar Dados.
Image Modified
Figura 3.4 - Adicionando o endereço dos servidores DNS do Serviço de Cloud
| Nota |
|---|
Fique |
atento ao tempo informado por seu registrador de domínio para replicar a atualização nos servidores DNS. Esse tempo pode variar de 12 até 48 horas. Somente após a atualização dos servidores DNS, siga os próximos passos. |
Certificado SSL (HTTPS)
Gerar uma certificação digital para o seu domínio não é obrigatório, porém garante segurança e passa credibilidade para seus usuários. Além disso, navegadores baseados no Chromium (como o Chrome do Google) já começaram a indicar sites sem HTTPS como “não seguros”, veja mais detalhes.
Na funcionalidade Serviços de Cloud abra a aba Certificado SSL (HTTPS) (item 1 da Figura 4.1), clique em Novo Certificado SSL (2) e ao abrir a janela, selecione o domínio e escolha um dos tipos de certificados (3), clique em Novo Certificado SSL para finalizar.
VERIFICAR SE PRECISA DE CHANLLEGER CERTIFICATE
CONTINUARRrrrrrr Image Added
Image Added
Figura 4.1 - Janela
Como os servidores DNS que estamos utilizando é do próprio Serviços de Cloud, não será necessário fazer o challenge certificate. Após alguns segundos o status do certificado mudará para emitido.
Publicação
| Informações |
|---|
Para obter mais detalhes sobre as configurações da aba Aplicações, acesse a documentação de referênciaessa funcionalidade do Cronapp, acesse o tópico "Publicações" em Serviços de Cloud. |
Para publicar, o sistema que você deseja realizar o deploy deve está aberto no Cronapp. Acesse o Serviços de Cloud, selecione a aba Aplicações e clique no botão Nova Publicação (item 1 da Figura XX5.1) para abrir a janela de configurações da Nova Publicação.
No campo URL da Aplicação informe o nome do subdomínio que apontará para sua aplicação e selecione o domínio (item 2 da Figura XX5.1), previamente cadastrada na aba Domínios.
Se você criou o Certificado SSL para o seu domínio no passo anterior, selecione-o no campo Certificados SSL (HTTPS). Faça as outras configurações baseadas nas necessidades do seu sistema e clique no botão Nova Publicação da janela Nova Publicação.
 Image Modified
Image Modified
Figura 45.1 - Configuração da publicação
Nesse momento será aberto um pop-up perguntando se deseja gerar o arquivo *.war do sistema, caso negue, a publicação será cancelada. Após confirmar, se confirmar será aberto aberta a janela Opções de Opções da Geração de War(mais detalhes no tópico "Gerando War" em Serviços de Cloud). Clique no botão OK ao final. (Figura XX5.2)
 Image Modified
Image Modified
Figura 45.2 - Configuração do war
| Nota |
|---|
Lembrete
Caso o Perfil selecionado esteja utilizando um banco de dados |
local (H2) e a opção Dados de conexão Embutidos esteja marcado, uma mensagem de alerta será exibida.
Figura 5.3 - Mensagem exibida ao gerar war com banco H2 vinculado |
Após a confirmação, aguarde alguns minutos até o status da aplicação mudar para Pronto e seu sistema já estará no ar! Acesse a publicação através da sua URL que se encontra na janela de configurações da publicação.
| Dica |
|---|
Após a confirmação, um pop-up aparecerá exibindo o registro CNAME para ser inserido nas configurações do seu domínio (Figura XX).
 Image Removed
Image Removed
Figura 4.3 - Nome canônico para cadastro no registrador do domínio
note
OBSERVAÇÕES
Iniciar, atualizar ou parar uma aplicação costumar levar entre 8 e 15 minutos, tempo necessário para subir ou derrubar um servidor. As cores vermelho, amarelo e verde no ícone da publicação indicam o status atual;
É possível analisar o log da aplicação caso ocorra algum problema no deploy;
Para mais detalhes sobre as configurações da aba Aplicações, acesse a documentação de referência.
|
|
Direcionamento do domínio
Nossa aplicação já está no ar, porém precisamos informar ao registrador do domínio qual o endereço da nossa aplicação. Mais uma vez usaremos a Freenom e o registro.br como continuidade do exemplo.
Freenom
Acesse novamente as configurações do domínio clicando no menu Service > My Domains e clique no botão Manage Domain do domínio que estamos configurando.
Figura 5.1 - Configurações do Domínio
Na tela de gerenciamento do domínio, clique na última aba, Manage Freenom DNS, para ser encaminhado para a tela de Gerenciamento do DNS. (Figura abaixo)
Image Removed
Figura 5.2 - Cadastro do tipo de registro CNAME
Na área Add Records vamos adicionar as informações que obtivemos na figura XX do passo anterior. Além do campo Nome, selecione a opção CNAME no campo Tipo, em TTL informe um valor baixo (exemplo 300) e o Valor (target) obtidos no Cronapp (Figura XX) e clique em Save Changes.
Aguarde alguns minutos e acesse o endereço informado no campo Name em seu Browser para acessar o seu sistema publicado!
Registro.br
Acesse as configurações do domínio no site do registro.br, clique em Painel para visualizar a lista de registros criadas, depois clique no domínio criado, na primeira coluna da tabela, e por último em editar Zona (item 1 da Figura XX).
Figura 5.3 - Acesso as configurações de DNS do domínio
Na tela de Edição da Zona do registro, selecione a opção CNAME na caixa de seleção central e insira os dados obtidos no Cronapp (Figura XX): no campo à esquerda informe o subdomínio (no exemplo “publicacao”) e no campo à direita o endereço do CNAME (valor). Clique em Adicionar ao final.
Figura 5.4 - Cadastro do tipo de registro CNAME
Aguarde alguns minutos e acesse o endereço informado no campo Name em seu Browser para acessar o seu sistema publicado!
|
Documentação de referência
Nessa Nesta Página
| Índice | ||||
|---|---|---|---|---|
|
Outras formas de publicação
