Versões comparadas
Chave
- Esta linha foi adicionada.
- Esta linha foi removida.
- A formatação mudou.
Função
A barra de navegação do mobile é um componente que já vem por padrão na tela menu (localização: Formulários/Mobile/Autenticado/
| Tooltip | ||||
|---|---|---|---|---|
| ||||
|
) e é exibido sempre que o usuário tocar no ícone sanduíche (lado esquerdo ou direito) do componente Cabeçalho da aplicação e será visível por todas as outras páginas, facilitando a navegação entre as páginas do sistema telas da aplicação mobile. Essa barra possui itens, que serão os links para as outras páginastelas.
Image Removed
 Image Added
Image Added
Figura 1 - Componente sendo executado pelo Cronapp BrowserA barra de navegação é exibida ao clicar no ícone sanduíche da esquerda ou direita
Propriedades do componente
Na tabela abaixo estão descritas as principais propriedades para o funcionamento básico do componente.
| Nome | Propriedade | Função |
|---|---|---|
| Configuração | options | Abre a janela de configurações da barra de navegação. |
| Identificador | id | Atributo que especifica um ID exclusivo para o componente. Por padrão um id é gerado automaticamente e atribuído ao componente. |
| Classes CSS | class | Adiciona classes CSS que já foram criadas. |
| Estilo | style | Altera o estilo do componente da forma inline. |
| Exibir | ng-show | Propriedade AngularJS Angular usada para mostrar ou oculta o componente. | Identificador
| Repetir | idcrn-repeat | Atributo que especifica um ID exclusivo para o componente. Por padrão um id é gerado automaticamente e atribuído ao componentePropriedade que seleciona uma fonte de dados contida na tela e repete o componente baseado no número de itens dessa fonte de dados. |
Segurança | cronapp-security | Propriedade do Cronapp que trata as permissões de segurança da aplicação. Usado para permitir ou não edição e visualização do componente com base nos perfis selecionados. |
| Skin | crn-skin | Permite selecionar um skin que afetará apenas o componente selecionado. |
Configuração
A propriedade configuração agrupa Essa janela agrupa a maioria das propriedades deste componente, como inserção dos itens, definição dos rótulos, da segurança e outros.
Ao selecionar o componente na área de edição de páginas, você poderá acessar a aba de propriedades no lado direito da tela. O botão "..." que aparece ao lado do campo Configuração e permite que você abra a janela Opções de Menu (Figura 2.1).
Image Removed
 Image Added
Image Added
Figura 2.1 - Janela de opções do menu
- Adicionar novo item;
Excluir o item selecionado;
Área que exibe a árvore hierárquica para seleção dos itens;
Propriedades Exibe as propriedades do item selecionado na árvore (3).
| Dica |
|---|
| Também é possível adicionar elementos ao menu arrastando itens da árvore de arquivos, veja mais detalhes no tópico Drag and Drop da árvore de arquivos. |
Hierarquia dos itens
A barra de navegação pode ser definida em níveis quando se encontra no modo de configuração. O nível 0 (Principal) é a barra de navegação em si. Após isso, vem o(s) item(ns) os itens dessa barra, que se encontram no nível 1.
Após o nível 1 não é possível adicionar mais itens, ou seja, os itens do nível 1 não podem ter subitens conter itens - se criarmos um item logo abaixo dele, ele virará automaticamente um item do nível 01. No entanto, não existe limites para criação de menu e itens na barra de navegaçãonível 1.
Image Removed
 Image Added
Image Added
Figura 2.2 - Níveis de profundidade dos menusitens
Criar item
Para criar um item de nível 1, selecione selecione Principal (nível 0) e clique em + (Adicionar item)"+", informe um nome na janela que será exibida e clique em OK (Figura 2.3).
Image Removed
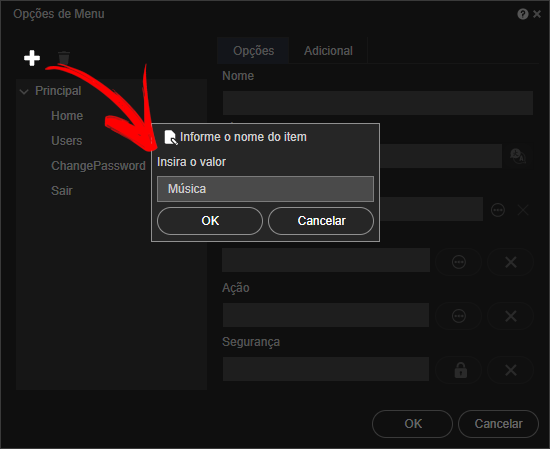 Image Added
Image Added
Figura 2.3 - Processo para criação de item nível 1
Remover menu ouArraste o novo item para mudar sua posição no menu (Figura 2.4).
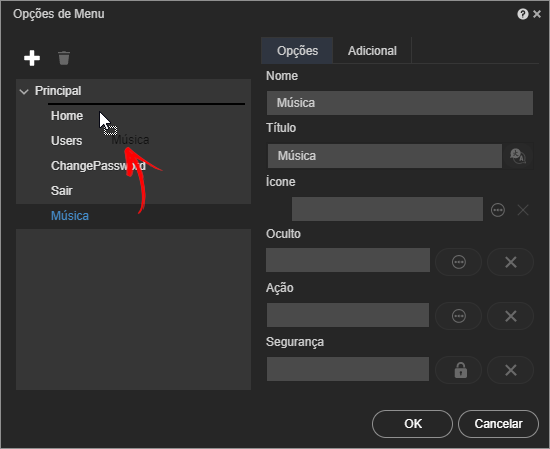 Image Added
Image Added
Figura 2.4 - Alterar a posição entre os itens do menu
Remover item
Para excluir um item, selecione-o na árvore hierárquica, e clique no
botão Remover (destaque 1 na Figura 2.4), finalize clicando
emem OK
na janela de confirmação (
Figura2
.4).
Image Removed
 Image Added
Image Added
Figura 2.4 5 - Processo de remoção do item nível 1
Âncora aba-opcoes aba-opcoes
Aba Opções
A tabela abaixo exibe a função de cada
uma das propriedades da janela decampo da aba Opções. Cada item da árvore hierárquica exibe uma configuração diferente, clique sobre um item para atualizar os campos da aba opções.
| Campo | Função |
|---|---|
Nome | Identifica o item da árvore hierárquica. |
Título | Rótulo que será exibido no item. |
Ícone | Ícone que será exibido |
ao lado |
do |
título. | |
Oculto | Permite ocultar o item da barra de navegação |
a partir de uma regra gerada por uma expressão ou bloco de programação. | |
Ação | Define alguma ação a ser tomada no clique. |
Segurança | Define os grupos de acesso que poderão visualizar e acessar os itens. |
| Informações |
|---|
Para saber mais sobre Permissão as configurações de Segurança, acesse o link: Configuração da Permissão de Segurança |
 Image Added
Image Added
Figura 2.6 - Opções das propriedades
Abre a janela para tradução dos rótulos do item selecionado;
Exibe o ícone selecionado para o item;
Abre a janela de configuração da propriedade selecionada;
Limpa o campo da propriedade selecionada.
Âncora aba-adicional aba-adicional
Aba Adicional
A aba adicional da janela de opções define a posição e o tema tanto do texto quanto do ícone do item selecionado.tabela abaixo exibe a função de cada campo da aba Adicional. Cada item da árvore hierárquica exibe uma configuração diferente, clique sobre um item para atualizar os campos da aba Adicional.
 Image Added
Image AddedImage Removed
Figura 2.6 7 - Aba adicional da janela Opções de opçõesMenu
| Campo | Função |
|---|---|
| Posição do |
| Texto | Define a posição do texto do item selecionado |
:
| |
| Posição do Ícone | Define |
a posição do ícone do item selecionado |
:
|
| Tema do |
| Ícone | Define o tema do ícone do item selecionado |
.
| |
| Tema do Texto | Define |
o tema do texto do item selecionado |
.
|
Âncora dragDropRecursos dragDropRecursos
Drag and Drop da árvore de arquivos
Outra forma de adicionar itens à Barra de navegação é a partir do recurso de Drag and Drop (arrastar e soltar). Selecione um formulário da árvore de arquivos/recursos, arraste e solte-o na área de edição do formulário, em cima do componente Barra de navegação (Figura 3). O menu de contexto Criar Componente será aberto, selecione a opção Formulário > (+) para adicionar o item arrastado no nível 1.
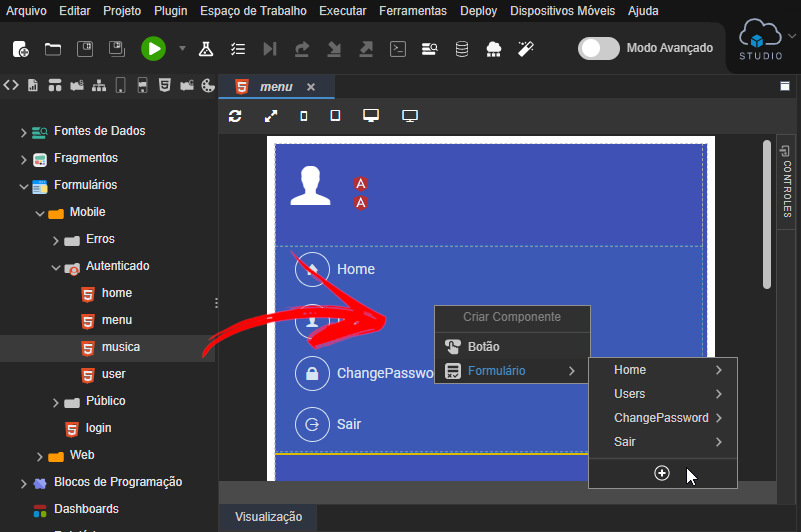 Image Added
Image Added
Figura 3 - Adicionando um item ao menu através do Drag and Drop
Nome em inglês
Navbar
Nessa Nesta página
Índice
Compatibilidade
Formulário mobile
Equivalente web
Imagem no Editor Visual
 Image Added
Image Added