Versões comparadas
Chave
- Esta linha foi adicionada.
- Esta linha foi removida.
- A formatação mudou.
Por vezes em nosso projeto, pode surgir a necessidade de gerar um arquivo a partir de um determinado conteúdo, como por exemplo: uma lista de itens na tela, instruções que sejam interessantes para o usuário possuir impresso, um boleto bancário e outros.
Esses arquivos temporários são gerados no momento da solicitação do usuário e após ser enviado ao usuário, esses arquivos ficam nos servidores por até 10 minutos, podendo ser gerado novamente através de outra solicitação.
Pré-requisitos
Antes de começar a seguir os passos do tutorial é preciso ter certeza de que se tem um ambiente minimamente preparado para reproduzir o exemplo. Abaixo estão os requisitos principais.
Requisitos:
Projeto do tipo mobile ou web criado. Caso haja dúvidas de como criar esse tipo de projeto acesse o link ( Criar projeto );
Visão geral: exemplo
Nesse tutorial iremos aprender a gerar um arquivo para download. Nesse exemplo simples, iremos informar um texto e o mesmo será adicionado ao arquivo e enviado ao usuário para download.
| Nota |
|---|
A estrutura de arquivos do projeto possui diferenças durante o período de desenvolvimento e em produção, após gerar o arquivo |

Figura 1 - Exemplo do download do arquivo gerado no momento da solicitação
Criando a função de blocos
Clique com o botão de menu do mouse na pasta Servidor (Localização: Blocos de Programação/Servidor
| Tooltip | ||||
|---|---|---|---|---|
| ||||
Endereço: src/main/java/blocky |
), depois clique em Novo. Selecione, em seguida, a opção Bloco de Programação. Depois selecione o Bloco de Programação Vazio (Low-Code), clique em Avançar, preencha o campo Nome do Arquivo com "Bloco" e Nome da Função com "GerarArquivo" e, por fim, clique em Finalizar.

Figura 2 - Criando o bloco de programação
O nosso objetivo é concatenar o endereço, passando o endereço da pasta de arquivos temporários da aplicação com o separador de diretórios "/" e o nome do arquivo, que nesse exemplo será "novoArquivo.txt". Siga os passos abaixo (Figura 3) para associar os blocos.

Figura 3 - Criando o link do arquivo
Crie uma variável com nome "link" (categoria Variáveis) e arraste o bloco de Definir variável de mesmo nome para dentro da função.
Associe, em seguia, o bloco Criar texto com (categoria Texto) e adicione mais um campo de concatenação.
No primeiro parâmetro do bloco Criar texto com, adicione o bloco Pasta reciclável da aplicação (categoria Arquivo);
No segundo parâmetro do bloco Criar texto com, insira o bloco Separador de arquivos (categoria Arquivo);
No terceiro parâmetro do bloco Criar texto com, associe o bloco Texto (categoria Texto) e escreva o texto "novoArquivo.txt".
Dado sequência, nesse exemplo estamos passando o texto "Olá mundo!" (Figura 4), porém para uma situação real, seria possível passar uma lista de itens, um bloco que gere boletos em PDF ou qualquer outra coisa.
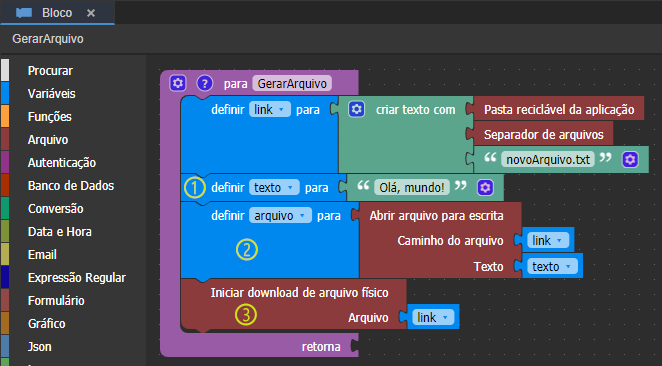
Figura 4 - Adicionando o conteúdo ao arquivo e iniciando o download
Crie uma variável com nome "nome" (categoria Variáveis), arraste o bloco de Definir variável de mesmo nome para dentro da função, associe o bloco Texto (categoria Texto) e escreva "Olá, mundo!".
Em seguida, crie uma variável com nome "arquivo", associe o bloco Abrir arquivo para escrita (categoria Arquivo).
No parâmetro Caminho do arquivo adicione a variável "link";
No parâmetro Texto adicione a variável "texto".
Por fim, arraste o bloco Iniciar download de arquivo físico (categoria Arquivo) e no parâmetro Arquivo associe a variável "link".
Adicionando evento
Para testarmos, vamos adicionar um botão na nossa home (Localização: Formulários/Web/Autenticado/
| Tooltip | ||||
|---|---|---|---|---|
| ||||
Endereço: |
).
Arraste o componente Botão para a área de edição, clique na aba de Propriedades e altere o Conteúdo dele para "Download". Mude para a aba Eventos, clique em "..." do campo Ao Clicar. Na janela Ao Clicar clique em "..." do campo Selecione o bloco, associe o bloco de programação GerarArquivo, clique em Selecionar e em OK ao final.

Figura 5 - Adicionando o evento ao botão download
Testando o download do arquivo
Salve tudo e rode o projeto. Abra a aplicação no navegador web, informe no login e senha "admin" e confirme para acessar a página home. Clique no botão Download (Figura 6) que abrirá o explorador de arquivos do seu computador, salve o "novoArquivo.txt" onde preferir.
 Image Modified
Image Modified
Figura 6 - Ao clicar no botão, o arquivo criado é enviado ao usuário
Nesta página
| Índice | ||
|---|---|---|
|