Versões comparadas
Chave
- Esta linha foi adicionada.
- Esta linha foi removida.
- A formatação mudou.
Para disponibilizar um plugin criado no Cronapp ao market é preciso que o mesmo esteja em um repositório, preferencialmente do tipo Git. Com isso, todos ou os usuários especificados poderão ter acesso para instalar em seus projetos.
Adicionar plugin ao market
Em Plugin > Meus plugins > Adicionar (Figura 1.1) é aberta a janela de adição do plugin ao marketplace do Cronapp (Figura 1.2).

Figura 1.1 - Caminho para abrir janela de adição de plugin

Figura 1.2 - Janela de adição de plugin
A janela de adicionar plugin ao market contém os seguintes campos:
- Ativo:
- Nome: campo para informar o nome do plugin que será mostrado no market;
- Descrição: campo para informar a descrição sobre o plugin que será mostrado no market;
- URL imagem: campo para informar o endereço da imagem que será mostrada no market, podendo ser da internet ou do computador - caso nada seja informado no campo, a imagem genérica para plugins do Cronapp será usada;
- Ao clicar no ícone ... ao lado do campo, será aberta a janela para selecionar a imagem no computador.
- Tipo de repositório: Seleciona o tipo do repositório que o projeto está armazenado, podendo ser Git (o mais indicado), Maven, NPM e Bower;
- Proprietário: campo para informar o proprietário do plugin, preenchido automaticamente com o nome do perfil do usuário Cronapp;
- Link de ajuda: campo para informar um link que contenha mais informações sobre o plugin;
- Tipo de pesquisa: campo para selecionar o tipo de pesquisa do plugin, podendo ele ser público ou privado;
- Público: todos os usuários poderão ver e utilizar o plugin;
Privado: todos os usuários da organização poderão ver e utilizar o plugin.
Nota Atualmente , somente os administradores Cronapp podem colocar o plugin como público. Caso o usuário , mas caso deseje que seu o plugin seja público, ele precisa é preciso criar como privado e solicitar para a equipe do Cronapp que seja alterado para público através do e-mail suporte@cronapp.io para que a mesma avalie e informe o veredito.
- Usuários: campo que informa quais usuários Cronapp que não se encontrão na organização poderão utilizar o plugin;
- Ao clicar no ícone ... ao lado do campo, será aberta a janela para adicionar os e-mails dos usuários.
- Contratos: campo que informa quais contratos das organizações poderão utilizar o plugin;
- Ao clicar no ícone ... ao lado do campo, será aberta a janela para adicionar os IDs dos contratos.
Tipo do projeto: seleciona para qual tipo de projeto o plugin será utilizado, podendo ser apenas web e/ou mobile e web;
Informações title Importante Apesar de aparecer outras opções, a disponibilização dos plugins foram pensadas para serem utilizadas em projetos low-code.
- Destino: seleciona para qual(is) tipo(s) de IDE o plugin será visível, podendo ser Produção (production) ou Enterprise (on premises);
- Camada: campo utilizado quando o tipo de repositório é NPM, ele seleciona para qual(is) tipo(s) de camada o plugin irá funcionar, podendo ser servidor, web e/ou mobile;
- Versão mínima da IDE: campo para informar a versão mínima da IDE que o plugin irá ser compatível - se a IDE estiver numa versão anterior a mínima, o plugin não será exibido na lista;
- Tipo de licença: campo utilizado para definir a licença do plugin;
- Categoria: seleciona a categoria em que o plugin será exibido;
- Adicionar versão: botão para abrir a janela de adição da versão do plugin, os campos mudam conforme o tipo de repositório selecionado.
| Âncora | ||||
|---|---|---|---|---|
|
Adicionar versão
O botão adicionar versão abre a janela com os campos necessários para realmente importar o projeto do plugin no market. Os campos mudam conforme o tipo de repositório selecionado.
Repositório GITGit
Apresenta os campos necessários para importar o projeto de um repositório Git (Figura 1.2.1). Caso o projeto do plugin esteja aberto no momento e já esteja versionado, ele irá preencher automaticamente os campos url do Github, usuário do Github, senha do Github e branch do Github.

Figura 1.2.1 - Janela de adição de versão de um projeto GithubGit
- Ativo: define se essa a versão utilizada estará disponível para ser utilizada;
- URL do Github: campo para informar a URL do repositório Git;
- Path do Github:
- Usuário do Github: campo para informar o usuusuário do repositório Git;
- Senha do Github: campo para informar a senha do repositório Git;
- Branch do Github: campo para selecionar a branch do projeto no repositório Git;
- Versão: campo para informar a versão do plugin;
- Adicionar licença: botão para abrir a janela de adição de licença.
Maven
Apresenta os campos necessários para importar o projeto do repositório Maven (Figura 1.2.2).
 Image Added
Image Added
Figura 1.2.2 - Janela de adição de versão de um projeto Maven
- Ativo: define se a versão estará disponível para ser utilizada;
- Grupo ID: campo para informar o Group ID do projeto no repositório Maven;
- Artefato ID: campo para informar o Artifact ID do projeto no repositório Maven;
- URL do repositório: campo para informar a URL do projeto no repositório Maven;
- Versão: campo para informar a versão do plugin;
- Adicionar licença: botão para abrir a janela de adição de licença.
Repositório NPM
Apresenta os campos necessários para importar o projeto do repositório NPM (Figura 1.2.3).
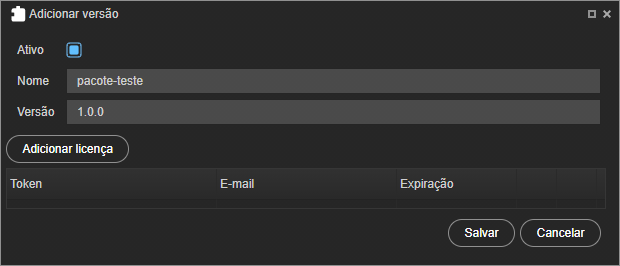 Image Added
Image Added
Figura 1.2.3 - Janela de adição de versão de um projeto NPM
- Ativo: define se a versão estará disponível para ser utilizada;
- Nome: campo para informar o nome do pacote do registro;
- Versão: campo para informar a versão do plugin;
- Adicionar licença: botão para abrir a janela de adição de licença.
Repositório Bower
Apresenta os campos necessários para importar o projeto do repositório Bower (Figura 1.2.4).
 Image Added
Image Added
Figura 1.2.4 - Janela de adição de versão de um projeto Bower
- Ativo: define se a versão estará disponível para ser utilizada;
- Nome: campo para informar o nome do pacote do registro;
- Versão: campo para informar a versão do plugin;
- Adicionar licença: botão para abrir a janela de adição de licença.
| Âncora | ||||
|---|---|---|---|---|
|
Adicionar licença
Além disso, é possível adicionar e versionar as licenças de uso da versão. Ao clicar sobre o botão adicionar licença, sua janela será aberta e irá apresentar os campos abaixo (Figura 1.2.5).
 Image Added
Image Added
Figura 1.2.5 - Adicionar licença
- Token:
- E-mail: campo para informar o e-mail...
- Expiração: informa o prazo de validade da licença.
- Limpa o conteúdo no campo de expiração;
- Abre um popup de calendário para seleção da data.
Nessa página
Índice