Versões comparadas
Chave
- Esta linha foi adicionada.
- Esta linha foi removida.
- A formatação mudou.
Para disponibilizar um plugin criado no Cronapp ao market é preciso que o mesmo esteja em um repositório, preferencialmente do tipo Git. Com isso, todos ou os usuários especificados poderão ter acesso para instalar em seus projetos.
Adicionar plugin ao market
Em Plugin > Meus plugins > Adicionar (Figura 1.1) é aberta a janela de adição do plugin à lista de plugins do Cronapp que para serem instalados (Figura 1.2).

Figura 1.1 - Caminho para abrir janela de adição de plugin

Figura 1.2 - Janela de adição de plugin
A janela de adicionar plugin ao market contém os seguintes campos:
- Ativo: define se o plugin estará no visível na lista de plugins do Cronapp para instalação;
- Nome: campo para informar o nome do plugin que será mostrado na lista;
- Descrição: campo para informar a descrição sobre o plugin que será mostrado na lista;
- URL imagem: campo para informar o endereço da imagem que será mostrada na lista, podendo ser da internet ou do computador - caso nada seja informado no campo, a imagem genérica para plugins do Cronapp será usada;
- Ao clicar no ícone ... ao lado do campo, será aberta a janela para selecionar a imagem no computador.
- Tipo de repositório: Seleciona o tipo do repositório que o projeto está armazenado, podendo ser Git (o mais indicado), Maven, NPM e Bower;
- Proprietário: campo para informar o proprietário do plugin, preenchido automaticamente com o nome do perfil do usuário Cronapp;
- Link de ajuda: campo para informar um link que contenha mais informações sobre o plugin;
- Tipo de pesquisa: campo para selecionar o tipo de pesquisa do plugin, podendo ele ser público ou privado;
- Público: todos os usuários poderão ver e utilizar o plugin;
Privado: todos os usuários da organização poderão ver e utilizar o plugin.
Nota Atualmente somente os administradores Cronapp podem colocar o plugin como público, mas caso deseje que o plugin seja público, é preciso criar como privado e solicitar para a equipe do Cronapp que seja alterado para público através do e-mail suporte@cronapp.io para que a mesma avalie e informe o veredito.
- Usuários: campo que informa quais usuários Cronapp que não se encontrão na organização poderão utilizar o plugin;
- Ao clicar no ícone ... ao lado do campo, será aberta a janela para adicionar os e-mails dos usuários.
- Contratos: campo que informa quais contratos das organizações poderão utilizar o plugin;
- Ao clicar no ícone ... ao lado do campo, será aberta a janela para adicionar os IDs dos contratos.
Tipo do projeto: seleciona para qual tipo de projeto o plugin será utilizado, podendo ser apenas web e/ou mobile e web;
Informações title Importante Apesar de aparecer outras opções, a disponibilização dos plugins foram pensadas para serem utilizadas em projetos low-code.
- Destino: seleciona para qual(is) tipo(s) de IDE o plugin será visível, podendo ser Produção (production) ou Enterprise (on premises);
- Camada: campo utilizado quando o tipo de repositório é NPM, ele seleciona para qual(is) tipo(s) de camada o plugin irá funcionar, podendo ser servidor, web e/ou mobile;
- Versão mínima da IDE: campo para informar a versão mínima da IDE que o plugin irá ser compatível - se a IDE estiver numa versão anterior a mínima, o plugin não será exibido na lista;
- Tipo de licença: campo utilizado para definir a licença do plugin, podendo ser gratuita ou paga;
- Categoria: seleciona a categoria em que o plugin será exibido;
- Adicionar versão: botão para abrir a janela de adição da versão do plugin, os campos mudam conforme o tipo de repositório selecionado assim como a tabela que se encontra abaixo do botão (destaque da Figura 1.2).
| Âncora | ||||
|---|---|---|---|---|
|
Adicionar versão
O botão adicionar versão abre a janela com os campos necessários para realmente importar o projeto do plugin. Os campos mudam conforme o tipo de repositório selecionado.
Git
Apresenta os campos necessários para importar o projeto de um repositório Git (Figura 1.2.1). Caso o projeto do plugin esteja aberto no momento e já esteja versionado, ele irá preencher automaticamente os campos url do Github, usuário do Github, senha do Github e branch do Github.
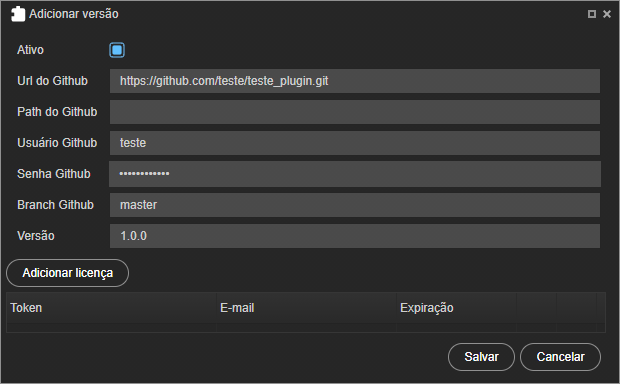
Figura 1.2.1 - Janela de adição de versão de um projeto Git
- Ativo: define se a versão estará disponível para ser utilizada;
- URL do Github: campo para informar a URL do repositório Git;
- Path do Github: campo para informar o caminho do projeto quando existem vários em um mesmo repositório;
- Usuário do Github: campo para informar o usuário do repositório Git;
- Senha do Github: campo para informar a senha do repositório Git;
- Branch do Github: campo para selecionar a branch do projeto no repositório Git;
- Versão: campo para informar a versão do plugin;
- Adicionar licença: botão para abrir a janela de adição de licença.
Ao salvar, será inserida uma linha com as informações serão mostradas na tabela com os seus respectivos campos (Figura 1.2.2) da janela adicionar plugin ao market (Figura 1.2) e também com seus respectivos botões de edição (1 da Figura 1.2.2), para abrir novamente a janela de adicionar licença, e de remoção (2 da Figura 1.2.2), para remover a versão.

Figura 1.2.2 - Versão do projeto adicionada na tabela
Maven
Apresenta os campos necessários para importar o projeto do repositório Maven (Figura 1.2.3).

Figura 1.2.3 - Janela de adição de versão de um projeto Maven
- Ativo: define se a versão estará disponível para ser utilizada;
- Grupo ID: campo para informar o Group ID do projeto no repositório Maven;
- Artefato ID: campo para informar o Artifact ID do projeto no repositório Maven;
- URL do repositório: campo para informar a URL do projeto no repositório Maven;
- Versão: campo para informar a versão do plugin;
- Adicionar licença: botão para abrir a janela de adição de licença.
Ao salvar, será inserida uma linha com as informações serão mostradas na tabela com os seus respectivos campos (Figura 1.2.4) da janela adicionar plugin ao market (Figura 1.2) e também com seus respectivos botões de edição (1 da Figura 1.2.4), para abrir novamente a janela de adicionar licença, e de remoção (2 da Figura 1.2.4), para remover a versão.

Figura 1.2.4 - Versão do projeto adicionada na tabela
NPM
Apresenta os campos necessários para importar o pacote do repositório NPM (Figura 1.2.5).
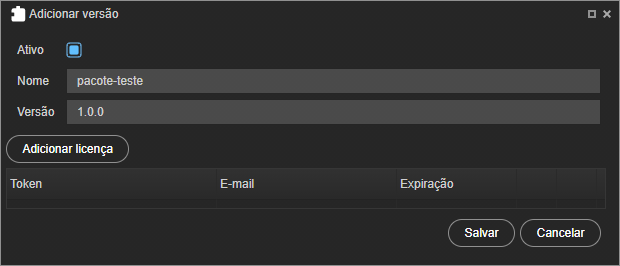
Figura 1.2.5 - Janela de adição de versão de um projeto NPM
- Ativo: define se a versão estará disponível para ser utilizada;
- Nome: campo para informar o nome do pacote do registro;
- Versão: campo para informar a versão do plugin;
- Adicionar licença: botão para abrir a janela de adição de licença.
Ao salvar, será inserida uma linha com as informações serão mostradas na tabela com os seus respectivos campos (Figura 1.2.6) da janela adicionar plugin ao market (Figura 1.2) e também com seus respectivos botões de edição (1 da Figura 1.2.6), para abrir novamente a janela de adicionar licença, e de remoção (2 da Figura 1.2.6), para remover a versão.
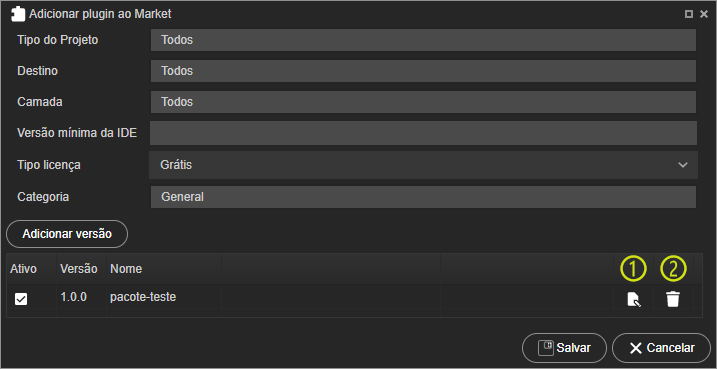
Figura 1.2.6 - Versão do pacote adicionada na tabela
Bower
Apresenta os campos necessários para importar o pacote (Figura 1.2.7).

Figura 1.2.7 - Janela de adição de versão de um projeto Bower
- Ativo: define se a versão estará disponível para ser utilizada;
- Nome: campo para informar o nome do pacote do registro;
- Versão: campo para informar a versão do plugin;
- Adicionar licença: botão para abrir a janela de adição de licença.
Ao salvar, será inserida uma linha com as informações serão mostradas na tabela com os seus respectivos campos (Figura 1.2.8) da janela adicionar plugin ao market (Figura 1.2) e também com seus respectivos botões de edição (1 da Figura 1.2.8), para abrir novamente a janela de adicionar licença, e de remoção (2 da Figura 1.2.8), para remover a versão.

Figura 1.2.8 - Versão do pacote adicionada na tabela
| Âncora | ||||
|---|---|---|---|---|
|
Adicionar licença
Caso o plugin tenha uma licença paga, é preciso preencher os campos da janela de adicionar licença (Figura 1.2.9) para a versão do projeto.

Figura 1.2.9 - Adicionar licença
- Token:
- E-mail: campo para informar o e-mail...
- Expiração: informa o prazo de validade da licença.
- Limpa o conteúdo no campo de expiração;
- Abre um popup de calendário para seleção da data e hora de expiração.
Ao salvar, será inserida uma linha com as informações serão mostradas na tabela com os seus respectivos campos (Figura 1.2.10) da janela adicionar versão do respectivo repositório (exemplo na Figura 1.2.8) e também com seus respectivos botões de edição (1 da Figura 1.2.10), para abrir novamente a janela de adicionar licença, e de remoção (2 da Figura 1.2.10), para remover a versão.
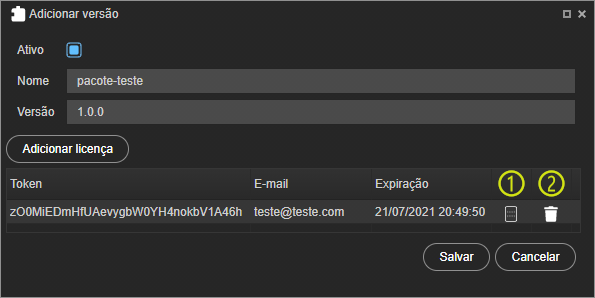
Figura 1.2.10 - Licença do token adicionada a versão
Nessa página
Índice