Versões comparadas
Chave
- Esta linha foi adicionada.
- Esta linha foi removida.
- A formatação mudou.
Gera um arquivo em formato PDF, HTML ou EXCEL de um relatório existente no projeto ou banco de dados, também pode ser obtido de forma externa, através de API's, e o salva no diretório especificado.
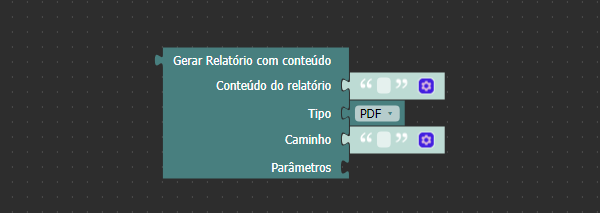 Image Modified
Image Modified
Figura 1 - Bloco Gerar relatório com conteúdo
Compatibilidade
- Bloco servidor: cronapi.report.Operations.generateReportWithJsonContent()
Retorno
Retorna o endereço onde foi salvo o arquivo PDF, HTML ou EXCEL.
Parâmetros
Conteúdo do relatório
Campo destinado a receber o conteúdo do relatório. Deve ser passado o conteúdo interno (JSON) do arquivo gerado pela ferramenta de Relatório do Cronapp.
- Posição: 1
- Inglês: Report content
- Tipo: JSON / JSON
- Exemplo: ver figura 3.1.
Tipo
Define o tipo do relatório gerado, podendo ser PDF, HTML ou EXCEL, o tipo de arquivo EXCEL gerado é somente .xls.
- Posição: 2
- Inglês: Type
- Tipo: Texto / String
- Exemplo: "PDF"
- Opções:
- HTML: Arquivo com extensão
.html - PDF: Arquivo com extensão
.pdf. - Excel: Arquivo com extensão
.xls.
- HTML: Arquivo com extensão
Caminho
Campo utilizado para definir o caminho do diretório que receberá o arquivo gerado. Ele deve conter o nome do arquivo resultante e a extensão de acordo com o formato escolhido no parâmetro Tipo.
- Posição: 3
- Inglês: Path
- Tipo: Texto / String
- Exemplo: "src/main/webapp/public/assets/relatorio/relatorio.pdf"
Parâmetros
Mapa (chave / valor) com os filtros do relatório. Podemos utilizar o bloco de programação Criar mapa com (Servidor) / Create map with (Server) para preencher este campo.
- Posição: 4
- Inglês: Parameters
- Tipo: Mapa / Map
- Exemplo: {“nota“:”10”}.
Exemplo 1
No exemplo da figura 2 estamos gerando um PDF contendo os alunos com notas iguais a 10. Para fazer isso, adicionamos um filtro naFonte de dados contida no relatório. O quarto parâmetro só aceita um bloco do tipo Mapa, por essa razão utilizamos o bloco Criar mapa com para passar o(s) valor(es) solicitado(s) pelo filtro da fonte de dados e exibir no relatório.
Na figura abaixo, fizemos uma consulta em uma tabela no banco de dados, onde salvamos o conteúdo JSON gerado pelo Relatório, utilizamos o bloco Abrir consulta para acessar o dado, e o bloco Na lista, para obter o primeiro relatório da lista gerada. A segunda forma é inserindo o conteúdo JSON do relatório diretamente no parâmetro Conteúdo do relatório, como mostra a figura 3.1.
| Dica |
|---|
Para saber mais como funciona os filtros em relatórios, clique aqui. |
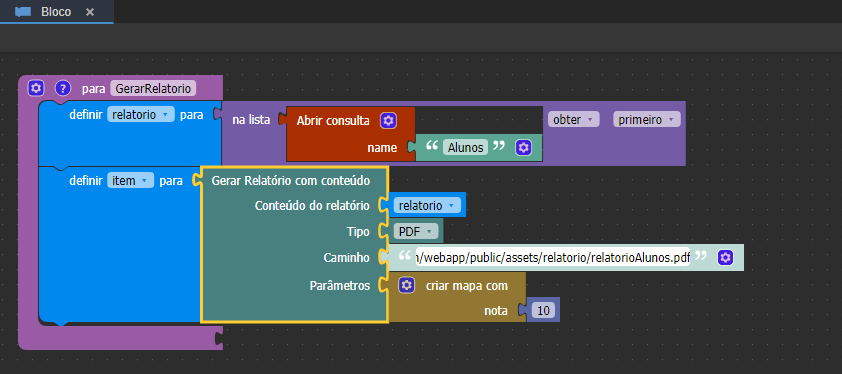
Figura 2 - Bloco de programação Gerar Relatório com conteúdo passando o conteúdo dinamicamente
Exemplo 2
Para obter o conteúdo JSON gerado pelo Relatório, clique com o botão direito do mouse em cima do arquivo relatório e em seguida abra-o com o Editor de texto (figura 3). Isso fará com que seja exibido o conteúdo em formato JSON que utilizaremos no primeiro parâmetro do bloco.
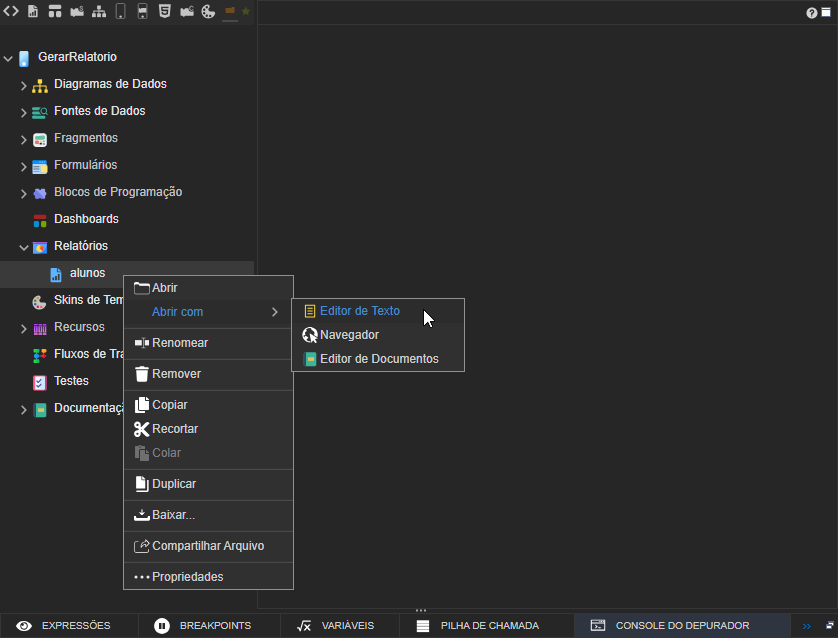
Figura 3 - Obtendo o conteúdo do relatório
Agora que o conteúdo foi copiado, só precisamos colá-lo no parâmetro Conteúdo do relatório.
| Âncora | ||||
|---|---|---|---|---|
|
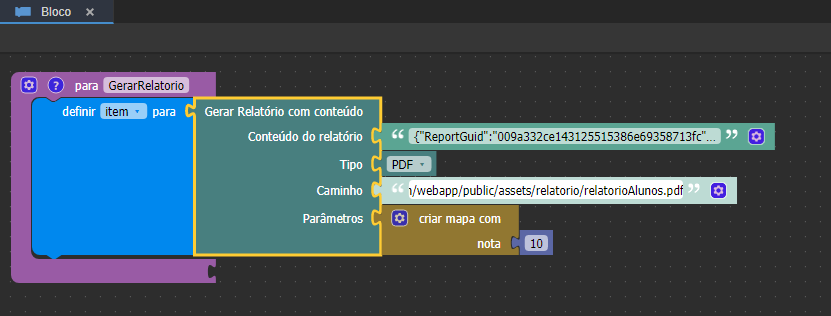
Figura 3.1 - Bloco de programação Gerar Relatório com conteúdo passando de forma estática
Por fim, podemos ver na figura 3.2 o resultado da execução das funções.
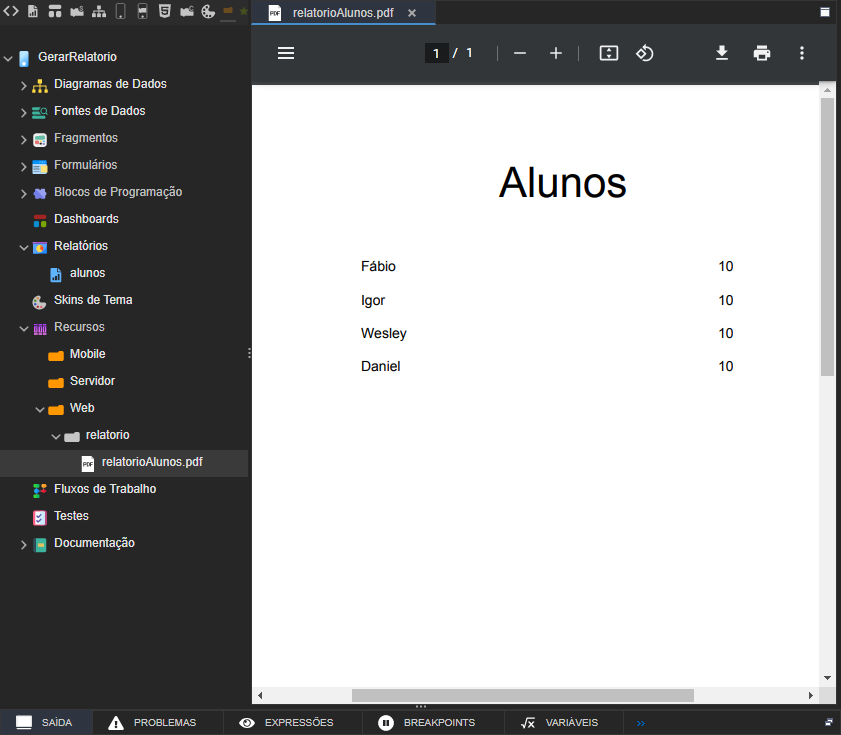
Figura 3.2 - Relatório gerado através do bloco Gerar Relatório com conteúdo
Nesta página
| Índice |
|---|