Gera um arquivo em formato PDF, HTML ou EXCEL de um relatório existente no projeto ou banco de dados, também pode ser obtido de forma externa, através de API's, e o salva no diretório especificado.
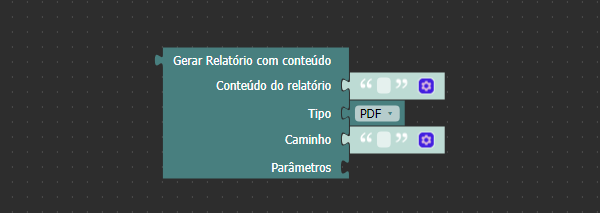
Figura 1 - Bloco Gerar relatório com conteúdo
Compatibilidade
- Bloco servidor: cronapi.report.Operations.generateReportWithJsonContent()
Retorno
Retorna o endereço onde foi salvo o arquivo PDF, HTML ou EXCEL.
Parâmetros
Conteúdo do relatório
Campo destinado a receber o conteúdo do relatório. Deve ser passado o conteúdo interno (JSON) do arquivo gerado pela ferramenta de Relatório do Cronapp.
- Posição: 1
- Inglês: Report content
- Tipo: JSON / JSON
- Exemplo: ver figura 3.1.
Tipo
Define o tipo do relatório gerado, podendo ser PDF, HTML ou EXCEL, o tipo de arquivo EXCEL gerado é somente .xls.
- Posição: 2
- Inglês: Type
- Tipo: Texto / String
- Exemplo: "PDF"
- Opções:
- HTML: Arquivo com extensão
.html - PDF: Arquivo com extensão
.pdf. - Excel: Arquivo com extensão
.xls.
Caminho
Campo utilizado para definir o caminho do diretório que receberá o arquivo gerado. Ele deve conter o nome do arquivo resultante e a extensão de acordo com o formato escolhido no parâmetro Tipo.
- Posição: 3
- Inglês: Path
- Tipo: Texto / String
- Exemplo: "src/main/webapp/public/assets/relatorio/relatorio.pdf"
Parâmetros
Mapa (chave / valor) com os filtros do relatório. Podemos utilizar o bloco de programação Criar mapa com (Servidor) / Create map with (Server) para preencher este campo.
- Posição: 4
- Inglês: Parameters
- Tipo: Mapa / Map
- Exemplo: {“nota“:”10”}.
Exemplo 1
No exemplo da figura 2 estamos gerando um PDF contendo os alunos com notas iguais a 10. Para fazer isso, adicionamos um filtro na Fonte de dados contida no relatório. O quarto parâmetro só aceita um bloco do tipo Mapa, por essa razão utilizamos o bloco Criar mapa com para passar o(s) valor(es) solicitado(s) pelo filtro da fonte de dados e exibir no relatório.
Na figura abaixo, fizemos uma consulta em uma tabela no banco de dados, onde salvamos o conteúdo JSON gerado pelo Relatório, utilizamos o bloco Abrir consulta para acessar o dado, e o bloco Na lista, para obter o primeiro relatório da lista gerada. A segunda forma é inserindo o conteúdo JSON do relatório diretamente no parâmetro Conteúdo do relatório, como mostra a figura 3.1.
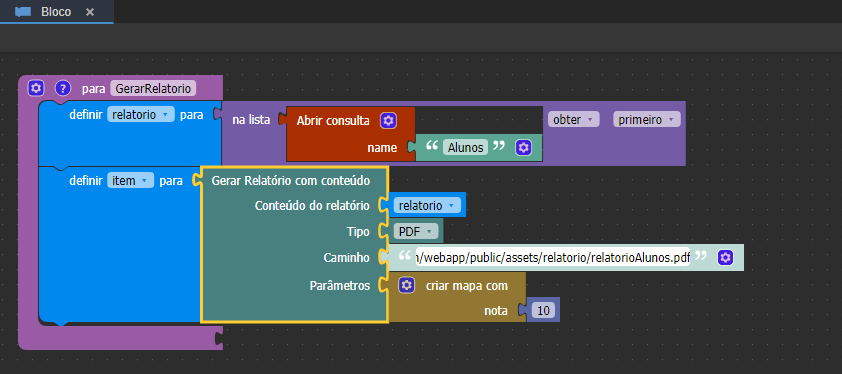
Figura 2 - Bloco de programação Gerar Relatório com conteúdo passando o conteúdo dinamicamente
Exemplo 2
Para obter o conteúdo JSON gerado pelo Relatório, clique com o botão direito do mouse em cima do arquivo relatório e em seguida abra-o com o Editor de texto (figura 3). Isso fará com que seja exibido o conteúdo em formato JSON que utilizaremos no primeiro parâmetro do bloco.
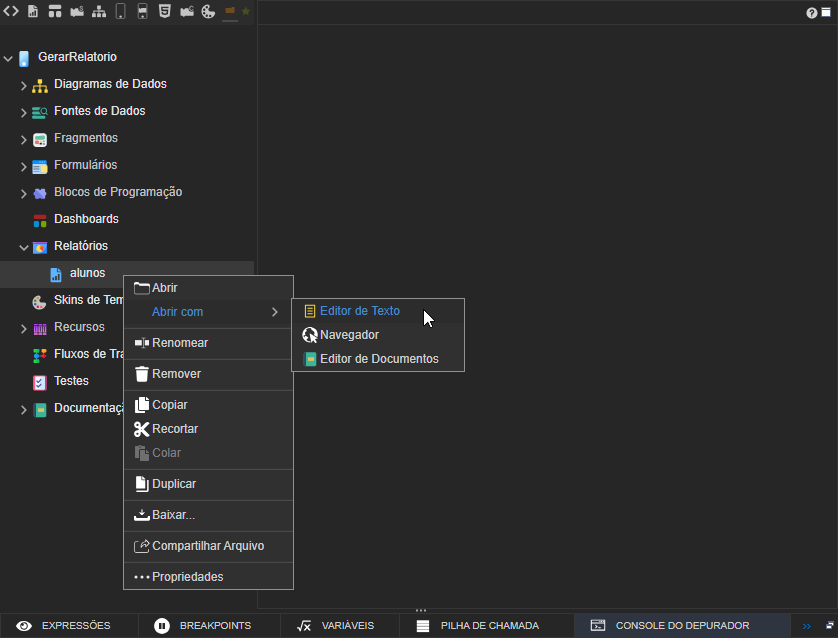
Figura 3 - Obtendo o conteúdo do relatório
Agora que o conteúdo foi copiado, só precisamos colá-lo no parâmetro Conteúdo do relatório.
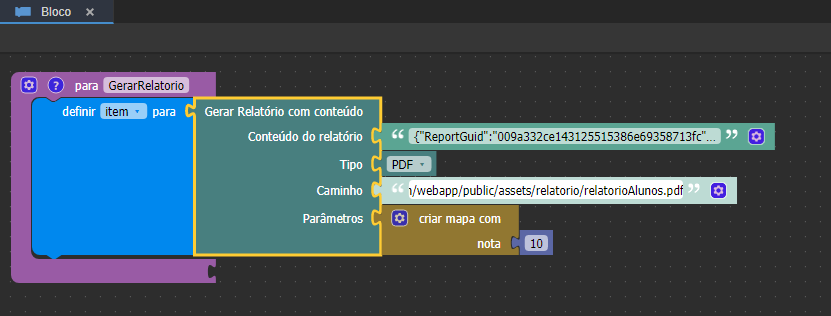
Figura 3.1 - Bloco de programação Gerar Relatório com conteúdo passando de forma estática
Por fim, podemos ver na figura 3.2 o resultado da execução das funções.
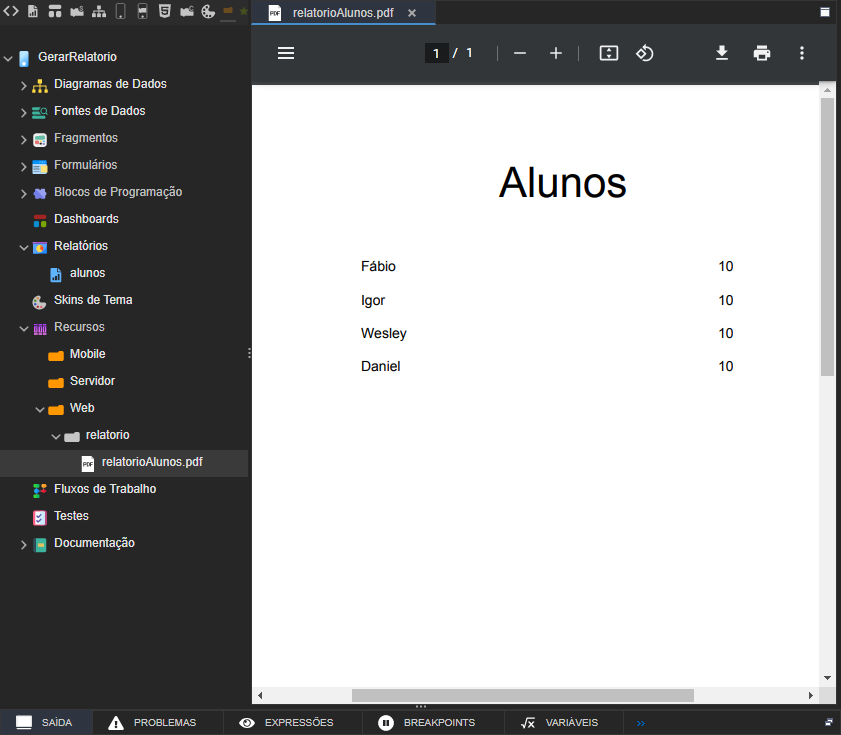
Figura 3.2 - Relatório gerado através do bloco Gerar Relatório com conteúdo