- Criado por Igor Andrade, última alteração em 16/04/2019
Você está vendo a versão antiga da página. Ver a versão atual.
Comparar com o atual Ver Histórico da Página
« Anterior Versão 15 Próxima »
Veremos aqui como testar sua aplicação no simulador do Xcode ou em um dispositivo móvel da Apple e os passos necessários para publicar na loja virtual Apple Store.
Nesse tutorial quase não iremos trabalhar com o Cronapp, pois estamos considerando que a aplicação já está desenvolvida. Mostraremos como configurar e exportar seu projeto do Cronapp para o Xcode, os passos necessários para testar sua aplicação diretamente em um device da Apple e as configurações no portal developer para a publicação de sua aplicação.
Pré-requisitos para o tutorial
Antes de começar a seguir os passos do tutorial é preciso ter certeza de que se tem um ambiente minimamente preparado para reproduzir o exemplo. Abaixo estão os requisitos principais.
Requisitos:
- Projeto do tipo mobile criado. Caso haja dúvidas de como criar esse tipo de projeto acesse o link ( XXXX );
- Possuir uma ID da Apple. Caso não tenha, crie uma em https://appleid.apple.com/account.
- Possuir um computador da Apple com Xcode instalado;
- Para publicar a aplicação é necessário possuir uma conta de desenvolvedor. Veja mais detalhes sobre as contas, diferenças e preços em https://developer.apple.com/support/compare-memberships/
Observação
Para esse tutorial usamos o macOS Mojave (versão 10.14.4) e Xcode versão 10.2.
Requisitos para publicação
As aplicações submetidas para distribuição na loja da Apple passam por uma análise e é necessário está ciente sobre alguns requisitos para evitar que seu projeto seja rejeitado. Recomendamos fortemente que você leia as Diretrizes de Revisão da App Store, citamos abaixo alguns pontos:
- A aplicação iOS deve passar por testes de falha;
- É proibido o uso de APIs privadas;
- Seu projeto não pode ser um clone ou idêntico aos aplicativos nativos pré-instalados no iPhone;
- É necessário integrar o recurso de compra In-app, mesmo que sua aplicação seja totalmente gratuita;
- Câmera e microfone só podem ser usados com permissão do usuário e
- Seu aplicativo deve usar apenas arte própria para o design. Caso seja de terceiros, é necessário ter permissão de uso.
Configuração e exportação do Cronapp
Configurações
Com seu projeto mobile aberto no Cronapp, vamos realizar algumas configurações necessárias para exportar e rodar no Xcode.
No menu do sistema, acesse Dispositivos móveis > Configurações e acesse a aba Aplicativo na Janela que abrir.
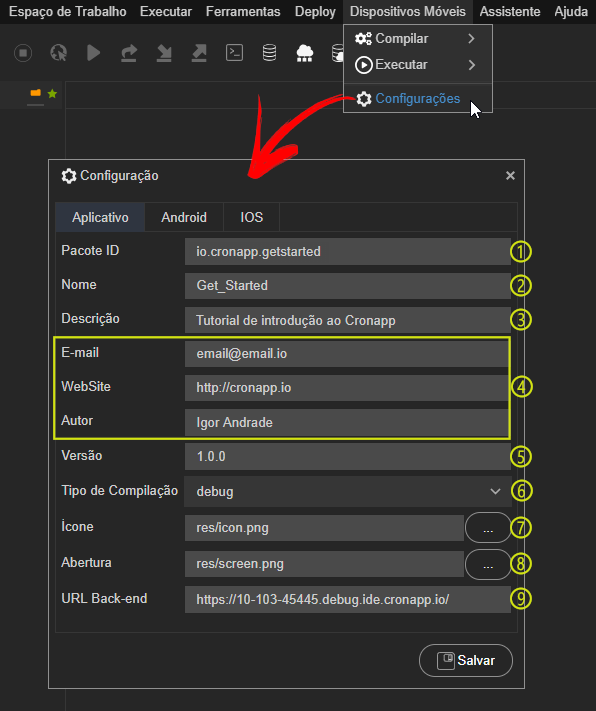
Figura 1.1 - Configurações dos dispositivos móveis
- Pacote ID: define o Id da sua aplicação, esse identificador deverá ser único na loja da Apple. Por isso, normalmente usamos o domínio da empresa de forma invertida e o nome da aplicação no final;
Ex: br.com.nome_da_empresa.nome_do_aplicativo - Nome: nome da aplicação;
- Descrição: pequena descrição da aplicação;
- Informações do desenvolvedor: campos que definem e-mail, site e nome do autor da aplicação;
- Versão: define a versão atual da aplicação;
- Tipo de Compilação:
- debug: os dados serão salvos apenas para a versão de testes da aplicação;
- release: os dados serão salvos para uma nova versão que será lançada na loja;
- Ícone: define o ícone que será usado na aplicação. Recomendamos o uso de uma imagem com resolução 1024 x 1024 px;
- Abertura: define a imagem que é usada na abertura da aplicação; Recomendamos que a imagem tenha uma resolução de 2732 x 2732 px;
- URL Back-end: indica a URL do servidor da sua aplicação.
Observação
No campo 9 da Figura 1.1 estamos usando a URL de debug gerado pelo Cronapp. Lembramos que esse endereço é temporário e poderá ser alterado se você parar e executar novamente o servidor da aplicação no Cronapp, Caso isso ocorra, será necessário adicionar a nova URL e recompilar a aplicação.
Após finalizar as configurações, clique no botão Salvar.
Compilação
Após realizar as configurações na etapa anterior, vamos compilar o projeto. Ou melhor, na prática o que o Cronapp faz é compactar o projeto de modo que possa ser aberto pelo Xcode no Mac, pois a Apple só permite compilar as aplicações que rodam em suas plataformas através da sua própria IDE.
Acesse Dispositivos móveis > Compilar > IOS e selecione debug ou release. A diferença entre os dois modos está na presença da assinatura digital, que deve ser cadastrada previamente na aba IOS das configurações dos Dispositivos móveis. Caso o Cronapp não encontre a assinatura digital, será gerada sem a mesma, ou seja, será gerado um debug.

Figura 1.1 - Gerando a aplicação IOS no Cronapp
Após exibir a mensagem "Sua aplicação foi gerada com Sucesso!", clique em Baixar para iniciar o download e descompacte o arquivo em algum diretório.
Como fazer?
Os passos a seguir terão que ser feito obrigatoriamente em um computador da Apple com o Xcode instalado. O Xcode é o ambiente de desenvolvimento integrado (IDE) para criar aplicativos para Mac, iPhone, iPad, Apple Watch e Apple TV.
Verifique se o seu Xcode não está desatualizado, caso esteja é provável que você não consiga compilar seu projeto. Para esse tutorial estamos usando a versão 10.2 do Xcode.
Os passos para simular a aplicação no Xcode é bem simples, porém para testar em um dispositivo móvel ou publicar na loja dá Apple é um pouco mais complexo, por conta das configurações necessárias no portal da Apple. Mas não se preocupe, mostraremos tudo passo a passo.
Simulação no Xcode
Testar em Dispositivo Apple
- d
Abrindo o projeto no Xcode
Abra o Xcode, selecione a opção Open another project... (item 1 da figura 1.1) e selecione o diretório descompactado com o projeto que geramos no Cronapp.
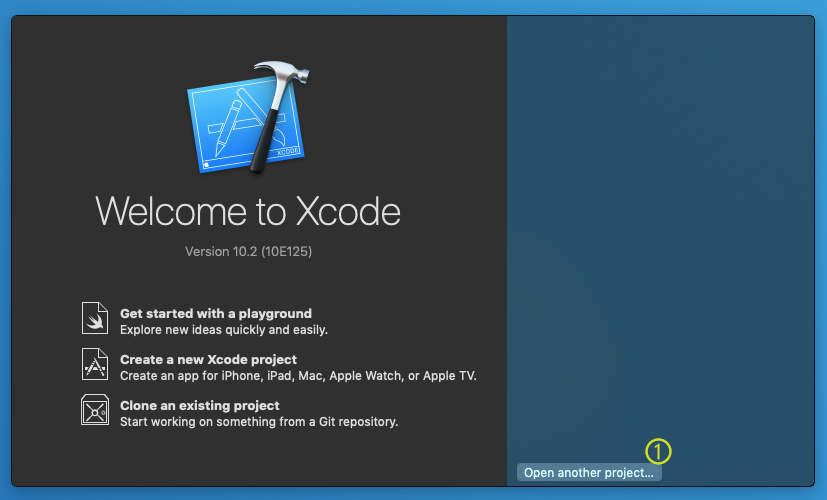
Figura 1.1 - Abrindo novo projeto no Xcode
O Xcode solicitará uma autorização para abrir o projeto, confirme. (Figura 1.2)
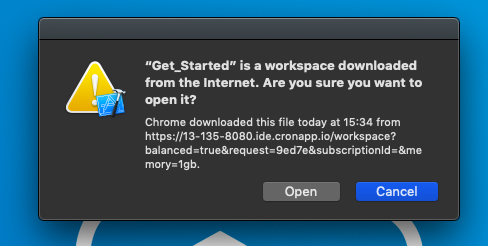
Figura 1.2 - Confirmação ao abrir projeto baixado da internet
Simulando a aplicação no Xcode
Com o projeto aberto, selecione qual o modelo do Iphone que deseja simular (1) e rode a aplicação (2).

Figura 1.3 - Iniciando a aplicação no simulador
O simulador irá iniciar o iOS e abrir automaticamente o aplicativo. (Figura 1.4)
Observação
Lembramos que o servidor da aplicação deve está rodando para conseguir logar e acessar a aplicação, caso contrário aparecer uma mensagem de erro dentro da aplicação do Cronapp.
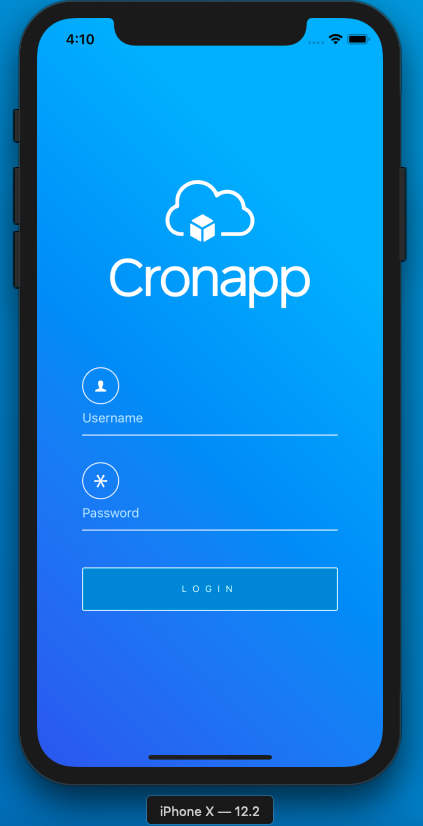
Figura 1.4 - Executando a aplicação no simulador
Obtendo o UDID do seu dispositivo móvel
O UDID é um acrônimo para Unique Device ID (ou identificador único do dispositivo) e se trata de uma combinação alfanumérica única de 40 dígitos específico para os dispositivos com iOS da Apple, seja ele um iPhone, iPad ou iPod touch. O UDID é uma criptografia SHA-1 calculada através da composição do número Serial, IMEI, wifiMac e bluetoothMac do aparelho.
A forma mais simples de obter o UDID é pelo iTunes. Por isso conecte o dispositivo via cabo USB no mac e o iTunes solicitará acesso ao dispositivo, dê a permissão (Figura 1.5).
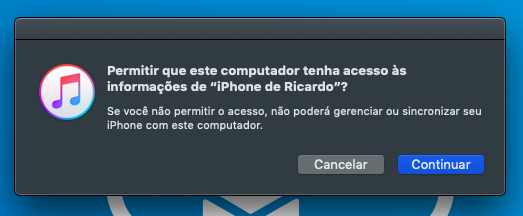
Figura 1.5 - Após conectar o itunes pedirá permissão de acesso no dispositivo
Com o iTunes aberto, selecione o botão destacado na figura 1.6 para exibir as informações do dispositivo.

Figura 1.5 - Acessando a área de informações do aparelho
No menu lateral, clique na opção Resumo (1) para abrir a área exibida na figura 1.6 e clique no campo abaixo do Número de telefone (área 2, destacada na figura ) para exibir o UDID. A cada clique nesse é exibido uma informação nova, variando entre UDID, número serial e outras informações.
Copie o UDID, pois usaremos para cadastrar o dispositivo na lista de permissões de acesso para testar a aplicação .

Figura 1.6 - Obtendo UDID pelo iTunes
Portal developer da Apple
O portal de desenvolvimento da Apple possui vários recursos para o desenvolvimento na plataforma. Usaremos o portal como configurar os IDs, certificados, gerar profiles e cadastrar um dispositivo para teste.
Constantemente a Apple remodela o layout do portal ou faz pequenas modificações no processo de publicação e teste. Caso isso ocorra, nos avise através do nosso suporte: https://www.cronapp.io/pt-br/central-de-ajuda/
Como informado nos itens 2 e 4 dos requisitos para esse tutorial, é necessário possuir um Apple ID e uma conta desenvolvedor individual ou empresarial, tendo essas duas condições, logue no portal do desenvolvedor: https://developer.apple.com/
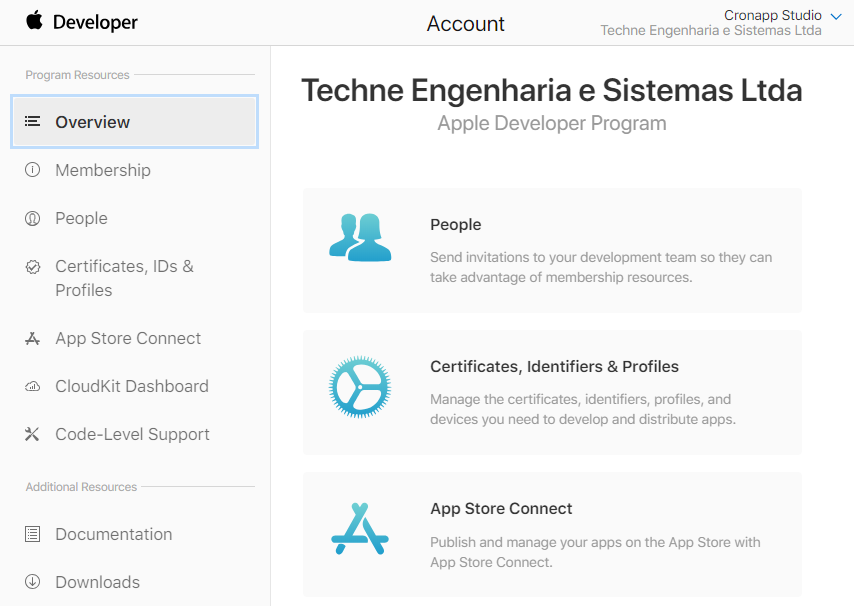
Figura 2.1 - Menus do portal do desenvolvedor
- Membership: Informações de o time de desenvolvimento e os acordos legais.
Criando conta individual ou empresarial:
https://medium.com/@the_manifest/how-to-publish-your-app-on-apples-app-store-in-2018-f76f22a5c33a
https://www.itexico.com/blog/find-unique-device-identifier-udid-on-the-iphone
Obter UDID: https://support.apple.com/pt-br/HT201253
Acesse https://developer.apple.com/account e logue com sua conta do apple Developer.
Criação do App Groups em Identifiers
Team ID pertence a pessoa que está publicando no time
= Criar App ID
msm ID do app no cronapp
Diferenciar Wildcard App ID e Explicit App ID
- Sem rótulos