- Criado por Igor Andrade, última alteração em 24/04/2019
Você está vendo a versão antiga da página. Ver a versão atual.
Comparar com o atual Ver Histórico da Página
« Anterior Versão 21 Próxima »
Veremos aqui como testar sua aplicação no simulador do Xcode ou em um dispositivo móvel da Apple e os passos necessários para publicar na loja virtual Apple Store.
Nesse tutorial quase não iremos trabalhar com o Cronapp, pois estamos considerando que a aplicação já está desenvolvida. Mostraremos como configurar e exportar seu projeto do Cronapp para o Xcode, os passos necessários para testar sua aplicação diretamente em um device da Apple e as configurações no portal developer para a publicação de sua aplicação.
Pré-requisitos para o tutorial
Antes de começar a seguir os passos do tutorial é preciso ter certeza de que se tem um ambiente minimamente preparado para reproduzir o exemplo. Abaixo estão os requisitos principais.
Requisitos:
- Projeto do tipo mobile criado. Caso haja dúvidas de como criar esse tipo de projeto acesse o link ( XXXX );
- Possuir uma ID da Apple. Caso não tenha, crie uma em https://appleid.apple.com/account.
- Possuir um computador da Apple com Xcode instalado;
- Para publicar a aplicação é necessário possuir uma conta de desenvolvedor. Veja mais detalhes sobre as contas, diferenças e preços em https://developer.apple.com/support/compare-memberships/
Observação
Para esse tutorial usamos o macOS Mojave (versão 10.14.4) e Xcode versão 10.2.
Requisitos para publicação
As aplicações submetidas para distribuição na loja da Apple passam por uma análise e é necessário está ciente sobre alguns requisitos para evitar que seu projeto seja rejeitado. Recomendamos fortemente que você leia as Diretrizes de Revisão da App Store, citamos abaixo alguns pontos:
- A aplicação iOS deve passar por testes de falha;
- É proibido o uso de APIs privadas;
- Seu projeto não pode ser um clone ou idêntico aos aplicativos nativos pré-instalados no iPhone;
- É necessário integrar o recurso de compra In-app, mesmo que sua aplicação seja totalmente gratuita;
- Câmera e microfone só podem ser usados com permissão do usuário e
- Seu aplicativo deve usar apenas arte própria para o design. Caso seja de terceiros, é necessário ter permissão de uso.
Configuração e exportação do Cronapp
Configurações
Com seu projeto mobile aberto no Cronapp, vamos realizar algumas configurações necessárias para exportar e rodar no Xcode.
No menu do sistema, acesse Dispositivos móveis > Configurações e acesse a aba Aplicativo na Janela que abrir.
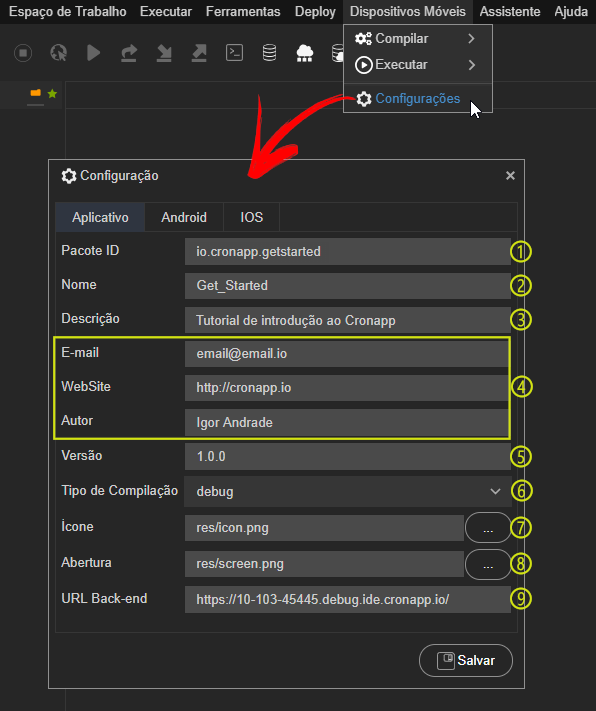
Figura 1.1 - Configurações dos dispositivos móveis
- Pacote ID: define o Id da sua aplicação, esse identificador deverá ser único na loja da Apple. Por isso, normalmente usamos o domínio da empresa de forma invertida e o nome da aplicação no final;
Ex: br.com.nome_da_empresa.nome_do_aplicativo - Nome: nome da aplicação;
- Descrição: pequena descrição da aplicação;
- Informações do desenvolvedor: campos que definem e-mail, site e nome do autor da aplicação;
- Versão: define a versão atual da aplicação;
- Tipo de Compilação:
- debug: os dados serão salvos apenas para a versão de testes da aplicação;
- release: os dados serão salvos para uma nova versão que será lançada na loja;
- Ícone: define o ícone que será usado na aplicação. Recomendamos o uso de uma imagem com resolução 1024 x 1024 px;
- Abertura: define a imagem que é usada na abertura da aplicação; Recomendamos que a imagem tenha uma resolução de 2732 x 2732 px;
- URL Back-end: indica a URL do servidor da sua aplicação.
Observação
No campo 9 da Figura 1.1 estamos usando a URL de debug gerado pelo Cronapp. Lembramos que esse endereço é temporário e poderá ser alterado se você parar e executar novamente o servidor da aplicação no Cronapp, Caso isso ocorra, será necessário adicionar a nova URL e recompilar a aplicação.
Após finalizar as configurações, clique no botão Salvar.
Compilação
Após realizar as configurações na etapa anterior, vamos compilar o projeto. Ou melhor, na prática o que o Cronapp faz é compactar o projeto de modo que possa ser aberto pelo Xcode no Mac, pois a Apple só permite compilar as aplicações que rodam em suas plataformas através da sua própria IDE.
Acesse Dispositivos móveis > Compilar > IOS e selecione debug ou release. A diferença entre os dois modos está na presença da assinatura digital, que deve ser cadastrada previamente na aba IOS das configurações dos Dispositivos móveis. Caso o Cronapp não encontre a assinatura digital, será gerada sem a mesma, ou seja, será gerado um debug.

Figura 1.1 - Gerando a aplicação IOS no Cronapp
Após exibir a mensagem "Sua aplicação foi gerada com Sucesso!", clique em Baixar para iniciar o download e descompacte o arquivo em algum diretório.
Como fazer?
Os passos a seguir terão que ser feito obrigatoriamente em um computador da Apple com o Xcode instalado. O Xcode é o ambiente de desenvolvimento integrado (IDE) para criar aplicativos para Mac, iPhone, iPad, Apple Watch e Apple TV.
Verifique se o seu Xcode não está desatualizado, caso esteja é provável que você não consiga compilar seu projeto. Para esse tutorial estamos usando a versão 10.2 do Xcode.
Os passos para simular a aplicação no Xcode é bem simples, porém para testar em um dispositivo móvel ou publicar na loja dá Apple é um pouco mais complexo, por conta das configurações necessárias no portal da Apple. Mas não se preocupe, mostraremos tudo passo a passo.
Simulação no Xcode
Testar em Dispositivo Apple
- d
Abrindo o projeto no Xcode
Abra o Xcode, selecione a opção Open another project... (item 1 da figura 1.1) e selecione o diretório descompactado com o projeto que geramos no Cronapp.
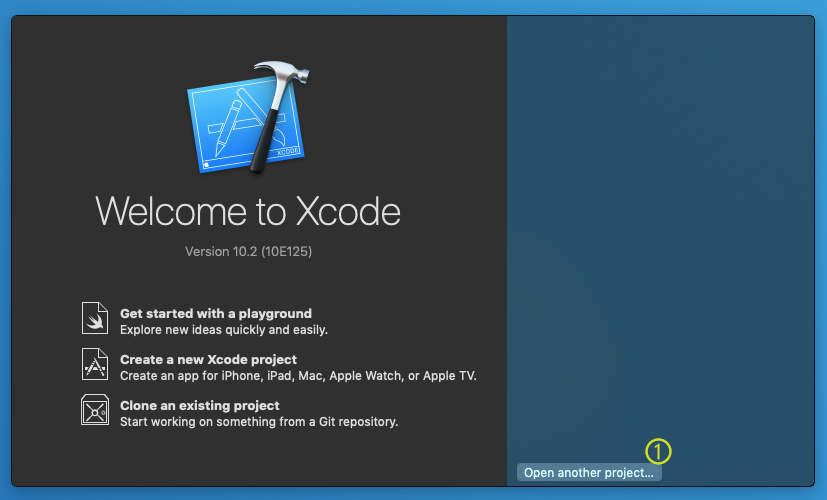
Figura 1.1 - Abrindo novo projeto no Xcode
O Xcode solicitará uma autorização para abrir o projeto, confirme. (Figura 1.2)
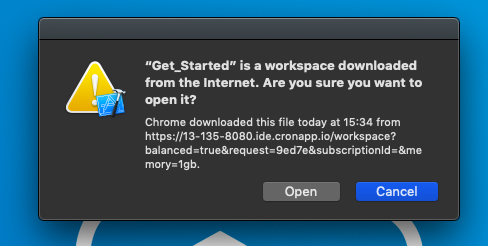
Figura 1.2 - Confirmação ao abrir projeto baixado da internet
Simulando a aplicação no Xcode
Com o projeto aberto, selecione qual o modelo do Iphone que deseja simular (1) e rode a aplicação (2).

Figura 1.3 - Iniciando a aplicação no simulador
O simulador irá iniciar o iOS e abrir automaticamente o aplicativo. (Figura 1.4)
Observação
Lembramos que o servidor da aplicação deve está rodando para conseguir logar e acessar a aplicação, caso contrário aparecer uma mensagem de erro dentro da aplicação do Cronapp.
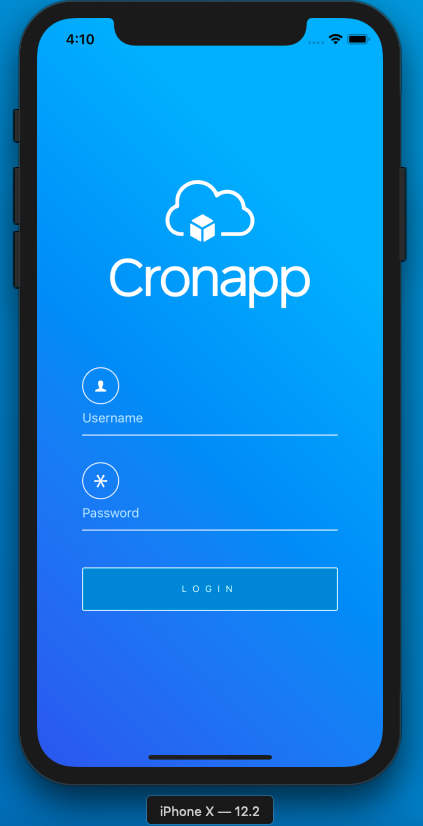
Figura 1.4 - Executando a aplicação no simulador
Portal developer da Apple
O portal de desenvolvimento da Apple possui vários recursos para o desenvolvimento na plataforma. Usaremos o portal para configurar os IDs, gerar os certificados, profiles e cadastrar um dispositivo para teste.
Constantemente a Apple remodela o layout do portal ou faz pequenas modificações no processo de publicação e testes. Caso isso ocorra, nos avise através da nossa central de ajuda para atualizarmos a nossa documentação: https://www.cronapp.io/pt-br/central-de-ajuda/
Como informado nos itens 2 e 4 dos requisitos para esse tutorial, é necessário possuir um Apple ID e uma conta desenvolvedor individual ou empresarial, tendo essas duas condições, logue no portal do desenvolvedor: https://developer.apple.com/
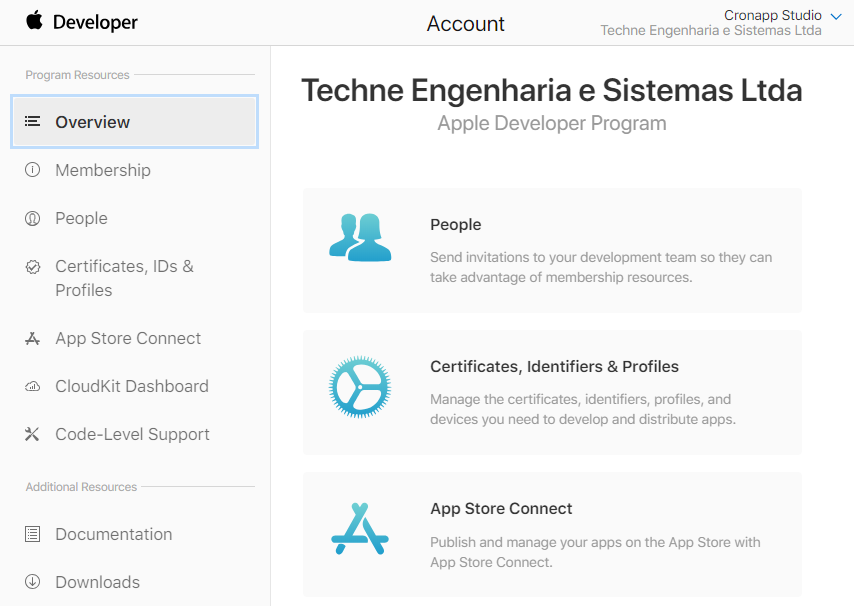
Figura 2.1 - Menus do portal do desenvolvedor
Principais serviços do portal:
- Membership: Informações da conta e os acordos legais;
- People: Gerencie os membros de sua equipe, convide membros para a equipe ou altere as regras dos membros da equipe;
- Certificates, IDs & Profiles: Gerencie seus certificados, chaves, identificadores, dispositivos e perfis de aprovisionamento que você usa para acessar os serviços na sua aplicação ou na loja;
- App Store Connect: Gerencie seu conteúdo na App Store, faça upload de versões beta de sua aplicação para testes com o TestFlight e obtenha relatórios financeiros e analíticos.
As configurações necessárias para teste e publicação serão feitas acessando o menu Certificates, IDs & Profiles.

Figura 2.2 - Categorias do Certificates, Identifiers & Profiles
Certificates
Existem vários tipos de certificados e cada certificado deverá ser usando a depender do seu contexto. É possível utilizar o mesmo conjunto de certificados para aplicativos iOS, tvOS e watchOS, já para aplicativos macOS deverão ser gerados outros certificados específicos. Cada certificado possui um propósito: o certificado de desenvolvimento permite executar seu App em um dispositivo cadastrado e usar serviços de aplicativos, já o certificado de distribuição permite testar sua aplicação e subir para a loja através do App Store Connext.
Os certificados permitem que o sistema identifique quem assinou a aplicação e evita que projetos sejam gerados fora da plataforma da Apple. Por isso, para enviar seu aplicativo para a App Store ou distribuí-lo fora dela, é necessário que tenha uma assinatura com um certificado emitido pela Apple.
Keys
As chaves privadas permitem que você acesse e autentique a comunicação com alguns serviços de aplicativos, como APNs, MusicKit, MapKit JS e DeviceCheck. Ao contrário dos certificados, as chaves não expiram e podem ser modificadas para acessar mais serviços após sua criação.
Identifiers
Um App ID identifica seu aplicativo em um perfil de Provisioning. Se trata de uma string dividida em duas partes separadas por um ponto (.): o prefixo representa o Team ID, enquanto que o sufixo representa o ID do pacote (Bundle ID) e é usado para identificar um ou mais aplicativos de uma única equipe de desenvolvimento. (Tabela 1)
Exemplo:
| App ID Prefix (Team ID) | App ID Sufix (Explicit ou Wildcar ID) | App ID (Prefix + Sufix) |
|---|---|---|
| 329JDE83HD | io.cronapp.* | 329JDE83HD.io.cronapp.* |
Tabela 1 - O App ID são gerados pelo prefixo Team ID mais o sufixo Explicit ou Wildcar ID
Existem dois tipos de Sufixos :
- Explicit App ID: Se você planeja incorporar serviços de aplicativos, como o Game Center, compras pelo aplicativo, entre outros ou deseja um perfil de Provisioning exclusivo para um único aplicativo, registre sua aplicação nesse formato. Para criar um ID explícito para o aplicativo, insira uma string exclusiva no campo ID do pacote. Essa string deve corresponder ao ID do pacote do seu aplicativo.
Ex: io.cronapp.id_exclusiva_do_app - Wildcard App ID: Isso permite que você use um único ID de aplicativo para corresponder a vários aplicativos. Para criar um ID do aplicativo curinga, insira um asterisco (*) como o último dígito no campo ID do pacote.
Ex: io.cronapp.*
Os serviços de aplicativo são ativados para um ID de aplicativo e servem como uma lista de permissões para um ou mais aplicativos (a depender do sufixo). Você pode ativar serviços de aplicativo ao criar um ID de aplicativo ou pode modificar essas configurações posteriormente. Os serviços Game Center e a Compra no aplicativo são ativados por padrão para o ID de aplicativo explícito.
Devices
A aba lateral Devices serve para que você possa cadastrar os dispositivos físicos que serão usados para testar a aplicação em suas versões pré lançamento. É possível cadastrar um único dispositivo por vez, informando o UDID do dispositivo e um nome ou registrar múltiplos dispositivos.
Obtendo o UDID do seu dispositivo móvel
O UDID é um acrônimo para Unique Device ID (ou identificador único do dispositivo) e se trata de uma combinação alfanumérica única de 40 dígitos específico para os dispositivos com iOS da Apple, seja ele um iPhone, iPad ou iPod touch. O UDID é uma criptografia SHA-1 calculada através da composição do número Serial, IMEI, wifiMac e bluetoothMac do aparelho.
A forma mais simples de obter o UDID é pelo iTunes. Por isso conecte o dispositivo via cabo USB no mac e o iTunes solicitará acesso ao dispositivo, dê a permissão (Figura 1.5).
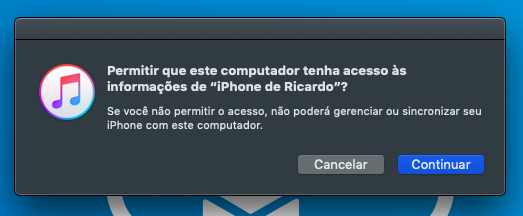
Figura 1.5 - Após conectar o itunes pedirá permissão de acesso no dispositivo
Com o iTunes aberto, selecione o botão destacado na figura 1.6 para exibir as informações do dispositivo.

Figura 1.5 - Acessando a área de informações do aparelho
No menu lateral, clique na opção Resumo (1) para abrir a área exibida na figura 1.6 e clique no campo abaixo do Número de telefone (área 2, destacada na figura ) para exibir o UDID. A cada clique nesse campo é exibido uma nova informação, variando entre o número de série, UDID, ECID e o Identificador do modelo.
Copie o UDID, pois usaremos para cadastrar o dispositivo na lista de permissões de acesso para testar a aplicação .

Figura 1.6 - Obtendo UDID pelo iTunes
Provisioning Profiles
Os perfis de provisionamento permitem que você instale aplicativos em seus dispositivos iOS. Um perfil de aprovisionamento inclui certificados de assinatura, identificadores de dispositivo e um ID de aplicativo. Os perfis de aprovisionamento de desenvolvimento são usados para criar e instalar versões de seu aplicativo durante o ciclo de desenvolvimento, enquanto os perfis de aprovisionamento de distribuição são usados para enviar seus aplicativos para a App Store e distribuí-los para os testadores beta
https://help.apple.com/xcode/mac/current/#/deva899b4fe5
Criando conta individual ou empresarial:
https://medium.com/@the_manifest/how-to-publish-your-app-on-apples-app-store-in-2018-f76f22a5c33a
https://www.itexico.com/blog/find-unique-device-identifier-udid-on-the-iphone
Obter UDID: https://support.apple.com/pt-br/HT201253
Acesse https://developer.apple.com/account e logue com sua conta do apple Developer.
https://help.apple.com/xcode/mac/current/#/devb3575be3e
Criação do App Groups em Identifiers
Team ID pertence a pessoa que está publicando no time
= Criar App ID
msm ID do app no cronapp
Diferenciar Wildcard App ID e Explicit App ID
asd
asdasd
- Sem rótulos