- Criado por Wesley Miranda de Oliveira, última alteração por Igor Andrade em 10/01/2022
O Dropbox é um serviço de armazenamento de âmbito geral, mas que pode ser usado como buckets de arquivos físicos (ex.: imagens, PDF, arquivos compactados) do nosso sistema.
Aviso
Esta documentação tem por objetivo informar sobre o procedimento básico de criação de uma chave do bucket no Dropbox, para informações mais aprofundadas, consulte a documentação oficial. O Cronapp possui um serviço de cloud que integra este serviço de forma mais simples aos seus projetos, para mais detalhes, acesse o tópico Armazenamento da documentação serviços de cloud.
Pré-requisitos
Antes de começar a seguir os passos do tutorial é preciso ter certeza de que se tem um ambiente minimamente preparado para reproduzir o exemplo. Abaixo estão os requisitos principais.
Projeto do tipo mobile criado. Caso haja dúvidas de como criar esse tipo de projeto acesse o link Criar projeto;
- Possuir uma conta no Dropbox.
Passos
Criando app de armazenamento
Acesse o Painel de desenvolvedores do Dropbox, clique em "Painel de controle do aplicativo", após isso, clique em "Create app", como mostrado na figura 1. A criação do app no Dropbox é necessário para acessarmos o armazenamento, pois ele irá disponibilizar a "chave de armazenamento" e a "chave secreta".

Figura 1 - Área de criação de app
Após isso, você será levado a área de configuração, onde terá que selecionar 3 opções. (Figura 1.2)

Figura 1.2 - Configurando e criando app
- Choose an API: campo que libera a segunda opção, você terá que ativar para controlar o nível de acesso à sua aplicação.
- Choose the type of acess you need: seleciona o tipo de acesso que você precisa, no exemplo, marcamos "App folder", pois queremos acesso apenas à pasta de armazenamento especifica do app que estamos criando.
- App folder: acesso apenas à pasta de armazenamento criada para o app.
- Full Dropbox: acesso total à todas as pastas e arquivos do seu usuário no Dropbox.
- Name your app: nome da sua aplicação de armazenamento, após isso clique em Create app.
Obtendo token de acesso
Agora, após criar seu app no tópico anterior, você será direcionado a área de informações do seu app, onde precisará fazer um pequeno ajuste nas permissões e obter também o token de acesso que será inserido no Cronapp.
Começaremos alterando as permissões da pasta, acesse a aba "Permissions" (1 da figura 2), verifique que há três tipos de permissões, são elas "Account Info", "Files and folders" e "Collaboration". Em "Account Info" marque apenas a opção com o final ".read" para indicar que será apenas para leitura, os demais tipos, marque ".write" e ".read" para termos acesso total à pasta por meio do token. Por último, clique em "Submit" para salvar as alterações e siga os passos da figura 2.1.
É necessário que os campos listados na imagem estejam com a caixa de escrita (.write) marcada para que não ocorram erros de permissão na hora de armazenar os arquivos.
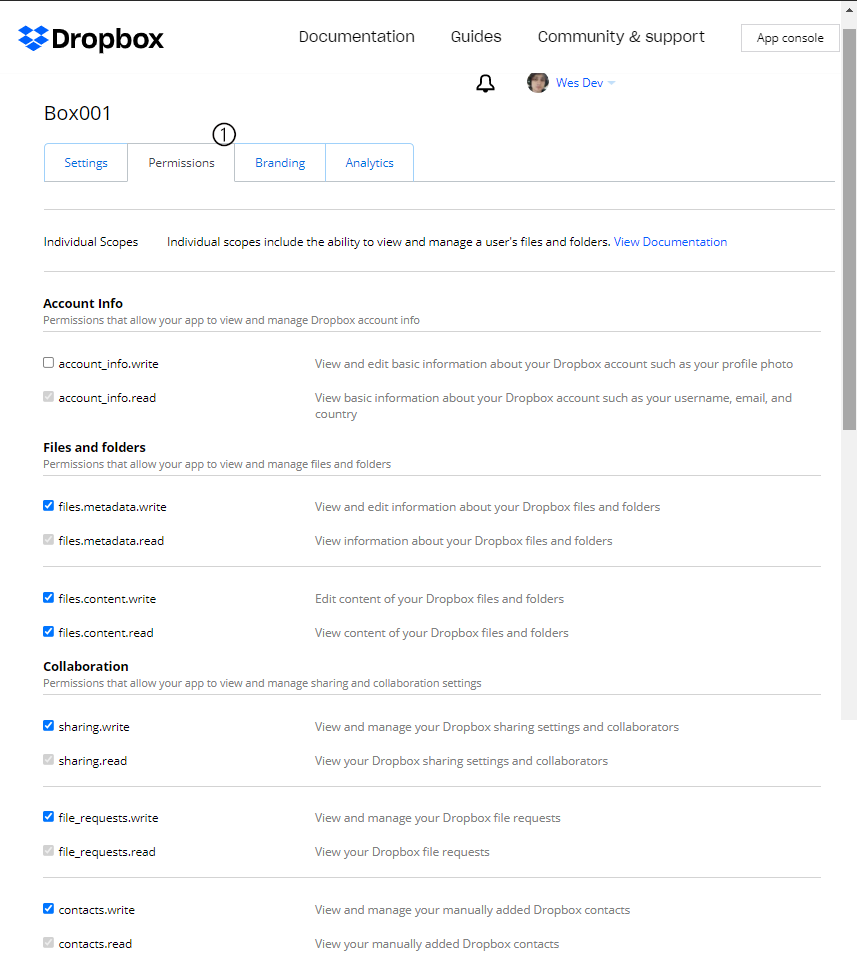
Figura 2 - Atribuindo permissões
Após as permissões serem atribuídas, volte para a aba anterior chamada "Settings" e selecione se o token terá ou não um tempo para expirar (1 da figura 2.1), em seguida, clique no botão "Generate" e o token será gerado no mesmo local do botão (2 da figura 2.1) e copie para inserir no seu projeto.

Figura 2.1 - Área para gerar o token de acesso
Inserindo o token no seu projeto
Após copiar o token que foi gerado no tópico anterior, acesse o Diagrama de dados e insira o token no atributo da classe que você deseja. (Figura 3)
 Figura 3 - Abrindo página de edição do atributo
Figura 3 - Abrindo página de edição do atributo
Após clicar no símbolo para abrir a edição do atributo desejado,
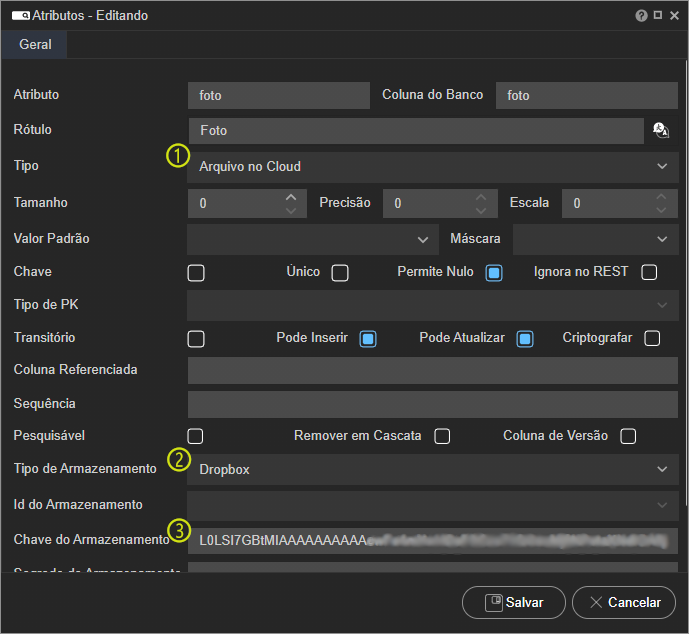 Figura 3.1 - Configurando token para o atributo
Figura 3.1 - Configurando token para o atributo
- Defina o tipo do atributo para "Arquivo no Cloud" ou "Imagem no Cloud";
- Selecione o tipo de armazenamento para "Dropbox";
- Insira o token que você copiou no tópico anterior e salve.
Por fim, gere a Camada de persistência e a View.
Nesta página
- Sem rótulos