Versões comparadas
Chave
- Esta linha foi adicionada.
- Esta linha foi removida.
- A formatação mudou.
O Login Social (social login) permite que usuários acessem sua aplicação ou site sem a necessidade de fazer um cadastro prévio, utilizando o login e senha de alguma rede social.
Pré-requisitos
Antes de começar a seguir os passos do tutorial é preciso ter certeza de que se tem um ambiente minimamente preparado para reproduzir o exemplo. Abaixo estão os requisitos principais.
Possuir uma conta Facebook.
Projeto com a opção opção Login por Redes Sociais habilitada habilitada. Caso haja dúvidas de como criar esse tipo de projeto acesse oo link link Login por Redes Sociais.
Passos
Os passos abaixo pressupõe que o usuário já tenha feito a leitura da documentação Login por redes sociais.
Registrando no Facebook
Para registrar o projeto no Facebook, é necessário acessar a página Facebook for developers e clicar em Meus aplicativos. Na página de Aplicativos, vamos começar adicionando a aplicação ao registro do Facebook clicando no botão Criar aplicativo (Figura 1).

Figura 1 - Adicionando uma aplicação no facebook
Na janela Criar um aplicativo, primeiro vamos escolher o tipo de aplicativo selecionando Criar experiências conectadas, para utilizar o Login do Facebook e clicando , no nosso exemplo escolhemos a opção Nenhum, e clicamos em Continuar. Em seguida, vamos inserir o nome, o e-mail e se possui uma conta do gerenciador de negócios (opcional). Por fim, vamos clicar em Criar aplicativo (Figura 2) e depois concluir a verificação de segurança.
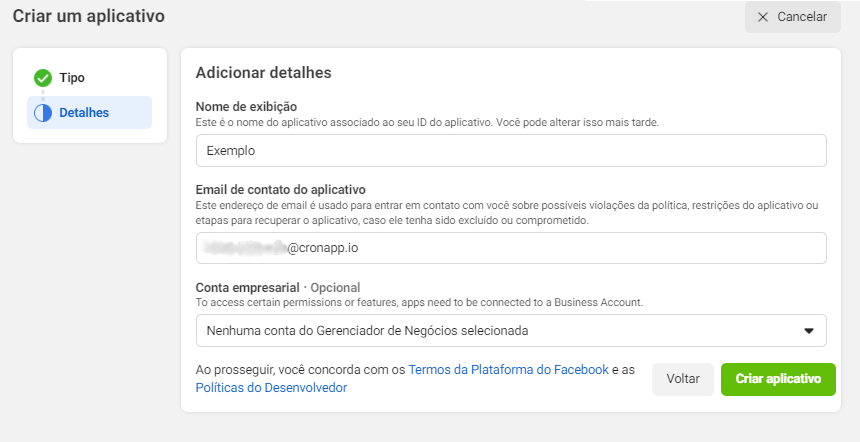
Figura 2 - Inserindo dados do aplicativo
De volta para a tela de aplicativosApós isso, você será encaminhado ao painel do aplicativo, vamos adicionar o produto de login social ao aplicativo procurando pelo pelo Login do Facebook e clicando em Configurar (destaque da Figura 3).

Figura 3 - Selecionando aplicativo Login do Facebook
Agora vamos definir a plataforma deste aplicativo - nesse caso, a plataforma Web (Figura 4).
 Image Modified
Image Modified
Figura 4 - Selecionando plataforma
Em seguida, vamos adicionar a URL do site. Primeiro vamos copiar a URL do projeto, depois colar no campo URL do site (destaque 1 da Figura 5) com o endereço seguido do caminho /signin/facebook, ou seja, https://app-28-171-12781.ide.cronapp.io/signin/facebook, depois clicar em Save (2) e Continuar (3). Os próximos passos (4) já estão configurados no Cronapp, por isso vamos clicar em Avançar em todas as etapas até o fim.

Figura 5 - Inserindo URL do site
Pronto, o login pelo Facebook foi adicionado ao projeto.
Configurando ID e Chave
No painel lateral esquerdo, vamos clicar em Configurações e depois em Básico (1 da Figura 6) para exibir o ID do Aplicativo (2), que também se encontra na barra superior e a Chave Secreta do Aplicativo (3), a qual é necessário clicar no botão Mostrar e inserir login e a senha de usuário.
 Image Modified
Image Modified
Figura 6 - Obtendo ID do Aplicativo e Chave Secreta
De volta ao projeto, vamos até Projeto em menu do sistema e selecionaremos Configurações (destaque 1 da Figura 7). Na janela de Configuração, vamos clicar na aba Redes Sociais (2), substituir o campo appId (3) do Facebook pelo ID do Aplicativo e appSecret (4) também do Facebook pela Chave Secreta e clicar em Salvar ao final.

Figura 7 - Configurando ID do Aplicativo e Chave Secreta
Testando
Por fim, vamos rodar o projeto para garantir as mudanças nas configurações, abrir o navegador web e clicar no ícone do Facebook (destaque 1 da Figura 8). Deverá aparecer a página do Facebook solicitando o login e senha do usuário (Figura 9).
| Nota | ||
|---|---|---|
| ||
A URL de teste do Cronapp é alterada sempre que o workspace for fechado e aberto novamente. Para isso, vá até Configurações, depois Básico (Figura 6) e altere a URL no campo URL do site que se encontra no fim da página. |

Figura 8 - Selecionando ícone do Facebook

Figura 9 - Entrando no Facebook
Nessa Nesta página
| Índice |
|---|
Conteúdo complementar
| Exibir filhos | ||||
|---|---|---|---|---|
|