Versões comparadas
Chave
- Esta linha foi adicionada.
- Esta linha foi removida.
- A formatação mudou.
Importar projeto
Para importar um projeto, clique o botão direito sobre o nome do projeto na árvore de arquivos e selecione a opção Importar (Figura 1). Na nova janela, abrirão as opções de importação: Soap e Zip.
Figura 1 - Opções para importar projetos
- Soap: O web service SOAP é utilizado para disponibilizar serviços interativos e possibilitar a comunicação entre diferentes aplicações através do protocolo SOAP (Simple Object Access Protocol).
- Zip: É um formato de compactação de arquivos, usado para reduzir o tamanho de grandes arquivos.
| Aviso | ||
|---|---|---|
| ||
A importação de projetos .zip irá substituir o projeto atualmente aberto. |
Soap
Abra opção Importar, conforme a Figura 1. Na nova janela (Figura 1.1), selecione a opção Soap e clique em Finalizar. Preencha as informações na janela Importar SOAP e clique em Importar ao final.

Figura 1.1 - Importar web service SOAP
Zip
Abra opção Importar, conforme a Figura 1. Na nova janela (Figura 1.2), selecione a opção Zip e clique em Finalizar. Clique em Selecionar na próxima janela para escolher o arquivo no seu diretório de arquivos, espere carregar (acompanhe o progresso no fim da página) e clique em OK.
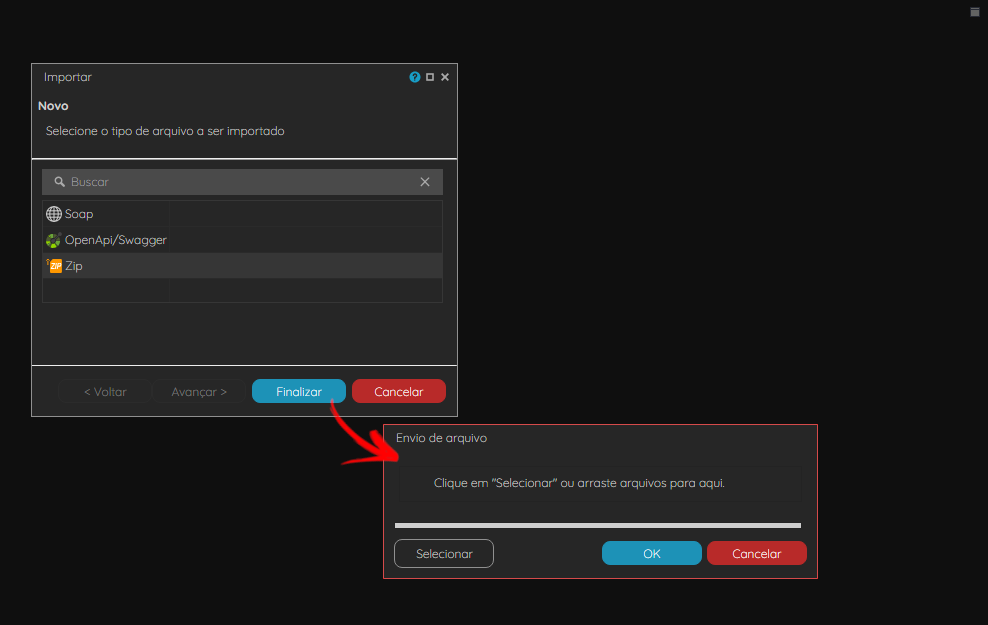
Figura 1.2 - Importar arquivo .zip
Exportar projeto
Clique o botão direito sobre o nome do projeto na árvore de arquivos e selecione a opção Exportar (Figura 2). Na nova janela, abrirão as opções de importação: War, Exportar para repositório Git, Biblioteca e Zip.
Figura 2 - Opções para exportar projetos
- War: o WAR (Web application ARchive) é um arquivo que compacta todos os arquivos que constituem uma aplicação Java web.
- Exportar para repositório Git: o repositório Git é um sistema de controle de versões distribuído. Versionar um projeto com o Git é uma boa prática no desenvolvimento de software, principalmente no desenvolvimento colaborativo. Para mais informações acesse a documentação Versionamento usando Git.
- Biblioteca: a funcionalidade de biblioteca permite fazer uma cópia de alguns recursos selecionados de um projeto Cronapp e utilizá-lo, de forma totalmente independente, em outro projeto, dentro ou fora da plataforma Cronapp. Para mais informações acesse a documentação Importar e exportar bibliotecas.
- Zip: é um formato de compactação de arquivos, usado para reduzir o tamanho de grandes arquivos.
Exportar para repositório Git
Abra opção Exportar, conforme a Figura 2. Na nova janela (Figura 2.1), selecione a opção Exportar para repositório Git e clique em Avançar. Preencha as informações da janela Versionar o projeto para um repositório Git e clique em Finalizar. Aguarde o progresso e verifique no seu repositório se o projeto foi exportado.

Figura 2.1 - Exportar para repositório Git
Biblioteca
Abra opção Exportar, conforme a Figura 2. Na nova janela (Figura 2.2), selecione a opção Biblioteca e clique em Finalizar.
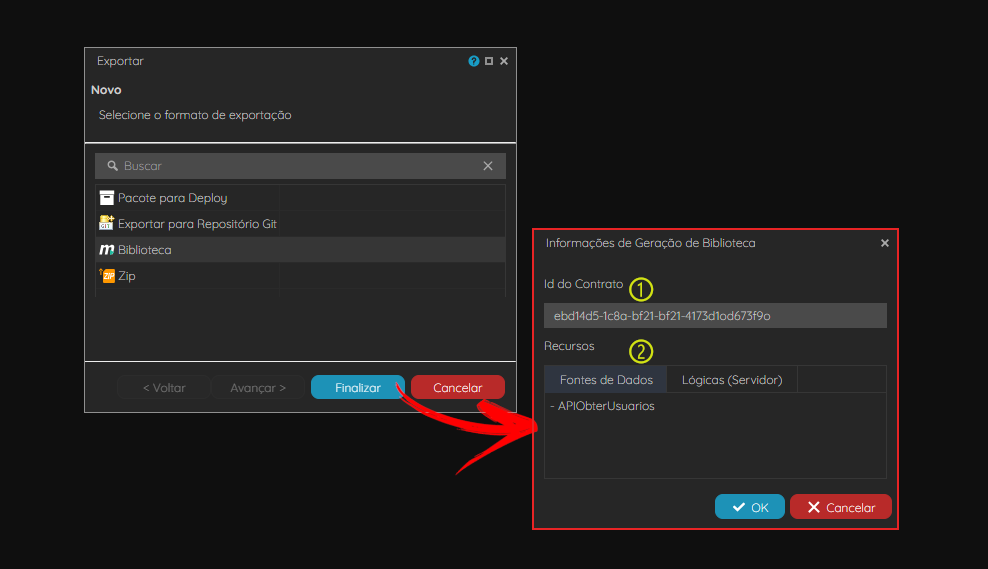
Figura 2.2 - Exportar Biblioteca
Na janela Informações de Geração de Biblioteca, confira os dados apresentados e clique em Ok para iniciar a compilação da biblioteca e, depois de algum tempo, iniciará automaticamente o download do .jar. Acesse a documentação Importar e exportar bibliotecas para mais detalhes.
- Id do Contrato: identificador do seu contrato dentro do Cronapp.
- Recursos: exibe a lista de Fontes de dados e Blocos de programação servidor marcados com a opção Exportar Biblioteca.
Zip
Abra opção Exportar e na nova janela (Figura 2.3), selecione a opção Zip (destaque 1 da figura 2.3) e clique em Finalizar. O Download será feito automaticamente.

Figura 2.3 - Exportar para repositório Zip
War
Abra opção Exportar, conforme a Figura 2. Na nova janela (Figura 2.4), selecione a opção War e clique em Finalizar. Na janela Opções da Geração de War, configure suas propriedades e clique em OK, O Download será feito automaticamente.

Figura 2.4 - Exportar o arquivo .war do projeto
Opções de Geração de war:
- Perfil: perfis dos bancos de dados usados no desenvolvimento do projeto: Desenvolvimento, Produção ou outro criado no context.xml.
- Tipo de Geração: define as ações que serão tomadas com o banco de dados
- Manter como configurado: mantem as mesmas configurações aplicadas no momento da geração da persistência no Diagrama de Classe;
- Criar ou Atualizar Tabelas: use essa opção para gerar as tabelas do banco de dados pela primeira vez ou caso tenha adicionado novas classes e não tenha feito alterações nas que já existem. Essa opção não apaga os dados do banco de dados;
- Apagar e Recriar Tabelas: apaga todas as tabelas, incluindo seus dados, do banco de dados e recria tudo novamente com as novas alterações feitas;
- Utilizar Tabelas Existentes: não realiza alterações no banco de dados;
- Auto Popular Dados: após criar as tabelas do banco de dados, os dados contidos no arquivo populate.json serão inseridos automaticamente.
- Dados de Conexão Embutidos: ao desmarcar, tanto os dados de conexão com o banco de dados quanto os parâmetros do sistema configurados não serão incluídos no arquivo
*.war, sendo necessário configurá-los posteriormente no servidor da aplicação. - Exportar PWA ou Incluir Projeto Mobile: inclui no pacote
*.waro diretóriomobileapp/com o conteúdo do projeto mobile. Esse recurso pode ser utilizado para o PWA. Mais detalhes na documentação Cronapp PWA.
Caso o Perfil selecionado contenha um banco de dados local (H2), mesmo que não utilizado, e a opção Dados de Conexão Embutidos esteja marcada, uma mensagem de alerta será exibida. (Figura 2.5)

Figura 2.5 - Mensagem de confirmação de uso de banco de dados local
| Nota | ||
|---|---|---|
| ||
Ao clicar em Sim, a IDE irá criar um novo arquivo para o banco H2 no .war da aplicação, não carregando os registros do banco de dados em ambiente de desenvolvimento. |
Exportando war via comando (High-code)
É possível parametrizar as propriedades da janela Opções de Geração de war no comando Maven "mvn package". Esses parâmetros são úteis para usuários que automatizam entregas/integração contínuas (CD/CI pipeline) através de ferramentas externas, como por exemplo, o Jenkins.
Os parâmetros extras do "mvn package" são:
- cronapp.profile: tipo de perfil (DEV, PROD etc - Padrão: DEV).
- cronapp.generationType:indica qual o tipo de geração de entidades (Para mais detalhes, acesse a documentação do eclipseLink):
- create-tables: manter como configurado;
- create-or-extend-tables: criar ou atualizar tabelas;
- drop-and-create-tables: apagar e recriar tabelas;
- nome: manter como configurado (Padrão).
- cronapp.populate: indica se deve incluir o populate.json (true/false - Padrão: true);
- cronapp.useContext: indica se deve incluir o context.xml com dados de conexão (true/false - Padrão: true);
- cronapp.mobileapp: indica se deve incluir o projeto mobile (true/false - Padrão: false).
Cada parâmetro deve ser precedido com "-D", como no exemplo abaixo:
| Bloco de código | ||||||
|---|---|---|---|---|---|---|
| ||||||
mvn package -Dcronapp.profile=DEV -Dcronapp.populate=true -Dcronapp.useContext=true -Dcronapp.generationType=create-tables -Dcronapp.mobileapp=true |
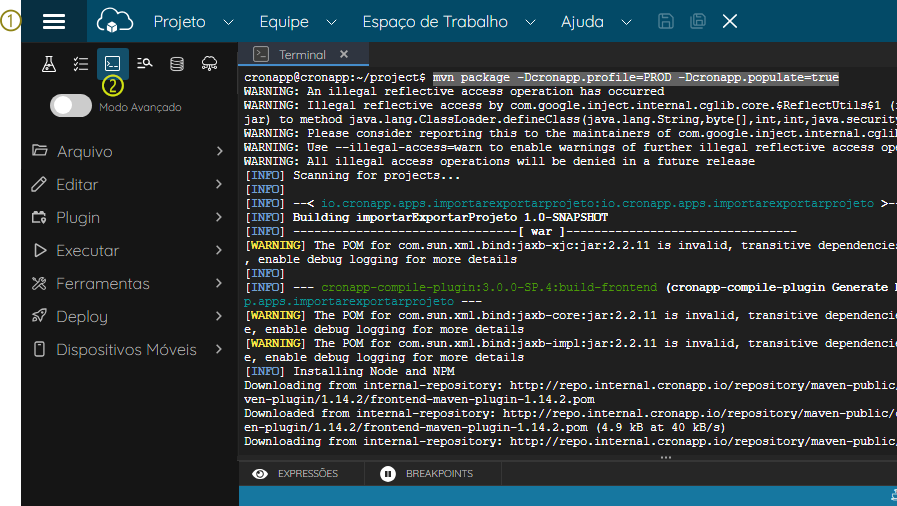
Figura 2.6 - Exportar o arquivo .war do projeto por linha de comando
Os arquivos .war gerados são encaminhados para o diretório "~/project/target" e ficam acessíveis apenas via terminal.
Nesta página
| Índice |
|---|
Saiba mais