Versões comparadas
Chave
- Esta linha foi adicionada.
- Esta linha foi removida.
- A formatação mudou.
Ao criar um projeto no Cronapp, o banco de desenvolvimento H2 já vem configurado por padrão. Porém, quando é preciso testar a conexão com banco de dados ou no momento da publicação deve-se substituir esse banco e o Cronapp possui suporte aos principais
bancobancos de dados
, comodo mercado: MySQL, SQL Server, PostgreSQL
e Oracle, Oracle, DB2, Derby e Firebird.
| Dica |
|---|
Caso possua um banco de dados local e queira usá-lo na IDE, é possível utilizar o ngrok para criar um túnel seguro entre seu banco local e sua aplicação no Cronapp. Para mais detalhes acesse o tutorial Conectando um banco de dados local ao Cronapp. |
| Nota |
|---|
O H2 é um banco de dados efémero (temporário) e deve ser usado apenas no período de desenvolvimento, nunca como banco de dados em produção. Em determinadas situações durante o período de desenvolvimento, pode ser necessário limpar os dados desse tipo de banco. |
| Âncora | ||||
|---|---|---|---|---|
|
Gerenciar banco
A funcionalidade banco de dados (Endereço: config/context.xml) é responsável por vincular um ou mais bancos de dados ao seu sistema. Então, clique no menu Projeto > Banco de dados para abrir sua aba na área de edição (seta ou no ícone Banco de dados (destaques 1 da Figura 1).
Image Removed
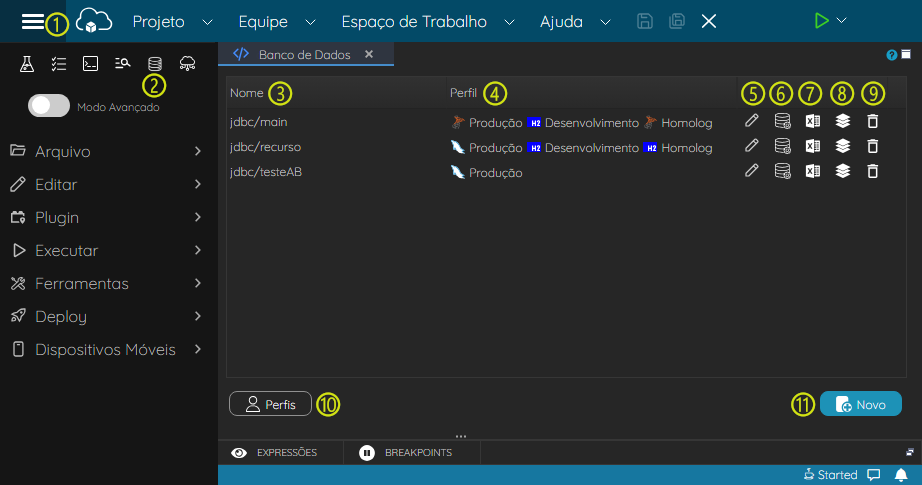 Image Added
Image Added
Figura 1 - Ferramenta de configuração com o banco de dados
- Abrir ferramenta: é possível abrir a ferramenta através do menu Projeto > Banco de dados ou pelo ícone Banco de dados.
- Editar banco: abre a área de edição do respectivo banco de dados selecionado (Figura 1.1);.
- Remover banco: remove o respectivo banco de dados ;selecionado.
- Manipular dados: abre o gerenciador de SQL do respectivo banco de dados ;selecionado.
- Importar arquivo Excel: permite importar uma ou mais planilhas do excel.
- Exportar arquivo de populate: permite exportar em JSON os dados do banco selecionado.
- Perfis: abre a área de edição de perfis;.
- Novo: abre a área para adição de novo banco de dados (Figura 1.1).
Novo banco de dados
Tanto ao editar um banco quanto adicionar um novo, ele abrirá a área de edição (Figura 1.1).
Image Removed
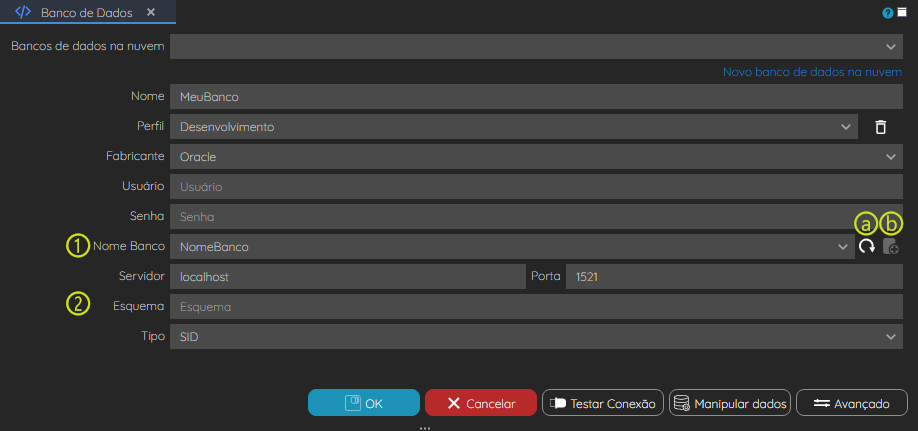 Image Added
Image Added
Figura 1.1 - Adicionando novo banco
Campos
- Banco de dados na nuvem: caso tenha um banco no no serviço de cloud do Cronapp, selecione-o aqui para preencher automaticamente todos os outros campos abaixo;. (acesse o tópico "Banco de dados" em Serviços de Cloud para mais detalhes).
- Novo banco de dados na nuvem: abre o serviços de cloud em uma nova aba na IDEcom os serviços de cloud.
- Nome: nome da conexão do banco, identifica o banco dentro da IDE;
- Perfil: escolha do perfil do banco de dados: Desenvolvimento, Produção ou outro criado;
- É possível excluir um dos perfis clicando no botão da lixeira ao lado do campoRemover perfil: esse botão exclui o perfil selecionado.
- Fabricante: escolha do fabricante do banco de dados, que podem ser:
- MySQL;
- H2;
- PostgreSQL;
- DB2;
- SQL Server;
- Oracle;
- Derby;
- Firebird.
- Usuário: usuário para o banco de dados;
- Senha: senha do usuário para o banco de dados;
- Nome Banco ou Esquema: selecione um dos schemas / bancos existentes ou informe um novo;
- Atualizar lista de schemas: atualiza os schemas na caixa de seleção;
- Criar database: cria um novo schema/banco.
- Servidor: endereço do servidor;
- Porta: porta usada pelo banco de dados;
- Nome Instância: informa um nome para a instância - essa opção só aparece em banco de dados SQL Server.
Botões
- OK: salva a configuração do banco de dados;
- Cancelar: volta para a tela inicial do banco de dados;
- Testar Conexão: verifica se a conexão do banco está funcionando corretamente;
- Manipular dados: abre uma janela para fazer manipulação do banco de dados através da ferramenta de gerenciamento de banco de dados;
- Avançado: abre a janela de configuração dos atributos da conexão (Figura 1.1.1).
| Nota |
|---|
Além de verificar o funcionamento da conexão do banco, o botão Testar Conexão criará um novo Esquema/banco, caso seja preenchido um nome diferente no campo Nome Esquema (ou Nome banco) dos esquemas/bancos atuais. |
Atributos da conexão
Normalmente não é necessário alterar as configurações da janela atributos de conexão ao ao adicionar um novo banco de dados, pois o Cronapp configura automaticamente os principais atributoscampos necessários.
Image Removed
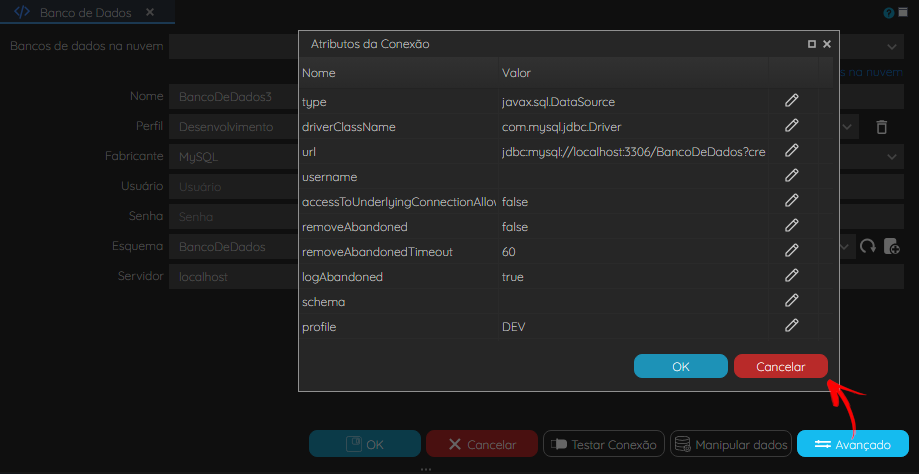 Image Added
Image Added
Figura 1.1.1 - Janela com os atributos da conexão do banco
Esquema
Os esquemas (schema) são estruturas lógicas usadas para armazenar os dados em um banco de dados. Para cada banco criado, cada esquema terá suas tabelas, views, relacionamentos e outros objetos particulares, e para o usuário que os acessa serão, na prática, como bancos de dados separados. A A figura 1.1.2 mostra a criação do esquema blocoA para o banco de dados SQL Server, os demais esquemas são do próprio SQL Server e são criados automaticamente quando o banco é gerado.
Image Removed
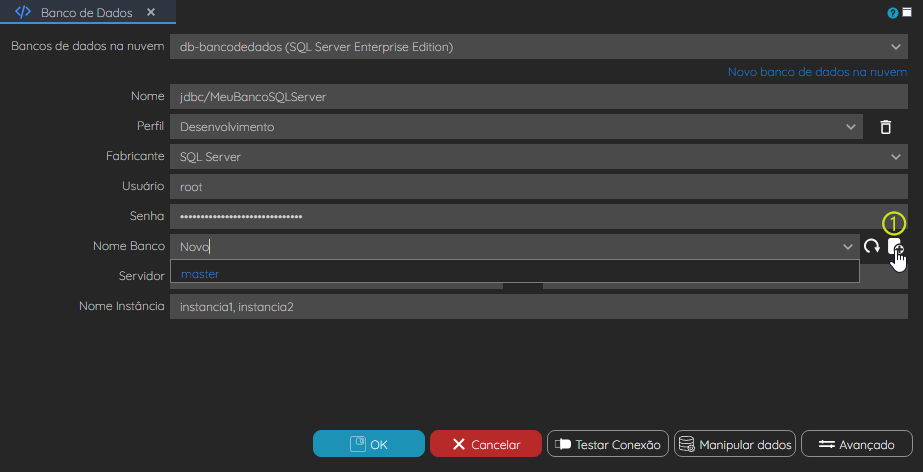 Image Added
Image Added
Figura 1.1.2 - Criação de um esquema no banco de dados
Perfis
O Cronapp permite que sejam criados perfis que serão vinculados a diferentes bancos de dados cadastrados no projeto. No momento em que for rodar o projeto ou gerar o .war , é possível selecionar um dos perfis/banco de dados clicando na seta ao lado do botão Play (debug) da aplicação.
Image Removed
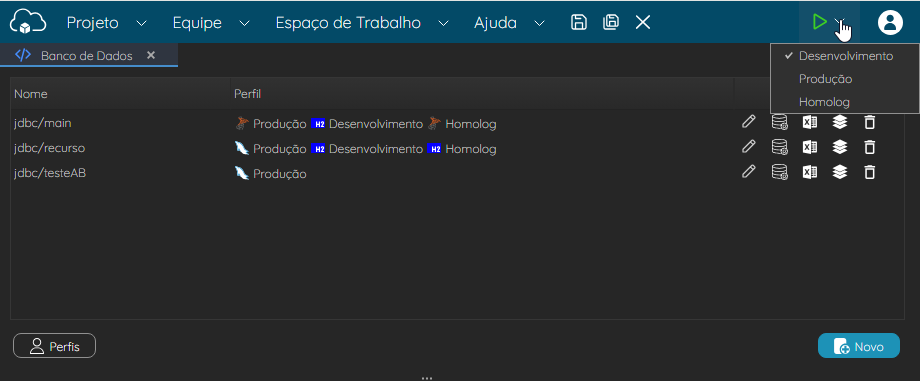 Image Added
Image Added
Figura 1.2 - Selecionando perfil para rodar antes de executar o projeto na IDE
Novo perfil
Por padrão, ao criar um projeto, os perfis desenvolvimento e produção já são criados. Então, para adicionar um perfil, clique no botão Perfis para abrir sua aba de configuração (Figura 1.2.1).
Image Removed
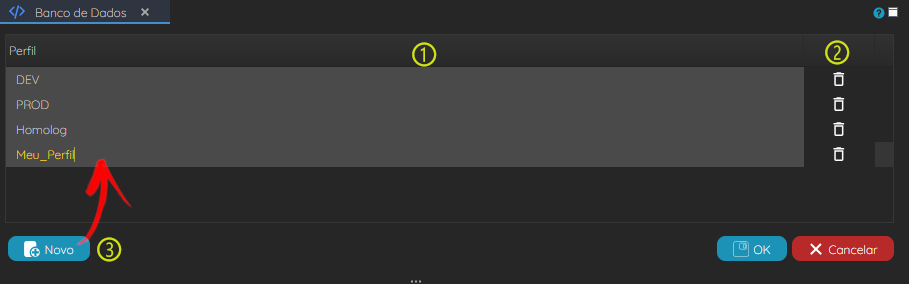 Image Added
Image Added
Figura 1.2.1 - Aba de edição de perfil
- Novo: adiciona um campo na coluna Perfil para informar um novo perfil, que deve ter nome único;
- Ao adicionar um campo, o ícone de lixeira é adicionado para aquele campo com o intuito de remover o campo.
- OK: salva as configurações que foram modificadas no perfil e volta para a aba principal do banco;
- Cancelar: cancela as configurações que foram modificadas no perfil e volta para a aba principal do banco.
Perfil padrão
É possível adicionar um perfil como padrão, dessa forma não será necessário selecionar um perfil toda vez que for rodar o projeto- .
Manipular dados
O Sistema de Gerenciamento de Banco de Dados (SGBD) online do Cronapp permite que adicione dados, consulte, crie tabelas virtuais e procedures e entre outros. Ao abrir pela primeira vez, suas tabelas só serão mostradas após rodar ou executar o projeto.
Image Removed
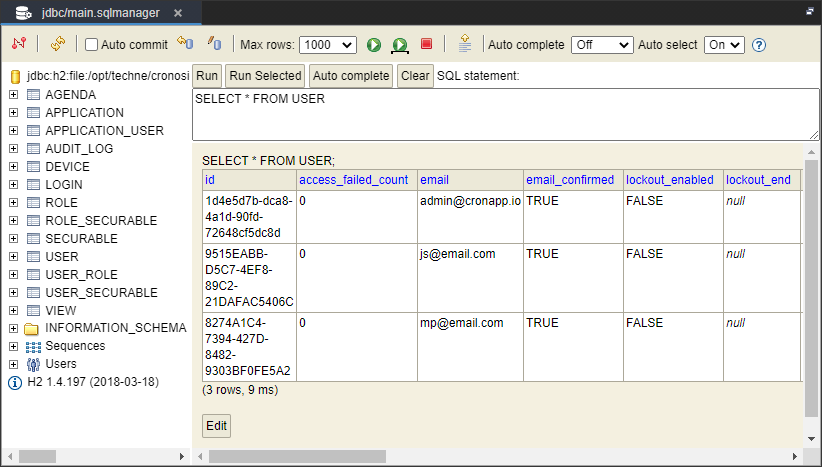 Image Added
Image Added
Figura 1.3 - Sistema de gerenciamento de banco de dados
Âncora importarExcel importarExcel
Importar arquivo Excel
A funcionalidade Banco de dados (context.xml) do Cronapp nos permite adicionar arquivos do Excel e converter em tabelas do banco de dados. Ele se comporta exatamente como uma tabela criada diretamente no diagrama de dados. É importante salientar que as abas (sheets) das planilhas vão gerar os nomes das tabelas e cada linha será um registro (tupla) da tabela. A coluna Id é gerada automaticamente pelo Cronapp, portanto, não se faz necessário inserir uma coluna id no arquivo excel.
| Informações | ||
|---|---|---|
| ||
A inserção de uma planilha não atualiza os registros existentes, apenas adiciona novos. É possível realizar toda e qualquer operação de banco de dados com a tabela importada. É importante ressaltar que a funcionalidade de importar arquivos Excel somente aceita extensões do tipo .xlsx |
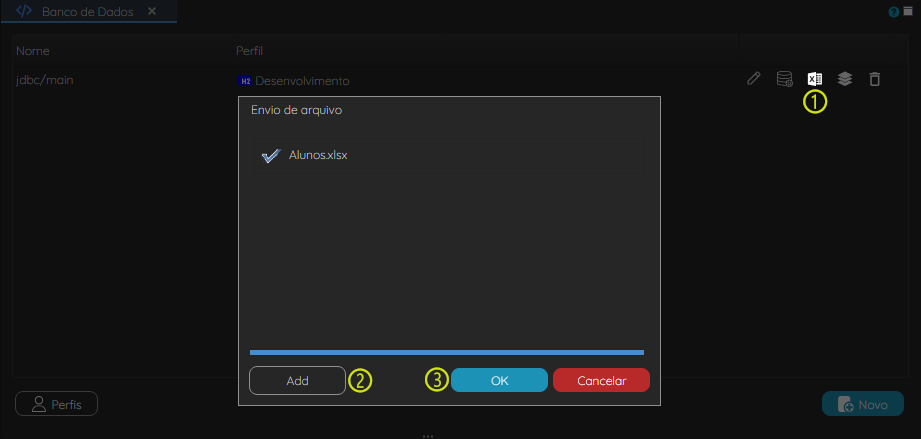 Image Added
Image Added
Figura 2 - Importando arquivo do Excel para o banco de dados.
- Clique no ícone Importar arquivo Excel;
- Selecione o arquivo do seu computador, ou clique e arraste para a tela de Envio de arquivo;
- Finalize a operação de importação do arquivo clicando em OK.
Para verificar se sua tabela foi importada para o banco de dados, clique na opção Manipular dados (destaque 4 da figura 1). Faça uma consulta simples e observe o resultado. No exemplo da figura 2.1 estamos verificando que a tabela importada, Alunos, consta no nosso banco de dados.
 Image Added
Image Added
Figura 2.1 - Verificando se a tabela foi importada.
| Âncora | ||||
|---|---|---|---|---|
|
Exportar arquivo de populate
Há uma funcionalidade do Banco de Dados (context.xml) que permite exportar um Json que poderá ser utilizado para alimentar o arquivo populate.json com os dados de uma ou mais tabelas do banco de dados selecionado, como mostrado na figura 3.
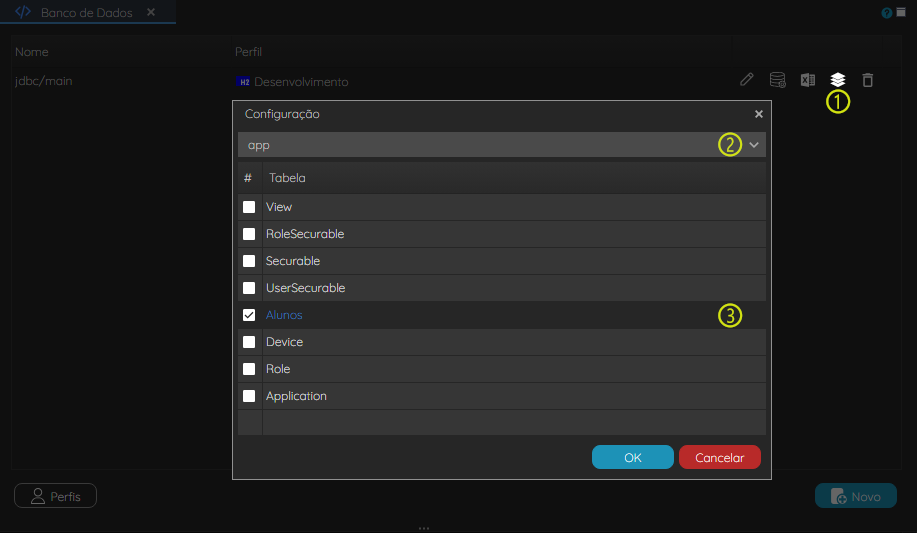 Image AddedFigura 3 - Exportando arquivo de populate
Image AddedFigura 3 - Exportando arquivo de populate
- Clique no ícone para exportar o arquivo de populate.
- Selecione o diagrama.
- Selecione a tabela com os dados que deseja exportar.
Por fim, será baixado um arquivo JSON onde poderá incluir no populte.json, acesse a documentação Arquivo populate json para mais detalhes sobre como trabalhar com o arquivo populate.json.
Context.xml
Ao abrir o arquivo do banco de dados em modo editor de texto é possível ver o xml que exibe todas as informações dos bancos de dados configurados em seu projeto no Cronapp (Figura 24).
| Nota |
|---|
Para abrir como editor de texto, é preciso que a IDE esteja habilitada no Modo Avançado. |
Então, na árvore do projeto, Configurações > Banco de dados e clique com o botão direito sobre o arquivo e selecione Abrir com > Editor de texto.
Image Removed
 Image Added
Image Added
Figura 2 4 - Abrir banco de dados como texto
| Aviso |
|---|
Tenha cuidado ao adicionar publicamente seu projeto em sistemas de controle de versões, como GitHub, bitbucket, GitLab e outros. |
Nesta Nessa página
| Índice |
|---|