- Criado por Igor Andrade, última alteração em 19/06/2019
Você está vendo a versão antiga da página. Ver a versão atual.
Comparar com o atual Ver Histórico da Página
« Anterior Versão 6 Próxima »
O Cronapp possui diversos serviços na nuvem em sua plataforma, permitindo a criação ou integração com apenas um clique ao seu projeto! Atualmente existem os serviços de publicação, criação de domínios, geração de certificados SSL, criação de banco de dados, armazenamento S3 e gerenciamento de backup para alguns desses serviços.
Esses serviços são fornecidos pelo AWS da Amazon e integrado ao Cronapp, dessa forma, o uso desses recursos gerarão cobranças extras, de acordo com o plano contratado no Cronapp.
Os recursos AWS foram integrados ao Cronapp para lhe proporcionar agilidade, comodidade e estabilidade ao utilizar a infraestrutura da Amazon, porém você é livre para utilizar serviços de outras plataformas ao seu projeto.
Visão geral
O Serviços de Cloud pode ser acessado pelo botão de atalho (item 1, Figura 1.1) ou através do menu Deploy > Serviços de Cloud. Cada aba da sua janela representa um serviço diferente e os recursos exibidos na janela são parecidos.
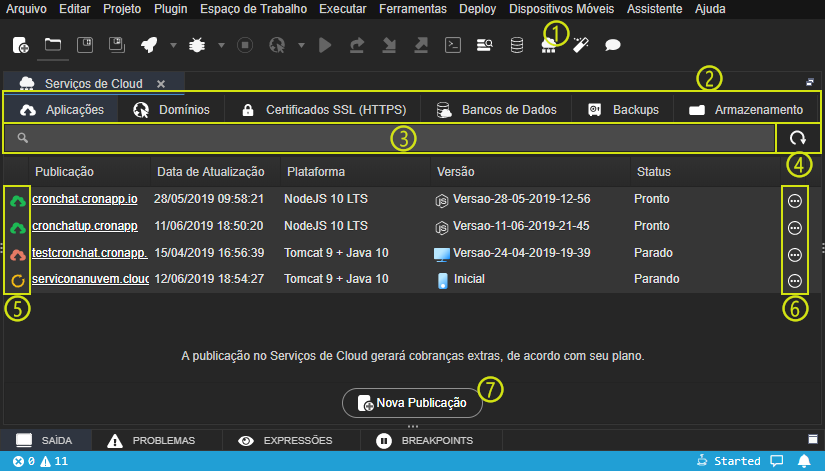
Figura 1.1 - janela dos serviços de cloud
- Botão de atalho: abrir a janela de serviço de Cloud;
- Aba dos serviços: gerenciar cada serviço a partir da sua aba;
- Campo de pesquisa: filtrar um serviço por seu nome;
- Atualizar: atualizar a lista de serviços;
- Ícones de status: ícone que representa o serviços e sua cor representa o status:
- Verde: serviço ativo;
- Vermelho: serviço parado;
- Amarelo: serviço em transição de status: criando, iniciando, parando, destruindo ou atualizando;
- Menu de opção: seleciona uma das opções possíveis para esse serviço;
- Novo serviço: criar novo serviço.
Custo dos serviços
Ao abrir uma janela pra criar um serviço, você poderá visualizar o seu preço na parte inferior (área destacada na Figura 2.1). Essa estimativa de preço varia com as configurações selecionadas, ou seja, quanto mais recursos de infraestrutura selecionadas (ex: número de instâncias e espaços) maior o preço.
Importante
A estimativa de custo informado na parte debaixo das janelas se referem ao uso dos serviços de forma ininterrupta durante 1 mês.
A cobrança é feita por minuto de uso do serviço, ou seja, supondo que seu projeto não precisa ficar ativo aos domingos, o custo mensal será menor que o estimado.

Figura 2.1 - Estimativa de custo do serviço
Aviso
Como a infraestrutura que utilizamos é de terceiros, ocultamos os preços informados nas imagens dessa página pois ocasionalmente pode haver variação de preços pelos serviços fornecidos por essas empresas.
Opções dos recursos
Na lista de recursos cada linha representa um novo item e cada item possui botões de opções nas últimas colunas (item 1, Figura 1.2), quando o recurso possui mais de quatro opções, estes serão substituídos por um menu com os botões de opções (Figura 1.3). As opções também são acessíveis ao clicar com o botão de contexto do mouse sobre um item (item 2, Figura 1.2).

Figura 3.1 - Opções acessíveis nas últimas colunas ou através do menu de contexto
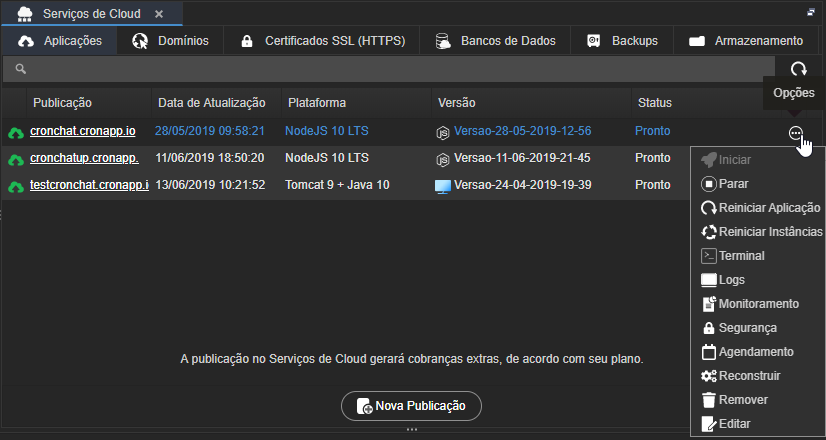
Figura 3.2 - Itens com mais de 4 opções são exibidos em um menu ao invés de colunas
Opções (Figura 1.3):
- Iniciar: inicia um serviço parado;
- Parar: pára um serviço em execução.
- Recarregar: reinicia um serviço;
- Terminal: abre o terminal linux do servidor da aplicação;
- Logs: exibe os logs gerados pelo servidor da aplicação;
- Monitoramento; exibe a tela com os gráficos de monitoramento;
- Segurança: dá permissão de acesso a esse serviço para outro usuários Cronapp ou para todos os usuários que fazem parte de um contrato Cronapp;
- Agendamento: permite agendar ações de iniciar, parar ou destruir serviços;
- Reconstruir: ??XXX o que é exatamente isso??
- Remover: excluir serviço;
- Editar: edita as configurações do serviço.
Logs
O botão de opção logs existe somente para os serviços de publicação. Essa opção irá abrir uma janela para exibir os logs gerados pelo servidor da publicação.
Na janela de logs existem duas abas, em Geral (Figura 1.4) serão exibidas todas as ações ocorridas no servidor da aplicação, mostrando informações, avisos e erros. Ao clicar na coluna com o botão de ação Editar será aberta uma janela com a mensagem completa.
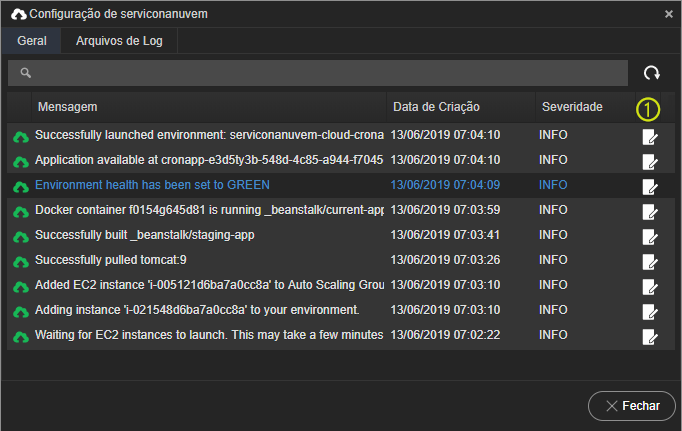
Figura 3.4 - A aba geral exibe todas as ações ocorridas no servidor da aplicação
Colunas da aba Geral
- Ícones de status: ícone que representa o serviços e sua cor representa o status:
- Verde: informação;
- Vermelho: aviso;
- Mensagem: ação ocorrida;
- Data de criação: data e hora da ação;
- Severidade: tipo da mensagem: informação, aviso, erro;
- Editar: abre janela para exibir a mensagem completa.
A segunda aba, Arquivos de Log, só estará disponível em publicações ativas e exibirá os logs gerados pela instância da publicação selecionada na caixa de seleção instâncias (item 1, Figura 1.5).
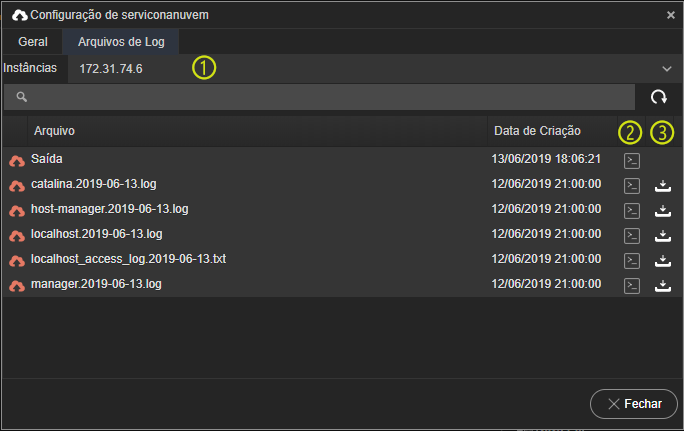
Figura 3.5 - A aba Arquivos de Log exibe os logs gerados pelo servidor da aplicação
- Instâncias: caixa de seleção com as instâncias da publicação, selecione uma para exibir os logs referentes a ela;
- terminal: coluna que exibe o log completo através do terminal;
- baixar: coluna que gera o download de um arquivo com extensão .log;
- Arquivo: título do log;
- Data de criação: data e hora em que foi gerado.
Monitoramento
O botão de opção monitoramento existe somente para os serviços de publicação, banco de dados e armazenamento. Essa opção irá abrir uma janela para exibir os gráficos do uso dos recursos usados em um determinado período de tempo.
Detalhamento dos gráficos de Banco de dados:
| Métrica | Descrição |
|---|---|
| CPUUtilization | O percentual de utilização da CPU. |
| DatabaseConnections | O número de conexões a uma instância de Banco de Dados do Aurora. |
| FreeStorageSpace | A quantidade de espaço (em bytes) de armazenamento disponível. |
| FreeableMemory | A quantidade de memória (em bytes) de acesso aleatório disponível. |
| ReadThroughput | O número médio de bytes lidos do disco por segundo. |
| WriteThroughput | O número médio de bytes gravados no disco por segundo. |
| ReadIOPS | O número médio de operações E/S de leitura de disco por segundo. |
| WriteIOPS | O número médio de operações de E/S de gravação de disco por segundo. |
Detalhamento do gráfico da publicação:
| Métrica | Descrição (XXX Modificar texto depois) |
|---|---|
| CPUUtilization | O percentual de unidades alocadas de computação EC2 que estão sendo utilizadas na instância no momento. Essa métrica identifica a potência de processamento necessária para executar um aplicativo em uma instância selecionada. Dependendo do tipo de instância, ferramentas em seu sistema operacional podem exibir um percentual mais baixo do que CloudWatch quando a instância não alocar um núcleo do processador. Unidade: percentual |
Detalhamento dos gráficos de Armazenamento:
| Métrica | Descrição |
|---|---|
| BucketSizeBytes | A quantidade de dados em bytes armazenados em um bucket. O valor é calculado somando o tamanho de todos os objetos do bucket (objetos atuais e não atuais), incluindo o tamanho de todas as partes de todos os multipart uploads incompletos do bucket. |
| NumberOfObjects | O número total de objetos armazenados em um bucket para todas as classes de armazenamento, exceto para a classe de armazenamento do GLACIER. O valor é calculado contando todos os objetos do bucket (objetos atuais e não atuais) e o número total de partes de todos os multipart uploads incompletos do bucket. |

Figura 3.6 - Janela de monitoramento dos recursos de um banco de dados
Campos:
- Data de início: determina o período de inicio do gráfico;
- Intervalo: selecione o tempo para cada intervalo do gráfico.
Segurança
A opção Segurança libera o acesso para outros usuários Cronapp aos serviços de Cloud.

Figura 3.7 - Janelas de segurança
- Tipo: define se a permissão será dada a um usuário ou a um contrato;
- Usuário: conta Cronapp para pessoas físicas, vinculada a uma uma pessoa;
- Contrato: conta Cronapp para pessoa jurídica, vinculada a um conjunto de pessoas.
- Objeto (Usuário / Contrato): e-mail do usuário ou XXX (é o nome ou e-mail do contrato ???) do contrato;
- Permitido: retira a permissão de acesso para um tipo usuário ou para um usuário do tipo contrato.
Agendamento
Essa opção permite que seja agendadas ações de iniciar, parar ou destruir os serviço de cloud em determinadas datas, horas e dias da semana.

Figura 3.8 - Janelas de agendamento de serviços
- Ação do agendamento:
- Iniciar serviço;
- Parar serviço;
- Destruir serviço;
- Data de Início: define uma data e hora para iniciar o período do agendamento;
- Data de Fim: define uma data e hora para finalizar o período do agendamento;
- Limpar: limpa os campo Data de início e Data de fim.
- Calendário: abre janela para selecionar data e hora para início ou fim do ciclo de agendamento;
- Hora: define a hora de início da ação do agendamento;
- Dias da semana: define os dias da semana em que a ação do agendamento ocorrerá;
- Editar: abre a janela para edição do agendamento.
Dica
Ao deixar os campos Data de início e Data de Fim (itens 2 e 3, Figura 1.8) em branco, o agendamento sempre repetirá sua ação na mesma hora e nos dias definidos.
Publicar de aplicações
A aba Aplicações permite realizar o deploy do seu projeto em servidores Amazon. Durante a criação da publicação é possível configurar a infraestrutura dos servidos, como quantidade e tipo de instâncias, plataformas, variáveis de ambientes e outras informações.

Figura 4.1 - Aba de publicações
Após a publicação, seu projeto será exibido na lista de publicações (Figura 2.1) com algumas informações:
- Publicação: endereço URL da publicação;
- Data de Atualização: data e hora da última atualização;
- Plataforma: plataforma usada no projeto;
- Versão: informa o tipo de projeto e a versão atual
- ícone monitor: sistema Java web;
- ícone Smartphone: sistema Java mobile ou web / mobile;
- outro ícone: sistema em outra plataforma;
- Status: informa o status atual do projeto: pronto, parado, criando, iniciando, parando, destruindo ou atualizando.
Nova Publicação
Ao clicar no botão "Nova Publicação" (Figura 4.1) ou editar uma publicação existente será aberta a janela de configuração abaixo.
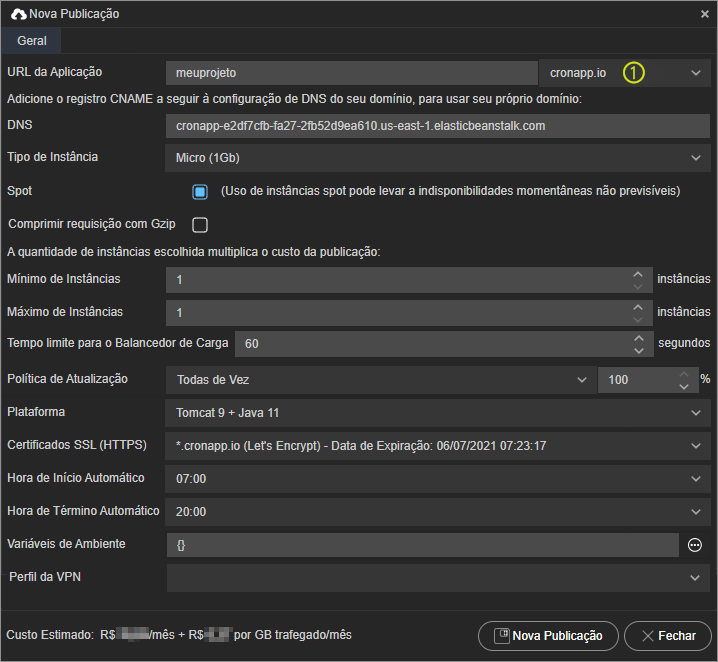
Figura 4.2 - Configuração da publicação
- URL da Aplicação: nome do subdomínio da aplicação, o domínio na caixa de seleção é criado na aba Domínio.
- DNS: Nome canônico (CNAME) único da publicação gerado pelo servidor de publicação.
- Tipo de instância: tamanho da instância da publicação.
É recomendável escolher uma instância com capacidade suficiente para executar seu sistema sob carga, mas que não fique ocioso na maior parte do tempo. - Mínimo e máximo de instâncias: caso seu sistema necessite de alta disponibilidade e escalabilidade, recomendá-se adicionar mais de uma instância, evitando que o sistema fique inativo ao falhar uma instância.
- Plataforma: plataforma na qual seu sistema foi desenvolvido.
- Certificado SSL (HTTPS): lista os certificados gerados na aba Certificados.
- Hora de Início Automático*: define a hora que o servidor da publicação será iniciado diariamente.
- Hora de Término Automático*: define a hora que o servidor da publicação será interrompido diariamente.
- Variáveis de Ambiente: cadastra as variáveis de ambiente no servidor da publicação.
* Recomendável o uso das horas de início e término durante o período de implantação do sistema, evitando gastos durante período de inatividade. O agendamento pode ser alterado posteriormente na opção de Agendamento dessa publicação.
Domínio
A aba Domínios é responsável por gerar serviço web de Domain Name System (DNS) altamente disponível e dimensionável.

Figura 5.1 - Aba Domínio
Após a criação da zona de hospedagem, seu domínio será exibido na lista (Figura 5.1) com as seguintes colunas:
- Domínio;
- Data de Atualização: data e hora da última atualização;
- Status: informa o status atual do domínio: Disponível, Indisponível.
Nova Zona de Hospedagem
Ao clicar no botão "Nova Zona de hospedagem" (Figura 5.1) será aberta a janela de configuração abaixo.
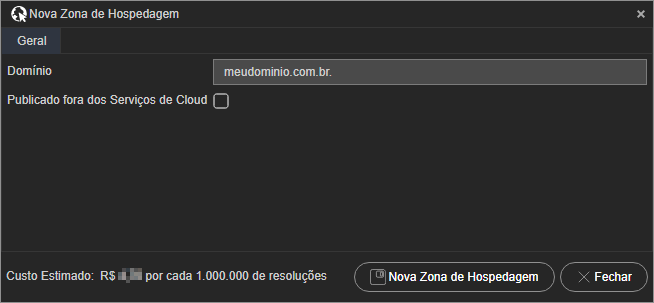
Figura 5.2 - Configuração do domínio
- Domínio: domínio que será usado na publicação;
- Publicado fora dos Serviços de Cloud: Caso não queira publicar seu projeto em nossa plataforma, marque essa opção.
Editar Domínio
As configurações do domínio só serão exibidas após criá-lo, clique no botão de opção Editar de algum domínio na listagem.
Na aba Geral serão exibidos os campos com o Id do domínio, o nome do domínio, data de criação, status e a caixa de seleção para realizar a publicação fora da plataforma Cronapp.

Figura 5.3 - Aba Geral das configurações do domínio

Figura 5.4 - Adicionando novo registro na aba Conjunto de Registros
Certificados SSL
Ao utilizar o certificado SSL, uma camada de segurança será criada entre a comunicação do cliente e o servidor da sua aplicação.
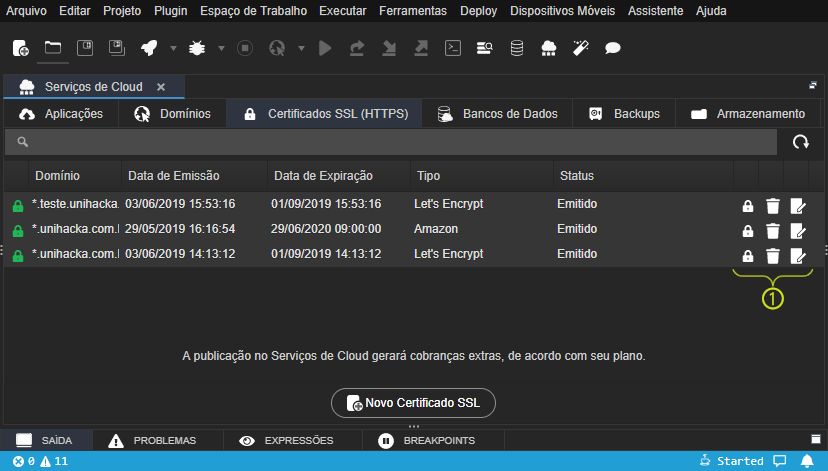
Após gerar, o certificado será listado na aba Certificados SSL (HTTPS) (Figura 6.1) exibindo as colunas a seguir:
- Domínio: domínio om cobertura do certificado;
- Data de Emissão: data em que foi gerado o certificado;
- Data de Expiração: data em que acaba a validade do certificado;
- Tipo: especificação do certificado;
- Status: informa o status atual do certificado.
Novo Certificado SSL
Banco de dados

Novo Banco de Dados
Backup
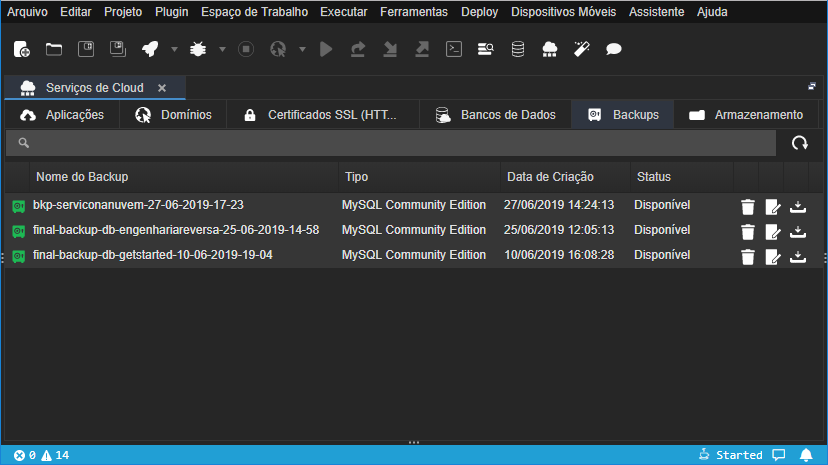
Armazenamento
A aba Armazenamento permite criar repositórios para hospedar arquivos ou sites com conteúdo estático.
É possível acessar os arquivos e diretórios armazenados através da aba Arquivo na edição do repositório ou utilizando um programa de acesso à S3 (Exemplo: S3 Browser, Arq, CyberDuck ou outros).

Novo Armazenamento
- Sem rótulos