- Criado por Igor Andrade, última alteração em 04/07/2019
Você está vendo a versão antiga da página. Ver a versão atual.
Comparar com o atual Ver Histórico da Página
« Anterior Versão 23 Próxima »
O Cronapp possui diversos serviços na nuvem em sua plataforma, permitindo a criação ou integração com apenas um clique! Atualmente existem os serviços de publicação, configuração de domínios, geração de certificados SSL, criação de banco de dados, armazenamento e gerenciamento de backup para alguns desses serviços.
Os recursos na nuvem foram integrados ao Cronapp para lhe proporcionar agilidade, comodidade e estabilidade ao utilizar uma infraestrutura de ótima qualidade, porém você é livre para utilizar serviços de outras plataformas em seu projeto.
Visão geral
O Serviços de Cloud pode ser acessado pelo botão de atalho (item 1, Figura 1.1) ou através do menu Deploy > Serviços de Cloud. Sua janela possui seis abas, cada uma direcionando um serviço diferente. Abaixo os principais componentes.
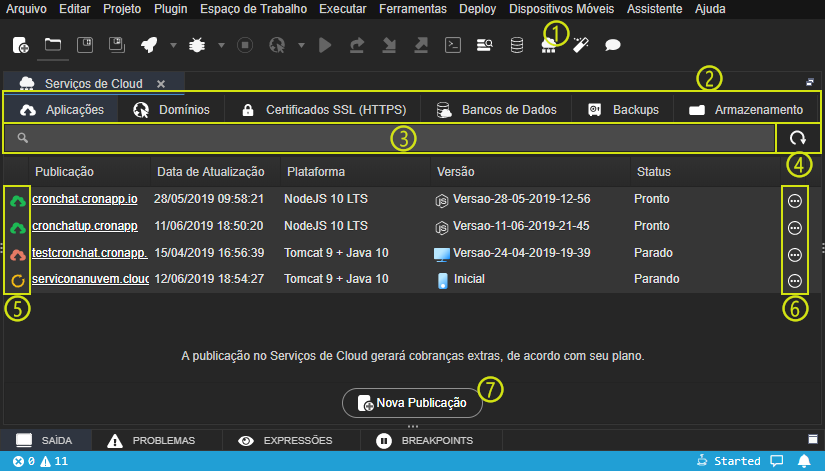
Figura 1.1 - janela dos serviços de cloud
- Botão de atalho: abre a janela de serviço de Cloud;
- Aba dos serviços: visualiza a lista do serviço selecionado;
- Campo de pesquisa: filtra um serviço por seu nome;
- Atualizar: atualiza a lista de serviços;
- Ícones de status: ícone que representa o serviços e sua cor representa o status:
- Verde: serviço ativo;
- Vermelho: serviço parado;
- Amarelo: serviço em transição de status: criando, iniciando, parando, destruindo ou atualizando;
- Opções: seleciona uma das opções possíveis para esse serviço;
- Nova publicação: cria novo serviço.
Custo dos serviços
Esses serviços são fornecidos por empresas terceiras e integrado ao Cronapp, dessa forma, o uso desses recursos gerarão cobranças extras.
Ao abrir uma janela pra criar um serviço, você poderá visualizar o seu preço na parte inferior (área destacada na Figura 2.1). Essa estimativa de preço varia com as configurações selecionadas, ou seja, quanto mais recursos de infraestrutura selecionadas (ex: número de instâncias e espaços) maior o preço.
Importante
A estimativa de custo informado na parte debaixo das janelas se referem ao uso dos serviços de forma ininterrupta durante 1 mês. A cobrança é feita por minuto de uso do serviço, ou seja, supondo que seu projeto não necessite ficar ativo aos domingos, o custo mensal será menor que o estimado.

Figura 2.1 - Estimativa de custo do serviço
Aviso
Como a infraestrutura que utilizamos é de terceiros, ocultamos os preços informados nas imagens dessa página, pois ocasionalmente pode haver variação de preços pelos serviços fornecidos por essas empresas.
Opções dos recursos
Os botões de opções permitem configurar ou visualizar informações de cada recurso criado, eles se encontram sempre nas últimas colunas da lista de recursos (item 1, Figura 3.1). Também é possível acessá-las ao clicar com o botão de contexto do mouse sobre um item (item 2, Figura 3.1).

Figura 3.1 - Opções acessíveis nas últimas colunas ou através do menu de contexto
A quantidade de botões de opções variam com o recurso visualizado, nos recursos que possuem mais de 4 opções, as colunas são substituídas por um menu de opções (Figura 3.2).
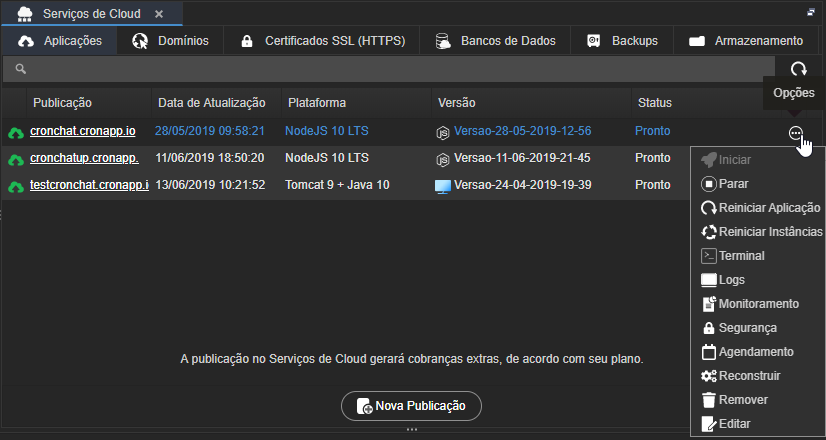
Figura 3.2 - Itens com mais de 4 opções são exibidos em um menu ao invés de colunas
Opções (Figura 3.2):
- Iniciar: inicia um serviço parado;
- Parar: para um serviço em execução.
- Recarregar: reinicia um serviço;
- Terminal: abre o terminal linux do servidor da aplicação;
- Logs: exibe os logs gerados pelo servidor da aplicação;
- Monitoramento: exibe a tela com os gráficos de monitoramento;
- Segurança: concede permissão de acesso a esse serviço para outros usuários Cronapp ou para todos os usuários que fazem parte de um contrato Cronapp;
- Agendamento: permite agendar ações de iniciar, parar ou destruir serviços;
- Reconstruir: reinicia a aplicação;
- Remover: exclui o serviço;
- Editar: edita as configurações do serviço.
Logs
O botão de opção logs existe somente para os serviços de publicação. Essa opção irá abrir uma janela para exibir os logs gerados pelo servidor da publicação.
Na janela de logs existem duas abas, em Geral (Figura 3.4) serão exibidas todas as ações ocorridas no servidor da aplicação, mostrando informações, avisos e erros. Ao clicar no botão Editar (item 1 da Figura 3.4) será aberta uma janela exibindo a mensagem completa.
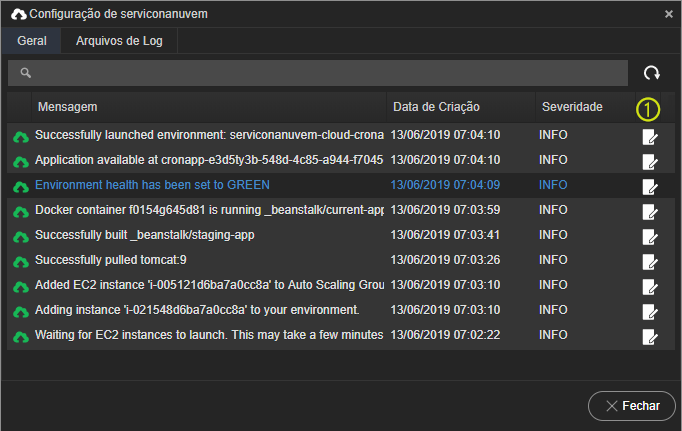
Figura 3.4 - A aba geral exibe todas as ações ocorridas no servidor da aplicação
Aba Geral
- Ícones de status: ícone que representa o serviços e sua cor representa o status:
- Verde: informação;
- Vermelho: aviso;
- Coluna Mensagem: ação ocorrida;
- Coluna Data de criação: data e hora da ação;
- Coluna Severidade: tipo da mensagem, podendo ser informação, aviso, erro;
- Editar: abre janela para exibir a mensagem completa.
A segunda aba, Arquivos de Log, só estará disponível em publicações ativas e exibirá os logs gerados pela instância da publicação. Caso a publicação possua mais de uma instância, é possível filtrar os logs usando a caixa de seleção instâncias (item 1, Figura 3.5).
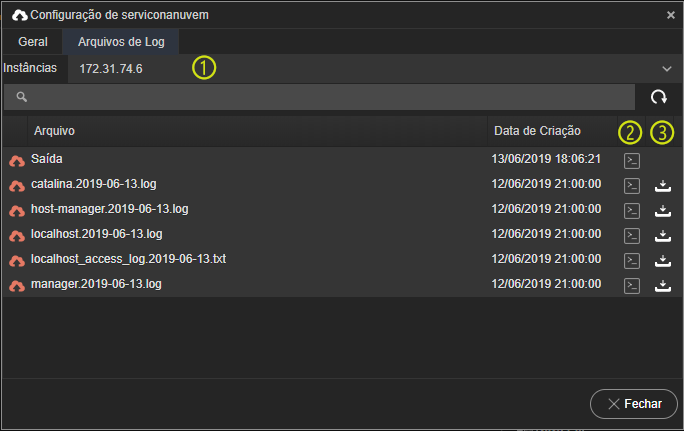
Figura 3.5 - A aba Arquivos de Log exibe os logs gerados pelo servidor da aplicação
Aba Arquivos de Log
- Instâncias: caixa de seleção com as instâncias da publicação, selecione uma para exibir os logs referentes a ela;
- terminal: coluna que exibe o log completo através do terminal;
- baixar: coluna que gera o download de um arquivo com extensão .log;
- Coluna Arquivo: título do log;
- Coluna Data de criação: data e hora em que foi gerado.
Monitoramento
A opção de monitoramento existe para os serviços de publicação, banco de dados e armazenamento. Essa opção abrirá uma janela para exibir dados sobre o uso dos recursos em formato de gráfico.

Figura 3.6 - Janela de monitoramento dos recursos de um banco de dados
Campos:
- Data de início: define o período de inicio do gráfico;
- Intervalo: determina o tempo para cada intervalo da linha do gráfico.
Gráficos do Banco de dados
As métricas a seguir são visualizadas ao acessar o botão de opção Monitoramento de um banco de dados.
| Métrica | Descrição |
|---|---|
| CPUUtilization | O percentual de utilização da CPU. |
| DatabaseConnections | O número de conexões a uma instância de Banco de Dados do Aurora. |
| FreeStorageSpace | A quantidade de espaço (em bytes) de armazenamento disponível. |
| FreeableMemory | A quantidade de memória (em bytes) de acesso aleatório disponível. |
| ReadThroughput | O número médio de bytes lidos do disco por segundo. |
| WriteThroughput | O número médio de bytes gravados no disco por segundo. |
| ReadIOPS | O número médio de operações E/S de leitura de disco por segundo. |
| WriteIOPS | O número médio de operações de E/S de gravação de disco por segundo. |
Gráfico da publicação
As métricas a seguir são visualizadas ao acessar o botão de opção Monitoramento de uma publicação. A quantidade de gráficos exibidos no monitoramento irá variar com a quantidade de instâncias.
| Métrica | Descrição |
|---|---|
| CPUUtilization | O percentual de utilização da CPU na instância. |
Gráficos do Armazenamento
As métricas a seguir são visualizadas ao acessar o botão de opção Monitoramento de um armazenamento.
| Métrica | Descrição |
|---|---|
| BucketSizeBytes | A quantidade de dados em bytes armazenados em um bucket. O valor é calculado somando o tamanho de todos os objetos do bucket (objetos atuais e não atuais), incluindo o tamanho de todas as partes de todos os multipart uploads incompletos do bucket. |
| NumberOfObjects | O número total de objetos armazenados em um bucket para todas as classes de armazenamento, exceto para a classe de armazenamento do GLACIER. O valor é calculado contando todos os objetos do bucket (objetos atuais e não atuais) e o número total de partes de todos os multipart uploads incompletos do bucket. |
Segurança
A opção Segurança libera o acesso para outros usuários Cronapp aos serviços de Cloud.

Figura 3.7 - Janelas de segurança
- Tipo: a permissão pode ser fornecida para um usuário ou um contrato;
- Usuário: conta Cronapp para pessoas físicas, vinculada a um usuário;
- Contrato: conta Cronapp para pessoa jurídica, vinculada a um conjunto de usuários.
- Objeto (Usuário / Contrato): e-mail do usuário ou identificador do contrato;
- Permitido: retira a permissão de acesso para um usuário pertencente a um contrato.
Agendamento
Essa opção permite que seja agendadas ações de iniciar, parar ou destruir os serviço de cloud em determinadas datas, horas e dias da semana.

Figura 3.8 - Janelas de agendamento de serviços
- Ação do agendamento:
- Iniciar serviço;
- Parar serviço;
- Destruir: exclui o serviço e todos os dados contidos nele;
- Data de Início: define uma data e hora para iniciar o período do agendamento;
- Data de Fim: define uma data e hora para finalizar o período do agendamento;
- Limpar: limpa os campo Data de início e Data de fim.
- Calendário: abre janela para selecionar data e hora para início ou fim do ciclo de agendamento;
- Hora: define a hora de início da ação do agendamento;
- Dias da semana: define os dias da semana em que a ação do agendamento ocorrerá;
- Editar: abre a janela para edição do agendamento.
Dica
Ao deixar os campos Data de início e Data de Fim (itens 2 e 3, Figura 3.8) em branco, o agendamento sempre repetirá sua ação na hora e nos dias definidos.
Excluir serviço
Para remover qualquer serviço na nuvem é necessário realizar confirmação em 2 etapas e, na segunda etapa, é preciso digitar a palavra "apague", dessa forma evitamos uma exclusão acidental.
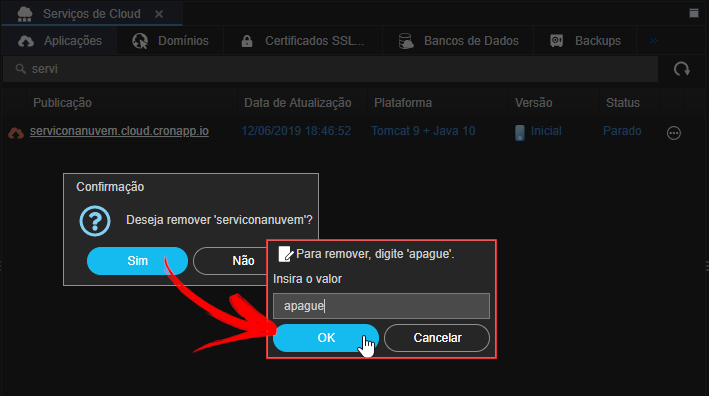
Figura 3.9 - Confirmação em 2 etapas para exclusão de serviços
Publicar aplicações
A aba Aplicações permite realizar o deploy do seu projeto em servidores na nuvem de forma rápida e descomplicada. Durante a criação da publicação é possível configurar a infraestrutura dos servidos, como quantidade e tipo de instâncias, plataformas, variáveis de ambiente e outros dados.

Figura 4.1 - Aba de publicações
Após a publicação, seu projeto será exibido na lista de publicações (Figura 4.1) com algumas colunas de informações:
- Publicação: endereço URL da publicação;
- Data de Atualização: data e hora da última atualização;
- Plataforma do projeto;
- Versão: informa o tipo de projeto e a versão atual
- ícone monitor: sistema Java web;
- ícone Smartphone: sistema Java mobile ou web / mobile;
- outro ícone: sistema em outra plataforma;
- Status: informa o status atual do projeto: pronto, parado, criando, iniciando, parando, destruindo ou atualizando.
Nova Publicação
Ao clicar no botão "Nova Publicação" (Figura 4.1) ou editar uma publicação existente será aberta a janela de configuração abaixo.
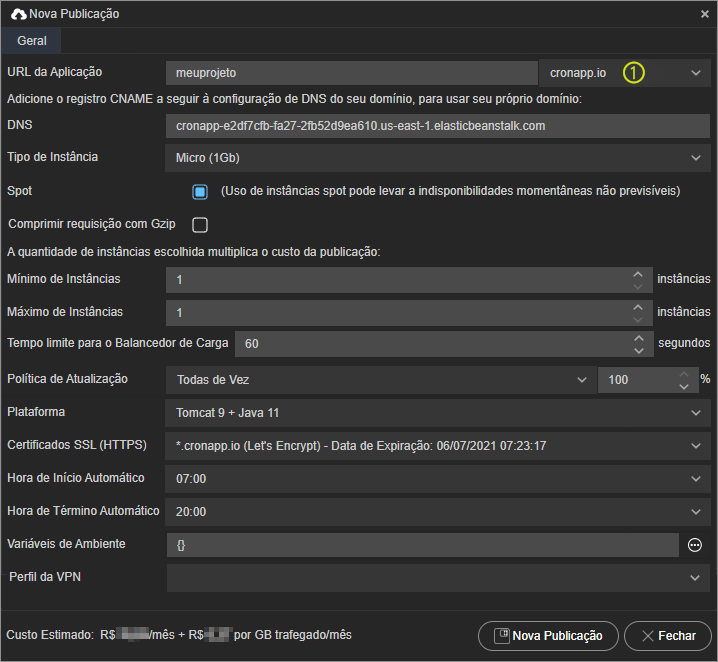
Figura 4.2 - Configuração da publicação
- URL da Aplicação: nome do subdomínio da aplicação.
- Domínio: os itens da caixa de seleção gerados a partir da aba domínios.
- DNS: Nome Canônico (CNAME) único da publicação gerado pelo servidor de publicação.
- Tipo de instância: tamanho de cada instância da publicação.
É recomendável escolher uma instância com capacidade suficiente para executar seu sistema sob carga, mas que não fique ocioso na maior parte do tempo. - Mínimo e máximo de instâncias: caso seu sistema necessite de alta disponibilidade e escalabilidade, recomendá-se adicionar mais de uma instância, evitando que o sistema fique inativo ao falhar uma instância.
- Plataforma: plataforma na qual seu sistema foi desenvolvido.
- Certificado SSL (HTTPS): lista os certificados gerados na aba Certificados.
Caso seu sistema não necessite de certificados de segurança, escolha a opção 'Sem Certificado'. - Hora de Início Automático*: define a hora que o servidor da publicação será iniciado diariamente.
- Hora de Término Automático*: define a hora que o servidor da publicação será interrompido diariamente.
- Variáveis de Ambiente: cadastra as variáveis de ambiente no servidor da publicação.
* Recomendável o uso das horas de início e término durante o período de implantação do sistema, evitando gastos durante período de inatividade. O agendamento pode ser alterado posteriormente na opção de Agendamento dessa publicação.
Editar Publicação
Ao acessar as opções de edição de uma publicação será aberta uma janela Configuração com três abas (Figura 4.3): na aba Geral serão exibidas todos os campos informados na Figura 4.2 mais o campo Id do recurso, que exibe o identificador do serviço; a aba Versões lista as versões do sistema e permite subir ou atualizar uma versão e a aba Instâncias exibe todas as instâncias ativas no sistema naquele momento.

Figura 4.3 - aba Versões da janela de edição da publicação
Na aba Versões é possível criar uma nova versão informando um nome e definindo a sua plataforma (Figura 4.3) ou atualizar a aplicação para uma versão anterior, nesse caso acesse o botão opção Editar da versão escolhida e na janela que abrir, clique no botão Atualizar.

Figura 4.4 - aba Instâncias da janela de edição da publicação
A aba instâncias exibirá todas as instâncias ativas naquele momento, exibindo seu identificador e IP público (Figura 4.4).
Domínio
A aba Domínios é responsável por gerar serviço web de Domain Name System (DNS) altamente disponível e dimensionável.

Figura 5.1 - Aba Domínio
Após a criação da zona de hospedagem, seu domínio será exibido na lista (Figura 5.1) com as seguintes colunas:
- Domínio;
- Data de Atualização: data e hora da última atualização;
- Status: informa o status atual do domínio: Disponível, Indisponível.
Nova Zona de Hospedagem
Ao clicar no botão "Nova Zona de hospedagem" (Figura 5.1) será aberta a janela de configuração abaixo.
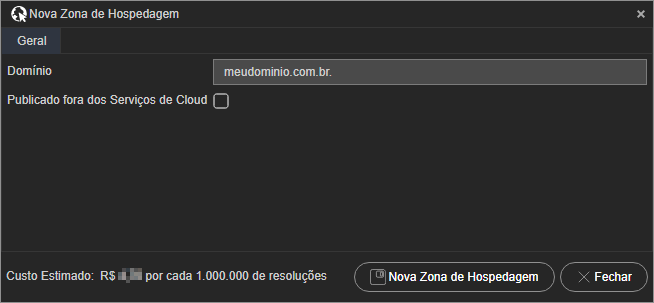
Figura 5.2 - Configuração do domínio
- Domínio: domínio que será usado na publicação.
O domínio pode conter apenas os caracteres a-z, 0-9 e – (hífen); porém o hífen não pode ser usado no início ou no fim do rótulo. - Publicado fora dos Serviços de Cloud: Caso não queira publicar seu projeto em nossa plataforma, marque essa opção.
Editar Zona de Hospedagem
As configurações do domínio só serão exibidas após sua criação, clique no botão de opção Editar para exibí-las.
Na aba Geral serão exibidos os campos não editáveis como o Id do recurso, o nome do domínio, data de criação, status e a caixa de seleção para realizar a publicação fora da plataforma Cronapp.

Figura 5.3 - Aba Geral das configurações do domínio
Na aba Conjunto de Registros é possível especificar um roteamento DNS configurando os tipos de registros para o domínio e seus subdomínios.

Figura 5.4 - Adicionando novo registro na aba Conjunto de Registros
- Nome: domínio ou subdomínio que terá o tráfego roteado;
- Tipo: tipo de registro do roteamento DNS (veja mais no tópico abaixo);
- Valor: configuração específica para o tipo de registro selecionado;
- TTL: Quantidade de tempo de vida (Time To Live), em segundos, que os resolvedores recursivos de DNS armazenem informações em cache sobre esse registro.
Tipos de Registros
Os tipos de registros especifica o roteamento DNS que será feito para um domínio.
A
Endereço IPv4 em notação decimal com pontos.
192.0.2.1
AAAA
Endereço IPv6 em formato hexadecimal separado por dois-pontos.
2001:0db8:85a3:0:0:8a2e::7334
CAA
Permite especificar quais autoridades de certificação (CAs) têm permissão para emitir certificados para um domínio ou um subdomínio.
caa.exemplo.com
CNAME
O Canonical NAME especifica um apelido (alias) para o hostname (A). É uma forma de redirecionamento.
hostname.exemplo.com
MX
O MX (Mail eXchanger) define os servidores SMTP e a sua prioridade.
sintaxe: <prioridade> <domínio>
- Prioridade: Ao cadastrar dois servidores de e-mail e especificar os valores de 10 e 20 respectivamente, o e-mail sempre vai para o servidor com uma prioridade 10, a não ser que ele esteja indisponível. Se os dois servidores tiverem a mesma prioridade, o e-mail será roteado para os dois servidores de forma praticamente igual. É possível informar valores entre 0 e 65535.
Domínio: Nome do domínio do servidor de e-mail.
10 mail.exemplo.com
NAPTR
O Name Authority Pointer (NAPTR – Ponteiro de autoridade de nome) é um tipo de registro usado por aplicações Dynamic Delegation Discovery System (DDDS – Sistema de descoberta de delegação dinâmica) para converter um valor em outro ou substituir um valor por outro. Um exemplo de uso é a conversão de números de telefônicos em SIP URIs.
sintaxe: <pedido> <preferência> <sinalizadores> <serviço> <regexp> <substituição>
- Pedido: Número que define a sequência que a aplicação DDDS avaliará os registros. Valores válidos: 0 - 65535.
- Preferência: Define a preferência para registros com a mesma ordem. Valores válidos: 0 - 65535.
- Sinalizadores: Configuração específicas para as aplicações DDDS. Os valores atualmente definidos na RFC 3404 são letras maiúsculas e minúsculas "A", "P", "S"e "U"e a string vazia "".
- Serviço: Configuração específica para as aplicações DDDS, saiba mais em URI DDDS application, S-NAPTR DDDS application e U-NAPTR DDDS application.
- Regexp: Expressão regular para que a aplicação DDDS possa converter um valor de entrada em um valor de saída.
- Substituição: O Fully Qualified Domain Name (FQDN - Nome de Domínio Totalmente Qualificado) do próximo nome de domínio para o qual você deseja que a aplicação DDDS envie uma consulta de DNS.
100 50 "u" "E2U+sip" "!^(\\+557132960083)$!sip:\\1@exemplo.com!" .
NS
O Name Server (NS - Servidor de Nome) especifica servidores DNS para o domínio ou subdomínio. Pelo menos, dois registros NS devem ser definidos para cada domínio. Geralmente, um principal e outro secundário.
ns-1.exemplo.com
PTR
O registro PTR (PoinTeR) tem o mesmo formato que um nome de domínio.
hostname.exemplo.com
SOA
Start Of Authority (SOA - Início de Autoridade ) Indica o responsável por respostas autoritárias a um domínio, ou seja, o responsável pelo domínio.
sintaxe: <ns> <email> <número de série> <atualização> <tempo de repetição> <tempo de expiração> <ttl>
- NS: Servidor de Nome.
- e-mail: e-mail do administrador. O simbolo "@" (arroba) deve ser substituído por um "." (ponto);
- Número de série: número de série que você pode incrementar opcionalmente sempre que atualizar um registro na zona hospedada.
- Atualização: tempo (em segundos) que os servidores DNS secundários aguardam antes de consultar o registro SOA do servidor DNS principal para verificar as alterações.
- Tempo de repetição: intervalo (em segundos) que um servidor secundário aguarda antes de repetir uma transferência de zona com falha. Normalmente, o tempo de repetição é menor do que o tempo de atualização.
- Tempo de expiração: tempo (em segundos) que um servidor secundário continuará tentando concluir uma transferência de zona.
- TTL: O Time To Live (TTL - Tempo Mínimo de Vida) define o tempo que um resultado NXDOMAIN (domínio não existe) deve ser armazenado em cache pelo resolvedor de DNS.
ns-1.exemplo.com. nome.exemplo.com. 1 7200 900 120960 86400
SPF
O Sender Policy Framework é uma tentativa de controle de falsos e-mails. Permite verificar a identidade do remetente de mensagens de e-mail.
Observação: Atualmente não é mais recomendável o uso do tipo de registro SPF, ao invés disso, use o TXT.
"v=spf1 ip4:192.168.0.1/16 -all"
SRV
O SeRVice (SRV - Serviço) permite definir a localização de serviços disponíveis em um domínio, inclusive seus protocolos e portas.
sintaxe: <prioridade> <peso> <porta> <nome do domínio>
10 5 80 hostname.exemplo.com
TXT
O TeXT permite incluir um texto curto, com uma ou mais strings, em um hostname.
"This string includes \"quotation marks\"." ou "v=spf1 ip4:192.168.0.1/16 -all"
Certificados SSL
O serviço Certificado SSL (HTTPS) gera uma camada de segurança na comunicação HTTP utilizando os protocolos SSL/TLS entre o cliente e o servidor da sua aplicação.
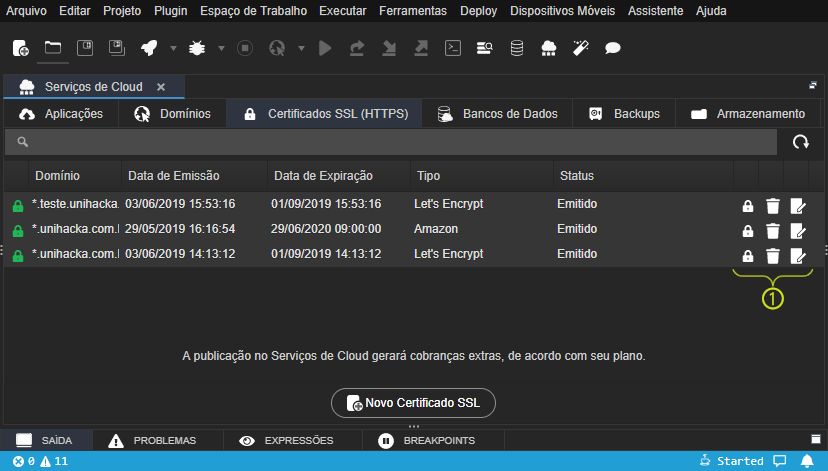
Figura 6.1 - aba Certificado SSL (HTTPS)
Após gerar, o certificado será listado na aba Certificados SSL (HTTPS) (Figura 6.1) exibindo as colunas a seguir:
- ícone: ícone que representa o serviços e sua cor representa o status;
- Domínio: domínio coberto pelo certificado;
- Data de Emissão: data em que foi gerado o certificado;
- Data de Expiração: data em que acaba a validade do certificado;
- Tipo: emissor do certificado;
- Status: informa o status atual do certificado.
Novo Certificado SSL
Atualmente o Cronapp permite que você gere seu certificado pela Amazon ou Let's Encrypt. Ao clicar em Novo Certificado SSL (Figura 6.1), selecione o domínio (configurado previamente na aba Domínio) e o emissor do certificado na caixa de seleção "Tipo" (Figura 6.2).

Figura 6.2 - Criação de novo Certificado
Editar Certificado SSL
ADICIONAR DEPOIS...
Banco de dados
A aba Banco de dados fornece serviço web que facilita a configuração, operação e dimensionamento de um banco de dados relacional na nuvem. Atualmente é possível utilizar as plataformas PostgreSQL, MySQL, SQL Server e Oracle database.

Figura 7.1 - Aba Banco de Dados
Após a criação do Banco de dados, seu registro será exibido na lista (Figura 5.1) com o nome, o tipo, a data de criação e o status atual.
Novo Banco de Dados
Ao clicar no botão "Nova Banco de Dados" (Figura 7.1) será aberta a janela de configuração abaixo.
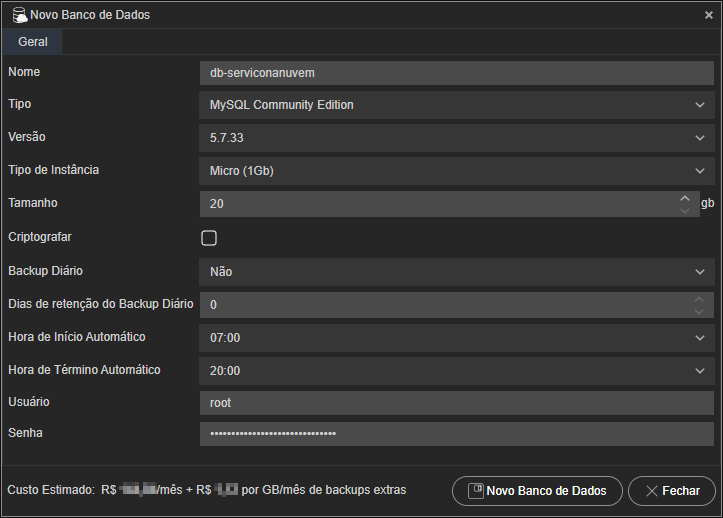
Figura 7.2 - Criando novo banco de dados na nuvem
- Nome: nome de identificação do banco de dados;
- Tipo de Instância: Memória RAM alocada à instância de banco de dados;
- Tipo: plataforma e edição;
- Versão: versão da plataforma e edição do banco de dados;
- Tamanho: espaço em GB alocado para a instância;
- Backup diário: ativa/desativa a criação de snapshots diários da instância;
- Dias de retenção do Backup Diário: define a quantidade de dias em que um snapshot ficará salvo.
O valor 0 desabilita o Backup automático e 100 dias é o valor máximo. - Hora de Início Automático*: define a hora que a instância do banco de dados será iniciado diariamente.
- Hora de Término Automático*: define a hora que a instância do banco de dados será interrompido diariamente.
- Usuário: login do usuário root;
- Status: senha do usuário root.
* Recomendável o uso das horas de início e término durante o período de implantação do sistema, evitando gastos durante período de inatividade. O agendamento pode ser alterado posteriormente na opção de Agendamento dessa publicação.
Editar Banco de dados
Clicando no botão de opção Editar é possível visualizar, na aba Geral, os campos necessários para acessar o banco de dados em outra plataforma: Hostname (campo URL), Porta, Usuário e Senha. (Figura 7.3).

Figura 7.3 - Acesso a opção Editar do banco de dados
Na aba Backups da janela de edição do banco de dados é possível visualizar todos os snapshots e backups manuais, diferentemente da aba Backup geral (Figura 8.1), aqui você só encontrar os backups feitos para o banco em questão.
Backups manuais são feitos clicando no botão Novo Backup, inserindo um nome para identificá-lo na lista de backups na nova janela e selecionando novamente no botão Novo Backup.

Figura 7.3 - Lista de backups do banco de dados
Backup
A aba backup exibe todos os backups de todos os bancos que você ou seu contrato (pessoa jurídica) possuam. É possível excluir, visualizar informações, e restaurar o banco de dados nos botões de opção. Caso necessite, o Id do backup (Id do Recurso) encontra-se na janela de edição do backup.
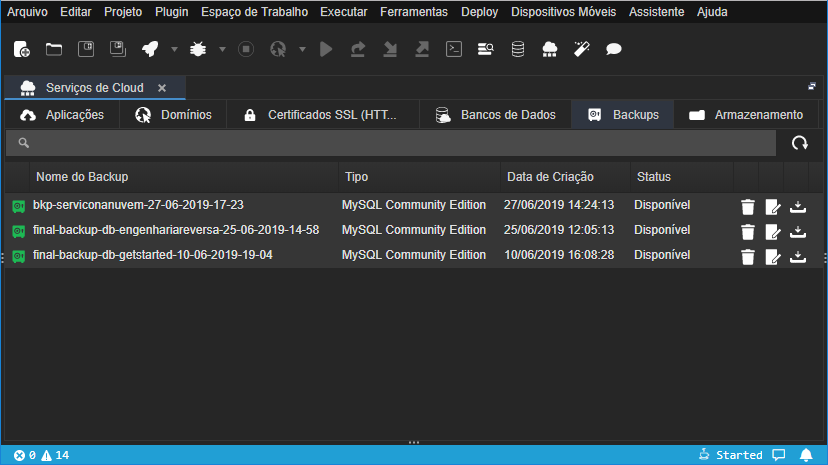
Figura 8.1 - Aba Backup
Armazenamento
A aba Armazenamento permite criar repositórios (buckets) para hospedar arquivos, com permissão de acesso público ou privado. É possível utilizar essa estrutura para hospedar sites de conteúdo estático.

Figura 9.1 - Aba Armazenamento
Novo Armazenamento
Clique em Novo Armazenamento na aba principal (FIgura 9.1) para configurar o novo registro de armazenamento: na janela que abrir informe o subdomínio no campo Nome e selecione o domínio na caixa de seleção ao lado. Caso não tenha um domínio configurado, registre-o na aba Domínio.
Por fim, informe se a permissão é para o público externo ou privado. Sites estáticos devem estar com a opção Acesso Público ativada.

Figura 9.2 - Criando nova área de Armazenamento
Editar Armazenamento
Após registrar um armazenamento, acesse a janela de configurações através do botão opção Editar. Estarão disponíveis duas abas, em Geral serão exibidas informações sobre o seu endereço e chave, enquanto que na aba Arquivos será possível visualizar, baixar ou subir conteúdo para o repositório.

Figura 9.2 - Acesso a opção Editar do Armazenamento
Aba Geral:
- Id do Recurso: Id do armazenamento no servidor de terceiros;
- Nome: endereço do armazenamento dentro do seu domínio;
- CNAME: endereço real (canônico) do armazenamento;
- Data de Criação;
- Acesso Público: restringe ou libera o acesso ao público externo;
- Chave de Acesso: chave que garante o acesso ao conteúdo fora da plataforma Cronapp e
- Senha de Acesso: senha que garante o acesso ao conteúdo fora da plataforma Cronapp.
É possível acessar os arquivos e diretórios armazenados através da aba Arquivos (Figura 9,3) na edição do repositório ou utilizando uma aplicação de acesso à S3 (Exemplo: S3 Browser, Arq, CyberDuck ou outros).

Figura 9.3 - Aba Arquivo das configurações do armazenamento
Aba Arquivo:
- Diretório atual: endereço do diretório no qual os arquivos visualizados estão armazenados;
- Diretório superior: dê um clique duplo para subir em um nível na hierarquia de arquivos;
- Ícone de identificação do arquivo;
- Nome do arquivo e extensão;
- Data de Criação;
- Tamanho do arquivo em bytes;
- Botões de opção: na janela de edição do arquivo é possível visualizar o endereço completo do arquivo selecionado.
- Sem rótulos