- Criado por Igor Andrade, última alteração em 13/08/2019
Você está vendo a versão antiga da página. Ver a versão atual.
Comparar com o atual Ver Histórico da Página
« Anterior Versão 3 Próxima »
Seguindo os passos desse tutorial você estará criando um domínio para seu sistema, como *.minhaempresa.com.br, e estará usando o DNS fornecido pelo nosso Serviço de Cloud que possui ótima qualidade, redundância e baixo TTL.
Por que não utilizar DNS da própria empresa que registrei meu domínio?
Normalmente as empresas em que registramos o domínio fornecem servidores DNS gratuitos, porém esses servidores DNS não costumam ser bons, possuindo poucos servidores de redundância e alto TTL.
Existem diversas empresas registradoras de domínios, iremos mostrar passo a passo como gerar o seu registro em duas delas: a primeira é a Freenom, ela gera domínios gratuitos durante o primeiro ano e a segunda é a registro.br, responsável pela manutenção do domínio de nível superior .br. Apesar de estarmos mostrando como fazer no registro.br e Freenom, o processo é semelhante para todas as outras registradoras.
Ao escolher uma empresa de registro, fique atento ao preço na aquisição do domínio e na sua renovação, na reputação da empresa, segurança, se oferece e-mail e outras características. Listamos aqui 9 exemplos de empresas registradoras de domínios:
Domínio
Como informando anteriormente, mostraremos o processo para gerar o seu domínio usando como exemplo a Freenom e também a Registro.br. Porém, fique a vontade para escolher qualquer outra registradora de domínios.
Freenom
A Freenom é uma empresa de registro de domínio e disponibiliza gratuitamente (durante o primeiro ano) domínios com extensões próprias, como: .tk, .ml, .ga, .cf e .gq.
Para criar o domínio através da Freenom, acesse seu site e digite o nome que deseja como domínio no campo “Encontrar um novo domínio GRÁTIS” e clique em Check Availability (Verificar Disponibilidade) para exibir os domínios disponíveis. Selecione Get it now! no domínio desejado e depois clique em Checkout. No exemplo da figura abaixo selecionamos o domínio meusistemacronapp.tk.

Figura 1.1 - Pesquisa e seleção de domínios
Na próxima tela, clique no botão Use DNS e selecione a aba User Freenom DNS Service. Como ainda não publicamos nossa aplicação, preencha os campos IP address com “0.0.0.0” e clique em Continue. (Figura 1.2)

Figura 1.2 - Configuração do DNS
Em Review & Checkout, logue com uma conta Freenom ou através do login social do Google ou Facebook (Figura 1.3), em seguida informe seus dados pessoais e confirme para registrar o domínio.

Figura 1.3 - Confirmação do domínio
Após finalizar, você receberá um número de serviço confirmando que o registro é seu!
Registro.br
A Registro.br é o departamento do NIC.br, responsável pelas atividades de registro e manutenção dos nomes de domínios que usam o .br.
Para gerar um registro, acesse o site do Registro.br e logue ou crie uma conta, caso ainda não tenha. Após logar, digite o nome que deseja como domínio no campo “Registre o domínio .br certo para você” e clique na lupa de pesquisa para verificar a disponibilidade do domínio.

Figura 1.4 - Pesquisa e seleção de domínios
Ele irá lhe apresentar diversos valores, dependendo do tempo de registro. Clique em Registrar e na tela seguinte informe o CPF ou CNPJ do titular do domínio.
Na última tela, preencha seus dados; não informe nada nas opções de DNS, leia os termos e condições e confirme o registro do seu domínio.
Aguarde o e-mail com o link para realizar o pagamento. Após a confirmação de pagamento o registro será seu!
Zona de Hospedagem
Para obter mais detalhes sobre a funcionalidade Serviço de Cloud do Cronapp, acesse a documentação de referência.
A configuração da Zona de Hospedagem é necessária para podermos apontar o seu domínio à sua publicação, permitir a criação do Certificado SSL e obter os endereços do servidores DNS dos Serviços de Cloud.
No Cronapp, abra a funcionalidade Serviços de Cloud através do menu Deploy > Serviço de Cloud, clique na aba Domínios (item 1 da Figura xx) e depois no botão Nova Zona de Hospedagem (2). Ao abrir a janela, informe o domínio que você registrou, deixe a opção Publicado fora dos Serviços de Cloud (3) desmarcada e finalize clicando em Nova Zona de Hospedagem.
O checkbox Publicado fora dos Serviços de Cloud identifica se você vai usar o servidor DNS do Serviço de Cloud ou da empresa na qual gerou o seu domínio.
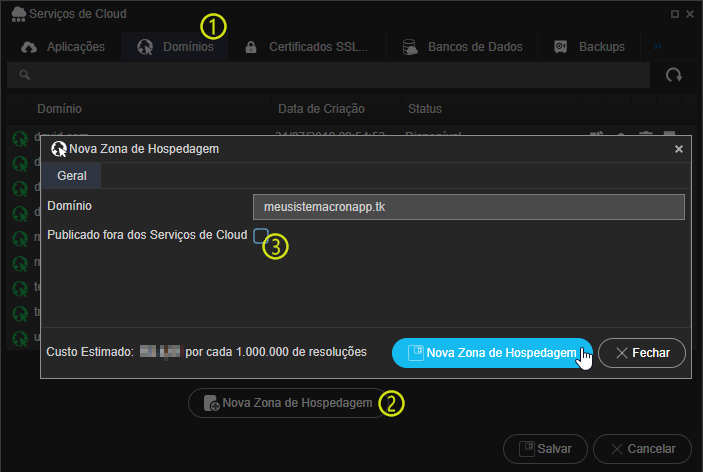
Figura 2.2 - Informando seu domínio externo no Cronapp
Ainda na aba Domínios (item 1 da Figura XX), clique no botão editar (item 2 da Figura XX) do domínio criado para abrir a janela de Configurações, na aba Conjunto de Registros (3) clique no botão editar (4) do Tipo de Registro NS para abrir a janela de Configurações desse registro e copie os endereços dos servidores DNS no campo valor (5), pois usaremos na próxima etapa.

Figura 2.3 - Obtendo o Name Server do DNS do Serviços de Cloud
CERTIFICADO SSL
…..
Cadastrando o Name Server no Domínio
Nessa etapa iremos cadastrar os endereços DNS, obtidos no passo anterior, nas configurações do nosso domínio. Continuaremos usando as registradoras de domínios Freenom e Registro.br como exemplo.
Freenom
Após logar no site, acesse a sua lista de domínios clicando no menu Services > My Domains e clique no botão Manage Domain do domínio que estamos configurando.
Figura 3.1 - Configurações do Domínio
No menu, clique em Management Tools > Nameservers, selecione a opção Use custom nameservers (enter below), informe os endereços dos Servidores DNS obtidos na Figura XX e clique em Change Nameservers ao final.
Figura 3.2 - Cadastro dos servidores DNS do Serviços de Cloud
ATENÇÃO
Fique atento ao tempo informado por seu registrador de domínio para replicar a atualização nos servidores DNS. Esse tempo pode variar de 12 até 48 horas.
Somente após a atualização dos servidores DNS, siga os próximos passos.
Registro.br
Após logar, clique no domínio que deseja alterar o servidor DNS e em suas configurações, acesse a aba de DNS e clique em Alterar servidores DNS (item 2 da figura XX).
Figura 3.3 - Acessando as configurações do Domínio
Na tela de configurações do DNS, informe os endereço dos servidores DNS obtidos na figura XX e clique em Salvar Dados.
Figura 3.4 - Adicionando o endereço dos servidores DNS do Serviço de Cloud
ATENÇÃO
Fique atente ao tempo informado por seu registrador de domínio para replicar a atualização nos servidores DNS. Esse tempo pode variar de 12 até 48 horas.
Somente após a atualização dos servidores DNS, siga os próximos passos.
VERIFICAR SE PRECISA DE CHANLLEGER CERTIFICATE
CONTINUARRrrrrrr
Publicação
Para mais detalhes sobre as configurações da aba Aplicações, acesse a documentação de referência.
Para publicar, o sistema que você deseja realizar o deploy deve está aberto no Cronapp. Acesse o Serviços de Cloud, selecione a aba Aplicações e clique no botão Nova Publicação (item 1 da Figura XX) para abrir a janela de configurações da Nova Publicação.
No campo URL da Aplicação informe o nome do subdomínio que apontará para sua aplicação e selecione o domínio (item 2 da Figura XX), previamente cadastrada na aba Domínios .
Se você criou o Certificado SSL para o seu domínio, selecione-o no campo Certificados SSL (HTTPS).
Faça as outras configurações baseadas nas necessidades do seu sistema e clique no botão Nova Publicação da janela Nova Publicação.

Figura 4.1 - Configuração da publicação
Nesse momento será aberto um pop-up perguntando se deseja gerar o .war do sistema, caso negue, a publicação será cancelada, se confirmar será aberto a janela de Opções da Geração de War. Clique no botão OK ao final. (Figura XX)

Figura 4.2 - Configuração do war
Lembrete
Selecione um perfil que não esteja vinculado a um banco de dados H2, pois H2 é um banco de dados em arquivo e os dados são perdidos a cada restart do servidor.
Após a confirmação, um pop-up aparecerá exibindo o registro CNAME para ser inserido nas configurações do seu domínio (Figura XX).

Figura 4.3 - Nome canônico para cadastro no registrador do domínio
noteOBSERVAÇÕES
Iniciar, atualizar ou parar uma aplicação costumar levar entre 8 e 15 minutos, tempo necessário para subir ou derrubar um servidor. As cores vermelho, amarelo e verde no ícone da publicação indicam o status atual;
É possível analisar o log da aplicação caso ocorra algum problema no deploy;
Para mais detalhes sobre as configurações da aba Aplicações, acesse a documentação de referência.
OBSERVAÇÕES
Iniciar, atualizar ou parar uma aplicação costumar levar entre 8 e 15 minutos, tempo necessário para subir ou derrubar um servidor. As cores vermelho, amarelo e verde no ícone da publicação indicam o status atual;
É possível analisar o log da aplicação caso ocorra algum problema no deploy;
Para mais detalhes sobre as configurações da aba Aplicações, acesse a documentação de referência.
Direcionamento do domínio
Nossa aplicação já está no ar, porém precisamos informar ao registrador do domínio qual o endereço da nossa aplicação. Mais uma vez usaremos a Freenom e o registro.br como continuidade do exemplo.
Freenom
Acesse novamente as configurações do domínio clicando no menu Service > My Domains e clique no botão Manage Domain do domínio que estamos configurando.
Figura 5.1 - Configurações do Domínio
Na tela de gerenciamento do domínio, clique na última aba, Manage Freenom DNS, para ser encaminhado para a tela de Gerenciamento do DNS. (Figura abaixo)
Figura 5.2 - Cadastro do tipo de registro CNAME
Na área Add Records vamos adicionar as informações que obtivemos na figura XX do passo anterior. Além do campo Nome, selecione a opção CNAME no campo Tipo, em TTL informe um valor baixo (exemplo 300) e o Valor (target) obtidos no Cronapp (Figura XX) e clique em Save Changes.
Aguarde alguns minutos e acesse o endereço informado no campo Name em seu Browser para acessar o seu sistema publicado!
Registro.br
Acesse as configurações do domínio no site do registro.br, clique em Painel para visualizar a lista de registros criadas, depois clique no domínio criado, na primeira coluna da tabela, e por último em editar Zona (item 1 da Figura XX).
Figura 5.3 - Acesso as configurações de DNS do domínio
Na tela de Edição da Zona do registro, selecione a opção CNAME na caixa de seleção central e insira os dados obtidos no Cronapp (Figura XX): no campo à esquerda informe o subdomínio (no exemplo “publicacao”) e no campo à direita o endereço do CNAME (valor). Clique em Adicionar ao final.
Figura 5.4 - Cadastro do tipo de registro CNAME
Aguarde alguns minutos e acesse o endereço informado no campo Name em seu Browser para acessar o seu sistema publicado!
- Sem rótulos