- Criado por Deborah Melo de Carvalho, última alteração por Igor Andrade em 18/11/2021
Esse tutorial tem como objetivo mostrar como criar uma sequência de caixas de seleção dinâmica que possuem uma dependência de relacionamento. Para isso, usaremos as classes Pais - Estado - Cidade - Pessoa, no qual, ao adicionar uma pessoa e selecionar um país, a caixa de seleção estado irá somente exibir, em suas opções, os estados pertencentes ao país selecionado, e ao selecionar um estado, a caixa de seleção cidade irá somente exibir, nas suas opções, as cidades pertencentes ao estado selecionado.
Pré-condição
Antes de começar a seguir os passos do tutorial é preciso ter certeza de que se tem um ambiente minimamente preparado para reproduzir o exemplo. Abaixo estão os requisitos principais.
Requisitos:
Projeto do tipo web criado. Caso haja dúvidas de como criar esse tipo de projeto, clique aqui.
- Entender o básico sobre diagrama de dados. Caso ainda possua dúvidas, clique aqui.
- Entender o funcionamento da caixa de seleção dinâmica. Caso ainda possua dúvidas, clique aqui.
- Para seguir os passos abaixo, é recomendável habilitar a opção Modo Avançado.
Diagrama de dados
Primeiramente vamos criar um diagrama de dados, então clique com o botão direito sobre a pasta Diagrama de Dados (destaque 1 da Figura 1.1), selecione novo (2 da Figura 1.1) e clique em diagrama de dados (3 da Figura 1.1). Com isso, será aberto a janela para definir o nome do diagrama (4 da Figura 1.1), então defina um nome para o arquivo e clique em OK (5 da Figura 1.1).
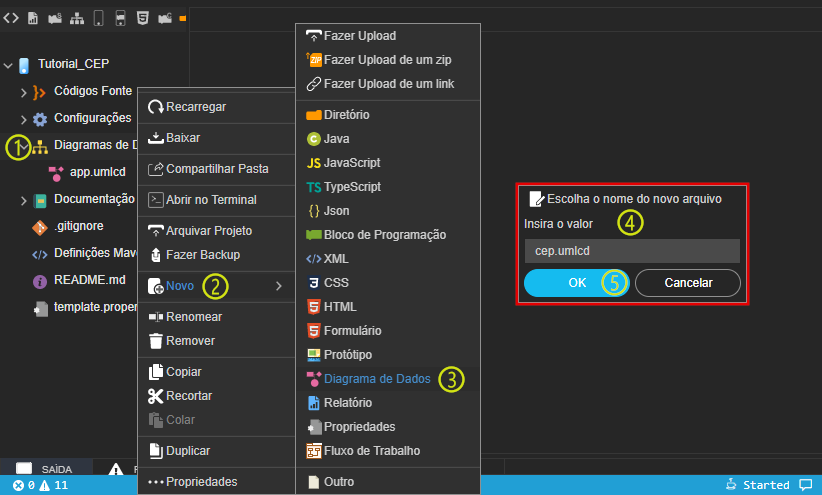
Figura 1.1 - Criando um diagrama de dados
Classes
Após criar o diagrama de dados, ele será aberto na área de trabalho para sua edição. Então, em Controles (destaque 1 da Figura 1.2), selecione o componente class (2 da Figura 1.2) dentro da pasta UML e o arraste até a área do diagrama; então, solte-o em algum lugar do diagrama (3 da Figura 1.2). Por fim, adicione mais três classes ao diagrama, ficando com quatro classes no total (Figura 1.2).

Figura 1.2 - Adicionando classes ao diagrama de dados
Atributos
Dê um duplo clique sobre a Class1 para abrir a janela de atributos (Figura 1.3) e clique em "+" para adicionar novos atributos (destaque 1 da Figura 1.3). O primeiro atributo a ser adicionado é sempre o id, então clique novamente em adicionar e renomeie o atributo para pais (2 da Figura 1.3), deixe também o tipo como string (texto). Por fim, renomeie a classe para Pais (3 da Figura 1.3) e salve-a.

Figura 1.3 - Adicionando atributos à classe
Acesse a Class2 e altere o campo Classe para Estado, em seguida adicione um atributo e altere o nome para estado, deixando o seu tipo como string (texto). Para a Class3, adicione um atributo com o nome cidade, deixe o seu tipo como string (texto) e renomeie a classe para Cidade. Por fim, para a Class3, adicione um atributo e altere o nome para nome, deixe o tipo como string (texto) e renomeie a classe para Pessoa. Após essas modificações, as classes e seus atributos estarão conforme a figura abaixo no diagrama (Figura 1.4).

Figura 1.4 - Todas as classes com seus atributos
Relacionamentos
Após configurar as classes e seus atributos, iremos adicionar o relacionamento entre elas. Em Controles (destaque 1 da Figura 1.5), dentro da pasta tools, selecione a opção 1toN (2 da Figura 1.5), clique na classe País e depois clique na classe Estado, criando assim um relacionamento entre elas, onde um país poderá ter vários estados. Será adicionado automaticamente a chave estrangeira da classe País na classe Estado (3 da Figura 1.5).

Figura 1.5 - Adicionando relacionamento entre as classes País e Estado
Após isso, crie um relacionamento 1toN entre Estado e Cidade, no qual um estado poderá ter várias cidades e a chave da classe Estado se encontrará na classe Cidade. Por fim, crie novamente um relacionamento 1toN entre Cidade e Pessoa, no qual uma cidade poderá ter várias pessoas e a chave da classe Cidade se encontrará na classe Pessoa. Com isso, o diagrama estará conforme a figura abaixo (Figura 1.6).

Figura 1.6 - Resultado do diagrama
Persistência
Depois de ter criado o relacionamento entre as classes, é hora de gerar as camadas Entity e DAO. Então, clique em Gerar camada de persistência (destaque 1 da Figura 1.7) para a abrir sua janela. Observe que será criado um Namespace com o mesmo nome do diagrama (3), nele serão geradas as camadas para todas as classes (2) que criamos aqui. Finalize essa etapa clicando em Gerar (4 da Figura 1.7).

Figura 1.7 - Gerar persistências de todas as classes no diagrama
CRUD
Nos botões de atalho, clique em Assistente view para o diagrama (destaque 1 da Figura 1.8) para abrir sua janela. Selecione formulário CRUD web (2 da Figura 1.8) e clique em avançar (3 da Figura 1.8).

Figura 1.8 - Selecionando tipo de formulário a ser criado
Na próxima janela será possível customizar a grade e o formulário da página de cada uma das classes. Usaremos a configuração padrão, mas, caso queira customizar, clique no ícone "..." (destaque da Figura 1.9) para abrir outra janela de customização.

Figura 1.9 - Selecionando as classes para gerar o CRUD
Clique em finalizar para gerar as páginas de CRUD.
Fonte de dados
Após ter gerado a camada de persistência, o CRUD das classes e executado o projeto, vamos criar uma fonte de dados. No menu do sistema, selecione em Projeto > Fonte de Dados e após abrir a janela, clique em Nova fonte de dados (Figura 2.1).

Figura 2.1 - Criar fonte de dados
Adicionar campos calculados
Adicione um nome o nome "pessoa-custom" nos campos Identificador e Nome da Consulta e vincule com a entidade Pessoa (1 da Figura 2.2). Clique na aba campos calculados (2 da Figura 2.2), escreva estado em Campo a adicionar (3 da Figura 2.2), clique em adicionar (4 da Figura 2.2) e no valor do campo (5 da Figura 2.2), selecione o ID de estado (this.cidade.estado.id). Em Campo a adicionar (3 da Figura 2.2), escreva país e adicione-o, vinculando o valor do campo com seu ID (this.cidade.estado.pais.id) (6 da Figura 2.2). Por fim, salve a fonte de dados e feche-a.

Figura 2.2 - Vinculando entidade e adicionando os campos
Formulário Pessoa
Dê um duplo clique sobre Pessoa.view.html ( localização: Formulários/Autenticado ) para abrir na área de edição de views da IDE (Destaque 1 da figura 3).

Figura 3 - Páginas criadas na pasta autenticado
Selecione o componente fonte de dados principal na área na área de edição (componente destacado da figura 3.1), o que está vinculado com a entidade Pessoa, e altere a sua propriedade Configurações, selecionando a fonte de dados que criamos no tópico anterior: pessoa-custom (Figura 3.1).

Figura 3.1 - Trocar fonte de dados
Caixa de seleção País
Iremos trabalhar com duas Caixas de seleção dinâmica, onde uma será vinculada com a entidade País e a outra, Estado. Primeiro, clique na aba Controles (1 da Figura 3.2.1), selecione e arraste o componente caixa de seleção dinâmica (2 da Figura 3.2.1) para logo abaixo do campo entrada de texto Nome (3 da Figura 3.2.1).

Figura 3.2.1 - Selecionando componente caixa de seleção dinâmica
Em seguida, caso não abra automaticamente a janela de configurações da caixa de seleção dinâmica, clique no botão "..." da propriedade Configuração (destaque da seta na figura 3.2.2). Na janela de Configuração, clique botão "+" (1 da Figura 3.2.2) do campo Fonte de dados para abrir a janela de Configuração da fonte de dados. Em seguida, clique em "..." (2 da Figura 3.2.2) para abrir a Lista de fonte de dados, selecione a entidade País (3 da Figura 3.2.2) e clique em OK.

Figura 3.2.2 - Vinculando fonte de dados ao componente
Ainda na janela de Configuração da Caixa de seleção dinâmica, selecione a opção pais para o Campo texto (1 da Figura 3.2.3) e clique em OK (2 da Figura 3.2.3) para salvar e fechar a janela de configurações.

Figura 3.2.3 - Alterando campo texto da caixa de seleção País
Por fim, selecione o componente Caixa de seleção dinâmica (1 da Figura 3.2.4), clique na aba Propriedades (2 da Figura 3.2.4) e em Título (3 da Figura 3.2.4), renomeie de "Label" para País.

Figura 3.2.4 - Alterando label para País
Caixa de seleção Estado
Agora iremos adicionar a Caixa de seleção dinâmica para os estados, e, seguindo os mesmos passos que fizemos para País: clique na aba Controles, selecione o componente Caixa de seleção dinâmica arrastando-o para a página, solte logo abaixo do campo Caixa de seleção dinâmica País.
Em seguida será aberta a janela de Configuração da Caixa de seleção dinâmica, então:
- Clique no botão "+" do campo Fonte de dados para abrir a janela de configuração da fonte de dados,
- clique em "..." para abrir a lista de fonte de dados,
- selecione a entidade Estado,
- clique em OK.
Na janela de configuração da caixa de seleção dinâmica, selecione a opção estado para o Campo texto e clique em OK para salvar e fechar a janela de configurações.

Figura 3.2.5 - Alterando campo texto da caixa de seleção Estado
Por fim, selecione o componente caixa de seleção dinâmica, clique na aba Propriedades e em conteúdo, renomeie de "Label" para Estado. Ao fim desse passo, as caixas de seleção dinâmica devem ser exibidas conforme a figura abaixo.

Figura 3.2.6 - Resultado da adição dos componentes no formulário
Vincular campo valor
Nesse passo iremos vincular o campo Valor das caixas de seleção País e Estado com os campos calculados que criamos na fonte de dados principal. Esse passo garante que ao carregar o formulário de uma pessoa já cadastrada, os campos das caixas de seleção dinâmica sejam carregados corretamente.
Primeiro, selecione a Caixa de seleção País (1 da Figura 3.3.1) e em propriedades (2 da Figura 3.3.1), abra as opções do campo Valor (3 da Figura 3.3.1) e selecione a opção Pessoa.active.pais.

Figura 3.3.1 - Vinculando o valor do País da fonte de dados Pessoa com a caixa de seleção
Agora, selecione a Caixa de seleção Estado (1 da Figura 3.3.2) e em propriedades (2 da Figura 3.3.2), abra as opções do campo Valor (3 da Figura 3.3.2) e selecione a opção Pessoa.active.estado.

Figura 3.3.2 - Vinculando o valor do Estado da fonte de dados Pessoa com a caixa de seleção
Filtrar por parâmetros
Agora iremos criar filtros para as fontes de dados Estado e Cidade. Primeiro, selecione a fonte de dados Estado (1 da Figura 3.4.1) e em propriedades (2 da Figura 3.4.1), clique no botão "..." do campo Filtros e parâmetros (seta da Figura 3.4.1) para abrir sua janela. Adicione uma regra (3 da Figura 3.4.1) e informe que país tem que ser igual à Expressão Pessoa.active.pais.

Figura 3.4.1 - Adicionando regra em filtros e parâmetros da fonte de dados Estado
Repita esse processo para a fonte de dados Cidade: selecione a fonte de dados Cidade (1 da Figura 3.4.2) e em propriedades (2 da Figura 3.4.2), clique no botão "..." do campo Filtros e parâmetros (seta da Figura 3.4.2) para abrir sua janela. Adicione uma regra (3 da Figura 3.4.2) e informe que estado tem que ser igual à Expressão Pessoa.active.estado.
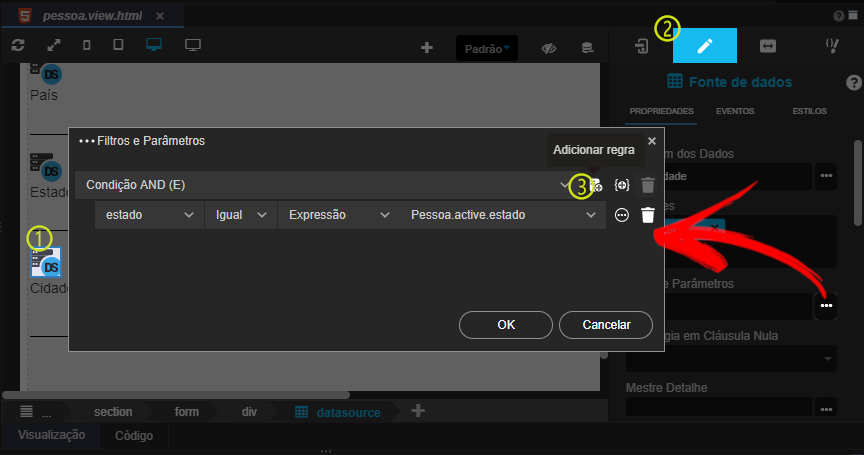
Figura 3.4.2 - Adicionando regra em filtros e parâmetros da fonte de dados Estado
Limpar dados nulos
Iremos usar a estratégia de limpar os dados nulos da propriedade Filtros e parâmetros para as fontes de dados Estado e Cidade. Então, novamente, selecione a fonte de dados Estado e em propriedades, abra a caixa de seleção do campo Estratégia em Cláusula Nula (Figura 3.5.1) e selecione a opção Limpar dados. Repita esse passo para a fonte de dados Cidade.

Figura 3.5 - Limpar dados para a estratégia em cláusula nula
Dependência entre fontes
Para o último passo vamos criar uma relação de dependência entre as fontes de dados. Sendo assim, selecione a fonte de dados Estado e em propriedades, abra a Caixa de seleção do campo Dependente de salvamento e selecione País (Figura 3.6.1).

Figura 3.6 - Criando dependência de salvamento para a fonte de dados Estado
Repita esse passo para a fonte de dados Cidade, mas selecione a opção Estado, e salve tudo (Figura 3.6.2).

Figura 3.7 - Criando dependência de salvamento para a fonte de dados País
Links, base de dados e teste
Antes de tudo, precisamos adicionar à barra de navegação da view Home (Localização: Formulários/Web/Autenticado/home ) os formulários País, Estado, Cidade e Pessoa (Figura 4).

Figura 4 - Adicionando formulários à barra de nevegação
- Selecione a barra de navegação;
- Clique em "..." do campo Configuração;
- Clique no + para adicionar um novo item, renomei-o e selecione-o, no nosso exemplo, começamos com o "País";
- Em Ação clique em "..." para adicionar o formulário País que criamos anteriormente, acesse a documentação do Menu dinâmico para entender melhor como proceder, após criar e configurar os 4 itens, clique em OK e Salve.
Após isso, execute seu projeto, acesse cada um dos formulários e clique em Adicionar para alimentar a base de dados, como mostrado na figura 4.1, em que estamos inserindo um estado.
 Figura 4.1 - Alimentando a base de dados com um estado
Figura 4.1 - Alimentando a base de dados com um estado
Use a tabela abaixo como exemplo para alimentar a sua base de dados, ou utilize a base já alimentada do nosso projeto do Github.
| País | Estado | Cidade |
|---|---|---|
| Brasil | Bahia | Salvador, Camamu, Lauro de Freitas. |
| Paraná | Curitiba, Londrina, Maringá. | |
| Amapá | Macapá. Santana, Oiapoque. | |
| Canadá | Ontario | Toronto, Mississauga, Ottawa. |
| Quebéc | Ville de Quebéc, Lévis, Montréal. | |
| Alberta | Calgary, Canmore, Camrose. | |
| Estados Unidos | New York | New York City, Albany, Buffalo |
| California | San Diego, San Francisco, Los Angeles. | |
| Florida | Miami, Orlando, Boca Raton. |
Por último, abra a página Pessoa e verifique o comportamento das Caixas de seleção dinâmicas Pais, Estado e Cidade.

Figura 4.2 - Resultado da sequência de caixas de seleção
- Sem rótulos