- Criado por Igor Andrade, última alteração em 17/02/2020
Você está vendo a versão antiga da página. Ver a versão atual.
Comparar com o atual Ver Histórico da Página
« Anterior Versão 8 Próxima »
O conteúdo a seguir apresenta como analisar e resolver possíveis problemas dos Serviços de Cloud do Cronapp.
Análise
ddd
Monitoramento de atividades
Os serviços de Publicação, Banco de dados e Armazenamento possuem gráficos de monitoramentos de suas atividades, dessa forma é possível fazer o controle e analisar se os recursos alocados (quantidade de instâncias e memória) são suficientes para atender a demanda de requisições ou se o sistema está trabalhando no limite, necessitando aumento de recurso.
É recomendável que a quantidade de instâncias e memória selecionadas sejam suficientes para executar seu sistema sob carga, evitando lentidões, mas que não fique ocioso na maior parte do tempo, gerando custos desnecessário, Por isso a importância do monitoramento.
Para abrir a janela de monitoramento, clique no ícone ao final da linha do item na lista (Armazenamento) ou através do menu de opções (Aplicações e Banco de dados).
As publicações possuem duas janelas de monitoramento com objetivos distintos: a primeira é referente a publicação e pode ser acessado através da opção Monitoramento no menu de opções da publicação, enquanto a segunda janela monitora a instância selecionada, para acessar, selecione a opção Editar no menu de opções (item 3 da figura 1.1), abra a aba Instâncias da janela de Configuração (item 4 da figura 1.1) e clique no botão de monitoramento ao final da linha da instância (5 da figura 1.1).
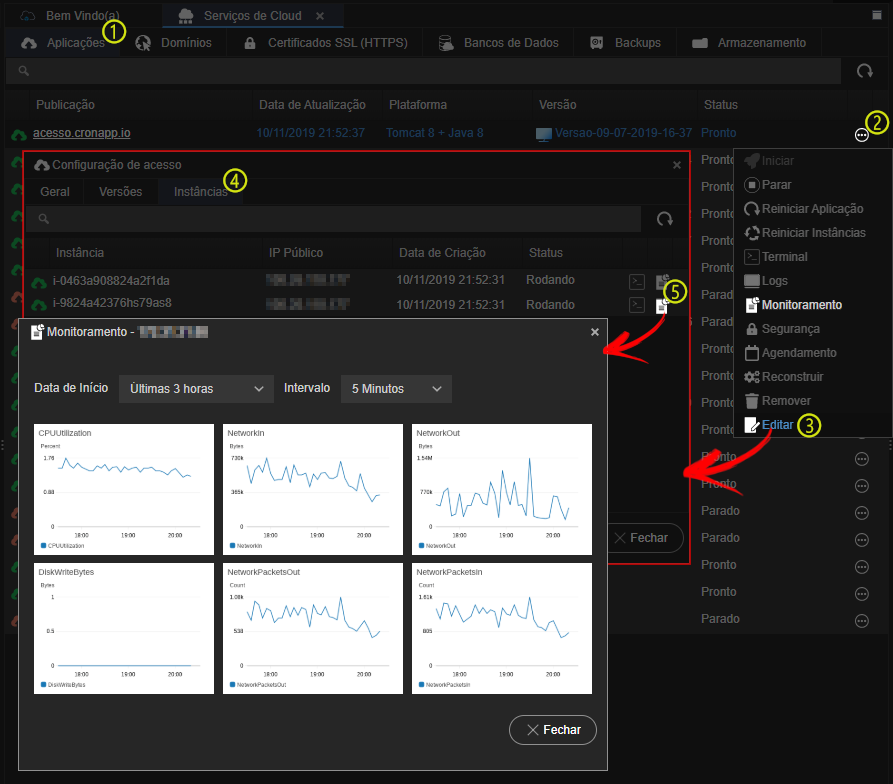
Figura 1.1 - Acesso a janela de monitoramento das instâncias da publicação
O Conteúdo monitorado varia de acordo ao serviço, acesse os links a seguir para ver a descrição de cada gráfico: publicação, instância da publicação, banco de dados e armazenamento.
Acesso aos logs
Comportamentos inesperados podem ocorrer em uma publicação, dessa forma será necessário analisar os logs gerados pelo servidor da aplicação e avaliar formas de solucionar o problema.
Antes de acessar os arquivos de logs propriamente, verifique comportamentos anormais na janela de monitoramento e nos resumos das atividades do servidor na aba Geral, dessa forma é possível identificar o dia e horário que o problema ocorreu, facilitando a localização detalhada do problema.
Para acessar os dados gerados pelos logs de uma publicação, clique no menu de opções (item 2 da figura 1.2) e selecione Logs (item 3 da figura 1.2) para abrir sua janela. Na aba Arquivos de Log (item 4 da figura 1.2) é possível visualizar os arquivos gerado por cada instância selecionada no campo Instâncias (item 5 da figura 1.2). Ao final de cada arquivo de log possui os ícones: ver log via terminal e fazer download do log.
Para arquivos extensos é recomendável baixar e visualizá-lo localmente, já que terminais costumam limitar o conteúdo de arquivos longos.
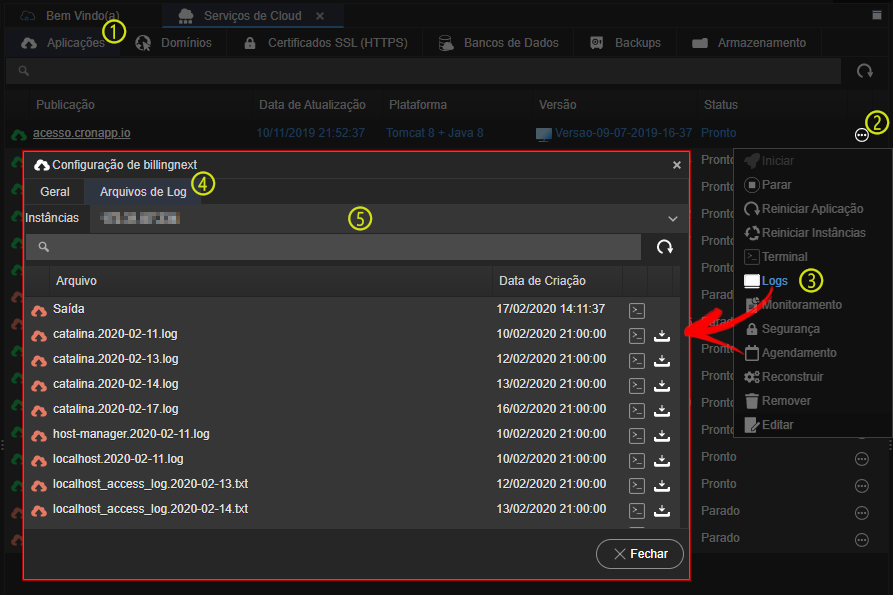
Figura 1.2 - Acesso aos arquivos de log de uma das instâncias da publicação
Níveis dos logs
Ao acessar a aba Geral da janela de Logs temos um resumo do que ocorreu no sistema, com data-hora e level. Essa aba tem o intuito de exibir o log em auto nível, para mais detalhes é necessário acessar a aba Arquivos de Log.
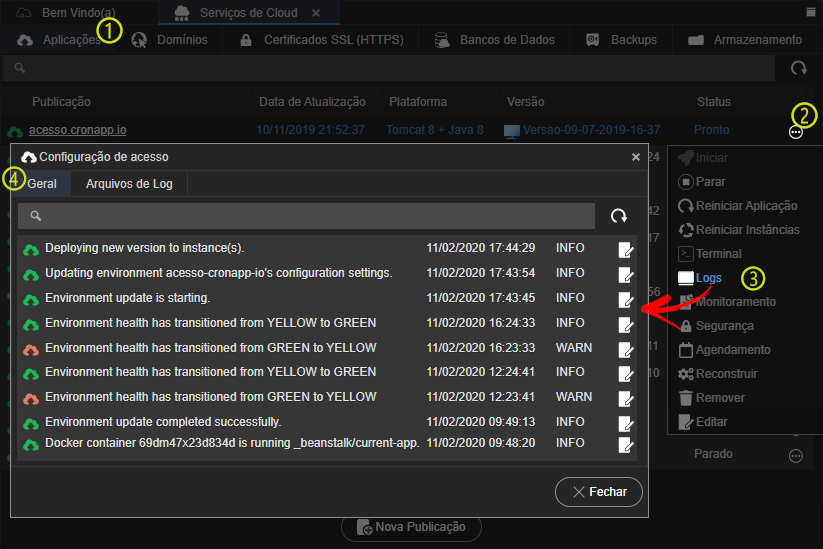
Figura 1.3 - Resumo das atividades no contêiner
Quanto menor o level, mais detalhado será a apresentação do problema. O nível SEVERE apresentará somente os erros críticos (contendo pouquíssimas informações), já o FINEST apresentará todos os erros de forma bem detalhada. Veja abaixo a tabela de leveis e suas definições.
Level | Conteúdo do log |
|---|---|
SEVERE | Falhas graves |
WARNING | Potencias problemas |
INFO | Mensagens informativas |
CONFIG | Mensagens de configurações estáticas |
FINE | Mensagem de rastreamento |
FINER | Mensagem de rastreamento detalhada |
FINEST (ALL) | Mensagem de rastreamento altamente detalhada |
Tabela 1 - Leveis e suas definições
Saúde do sistema
Constantemente o ambiente do servidor web passa por validações automáticas e dependendo do número de problemas encontrados o seu "status de saúde", representado por cores, pode variar. Essas alterações de status podem ser visualizadas na aba Geral (figura 1.3) com o termo "Environment health has transitioned from <cor1> to <cor2>", sinalizando que o status mudou de uma cor para outra. O significado das cores estão representadas na tabela 2.
| Cor | Descrição |
|---|---|
| Grey | Seu ambiente está sendo atualizado. |
| Green | Seu ambiente passou na verificação de integridade mais recente. Pelo menos uma instância em seu ambiente está disponível e recebendo solicitações. |
| Yellow | Seu ambiente falhou em uma ou mais verificações de integridade. Algumas solicitações para o seu ambiente estão falhando. |
| Red | Seu ambiente falhou em três ou mais verificações de integridade ou um recurso do ambiente ficou indisponível. Os pedidos estão constantemente falhando. |
Tabela 2 - Descrição das cores relativas a saúde do sistema
Arquivos de Log
Existem 5 tipos de arquivos de logs e 4 deles são gerados diariamente e renomeado com tipo e data, exemplo: host_manager.2020-02-02. Novos arquivos são gerados a partir da 0h, horário do servidor. Os arquivos são:
- saida (catalina.out): arquivo de log do contêiner;
- catalina.YYYY-MM-DD.log: log de saída da aplicação e descrevem as atividades do servidor;
- localhost.YYYY-MM-DD.log: arquivo de log para rastrear a atividade de aplicativos da Web, contém alguns dados gerados pelo Tomcat;
- localhost_access.YYYY-MM-DD.log: registras todas as requisições processadas pelo servidor;
- manager.YYYY-MM-DD.log: arquivo alimentado exclusivamente pelo gerenciador do Tomcat.
- Sem rótulos