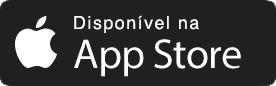- Criado por Wesley Miranda de Oliveira, última alteração por Igor Andrade em 12/09/2022
Você está vendo a versão antiga da página. Ver a versão atual.
Comparar com o atual Ver Histórico da Página
« Anterior Versão 56 Próxima »
O menu do sistema Dispositivos Móveis possui diversas ferramentas para execução, teste e configurações das aplicações móveis desenvolvidas no Cronapp (Destaque da Figura 1).

Figura 1 - Dispositivos Móveis
- Compilar: ferramentas de compilação das aplicações Android ou iOS.
- Executar: permite testar a aplicação móvel através do simulador ou Cronapp Browser.
- Gerar Projeto Nativo: permite baixar os arquivos fontes compactados da aplicação móvel para abrir no Xcode (ambiente de desenvolvimento Apple).
- Limpar Workspace: apaga os arquivos usados no processo de compilação das aplicações mobile.
- Configurações: abre a janela de configurações do projeto mobile.
O Menu dos Dispositivos Móveis ficará desabilitado caso o projeto aberto seja apenas web.
Compilar
Área responsável por compilar o projeto mobile (Figura 2) nos formatos: APK ou Budlle no Android e Ipa no iOS.
Para mais detalhes sobre a compilação, acesse os tutoriais abaixo:
- Android: Publicar seu projeto para Android.
- iOS:
- Compilação Remota - IOS (utilizando ferramentas do Cronapp);
- Publicar aplicação na Apple Store (utilizando ferramentas do Cronapp);
- Testar e publicar seu projeto para iOS (iPhone / iPad) (utilizando o Xcode).
Build Android
O formato Bundle só está disponível no tipo de compilação (perfil) Release, já o formato APK está disponível em ambos perfis.
Antes de compilar o projeto é necessário acessar a janela de configuração dos Dispositivos móveis para adicionar a URL do Servidor, no exemplo da figura 2 estamos utilizando a URL de debug (temporária) do Cronapp.
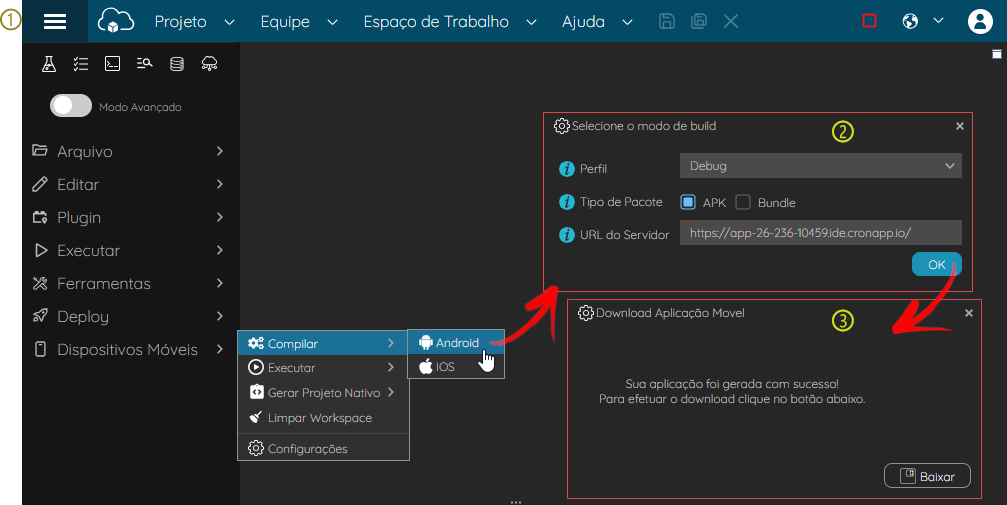
Figura 2 - Gerando a aplicação Android no Cronapp
- No menu do sistema, acesse Dispositivos móveis > Compilar > Android.
- Janela Selecione o modo de build:
- Perfil: permite selecionar o tipo de Compilação. A opção selecionada faz referência às configurações dos dispositivos móveis;
- debug: permite exportar apenas para o tipo de pacote APK e compila com base nas configurações feitas para o perfil debug (janela de configuração dos dispositivos móveis);
- release: permite exportar para os tipos de pacote APK e Bundle (
*.aab) e compila com base nas configurações feitas para o perfil release (janela de configuração dos dispositivos móveis);
- Tipo de Pacote: define o tipo do pacote;
- URL do Servidor: exibe o endereço do servidor da aplicação, para alterar, acesse as configurações dos dispositivos móveis.
- Perfil: permite selecionar o tipo de Compilação. A opção selecionada faz referência às configurações dos dispositivos móveis;
- Aguarde alguns minutos para gerar o pacote e, em seguida, clique em Baixar para iniciar o download do conteúdo compactado no formato
*.zip.
Build iOS
O compila a aplicação móvel no formato *.ipa.
Antes de compilar o projeto é necessário acessar a janela de configuração dos Dispositivos móveis para adicionar a URL do Servidor.
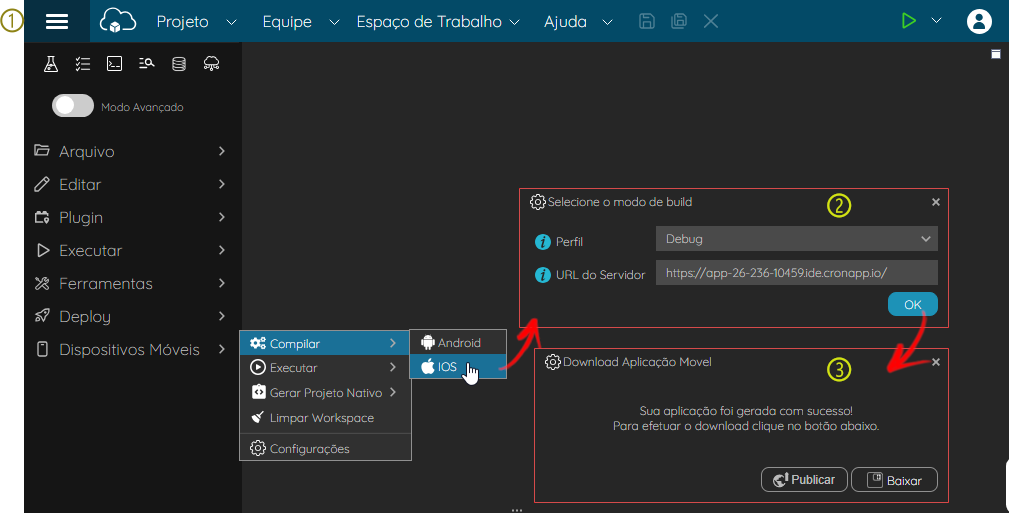
Figura 2.1 - Gerando a aplicação Android no Cronapp
- No menu do sistema, acesse Dispositivos móveis > Compilar > IOS (figura 2.1);
- Janela Selecione o modo de build:
- Perfil: permite selecionar o tipo de Compilação. A opção selecionada faz referência as configurações dos dispositivos móveis.
- debug: gera o arquivo
*.ipacompactado com as configurações do tipo de compilação debug. - release: gera o arquivo
*.ipacompactado com as configurações do tipo de compilação release.
- debug: gera o arquivo
- URL do Servidor: exibe o endereço do servidor da aplicação, clique em Baixar para iniciar o download do conteúdo compactado no formato
*.zip.
- Perfil: permite selecionar o tipo de Compilação. A opção selecionada faz referência as configurações dos dispositivos móveis.
- Janela Download Aplicação Móvel:
- Botão Publicar: direcionado para a funcionalidade Publicar aplicação na Apple Store já com o arquivo compilado;
- Botão Baixar: iniciar o download de um arquivo compactado que possui o arquivo compilado
*.ipa.
Executar
A opção Executar possui dois recursos para testar sua aplicação antes mesmo de compilar.

Figura 3 - Simulador
- Simulador: utilize o simulador para testar sua aplicação mobile com uma resolução de tela de tamanho padrão para Smartphones ou Tablets;
- Cronapp Browser: exibe uma janela com o código QR para abrir a aplicação diretamente do seu Smartphone através do aplicativo Cronapp Browser.
Simulador
Abre uma aba entro do Cronapp onde é possível emular sua aplicação mobile com uma resolução de tela de tamanho padrão para Smartphones ou Tablets.
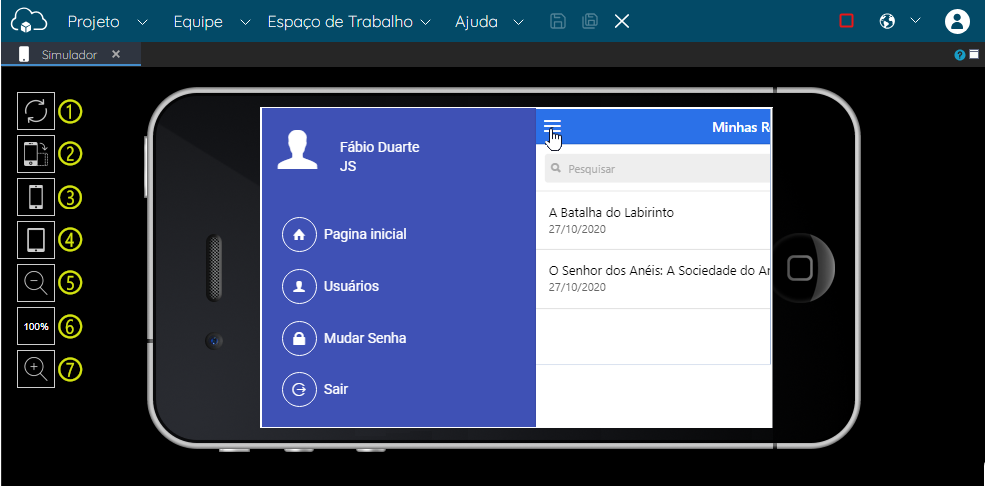
Figura 3.1 - Aplicação sendo executada no simulador
- Botão que atualiza o projeto que está sendo executado dentro do simulador;
- Faz a função de rotacionar para verificar o layout do projeto com o smartphone na posição horizontal ou vertical;
- Altera a visualização para Smartphone;
- Altera a visualização para tablet;
- Diminui o zoom;
- Mostra a porcentagem do zoom;
- Aumenta o zoom.
Cronapp Browser
Para usar essa opção de teste é necessário que você tenha o aplicativo Cronapp Browser instalado em seu Smartphone e assim que for acionado, seu projeto será baixado em seu smartphone e rodará em uma camada acima do aplicativo. O app Cronapp Browser é a melhor opção para testar, não nativamente, seu projeto mobile, pois consegue simular e usar praticamente todos os recursos do Smartphone exigidos pela aplicação.
Para instalar o aplicativo, acesse a loja virtual iOS ou Android através dos links abaixo, faça o download e instale a aplicação Cronapp Browser em seu dispositivo.
Links para o aplicativo de teste Cronapp Browser
Como usar
No Cronapp, gere o QRCode da sua aplicação através da opção Executar > Cronapp Browser no menu Dispositivos Móveis (figura 3.2).

Figura 3.2 - Gerando QRCode
Abra o aplicativo Cronapp Browser instalado em seu Smartphone e clique no botão Acionar Leitura para ativar o recurso da câmera que faz a leitura do código QR gerado pelo Cronapp.

Figura 3.3 - Tela inicial do Cronapp Browser
Aponte a câmera do smartphone para o seu monitor e efetue a leitura do QRCode gerado pela IDE.
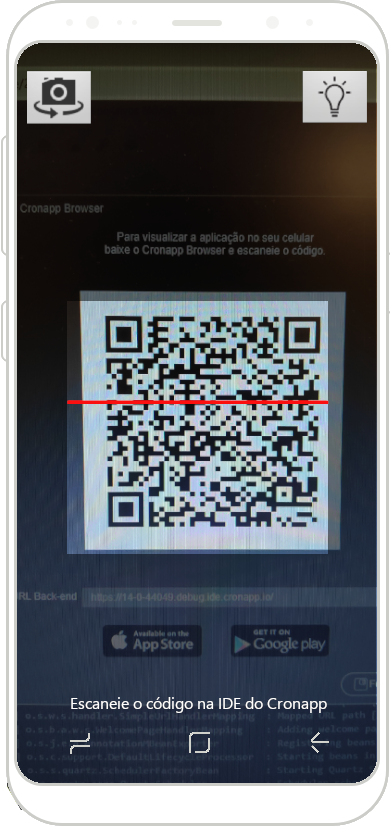
Figura 3.4 - Realizando a leitura do QRCode gerado pelo Cronapp através do Cronapp Browser
Após a leitura, o projeto é baixado temporariamente no smartphone e executado por cima da aplicação Cronapp Browser.

Figura 3.5 - Executando a aplicação Get Started com o uso Cronapp Browser
Gerar Projeto Nativo
Acesse Gerar Projeto Nativo > Xcode no menu Dispositivos Móveis para baixar o seu projeto mobile em formato *.zip para abrir no Xcode. Após efetuar o download, acesse a documentação Compilação Remota - iOS para aprender como configurar e manipular seu projeto no ambiente de desenvolvimento integrado e software livre da Apple Inc (Xcode).
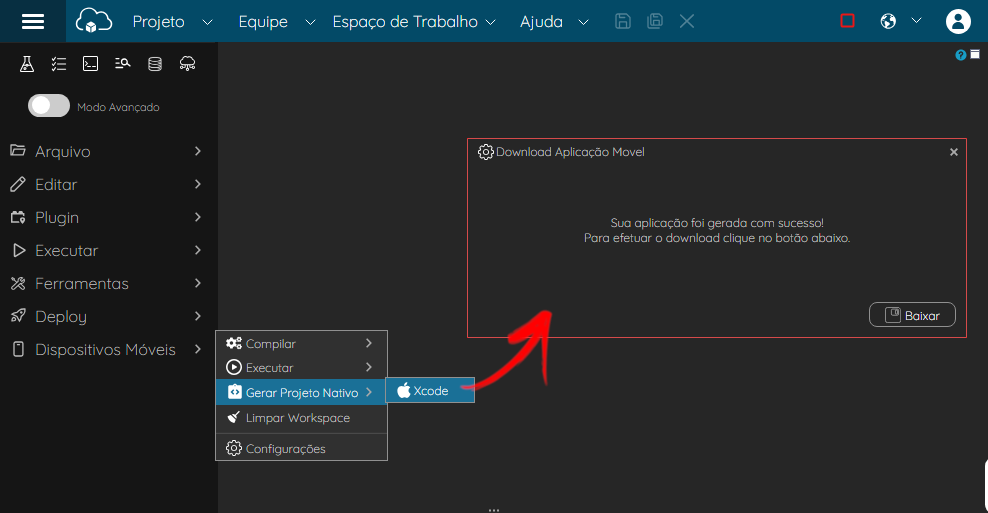
Figura 4 - Exportar o projeto mobile para ser aberto no Xcode
Limpar Workspace
Apaga todos os arquivos usados no processo de compilação das aplicações mobile (Figura 5).

Figura 5 - Limpando Workspace
Configurações
A janela de configurações mobile possui 3 abas com diversas propriedades para incluir informações e permitir exportar ou compilar o projeto mobile.
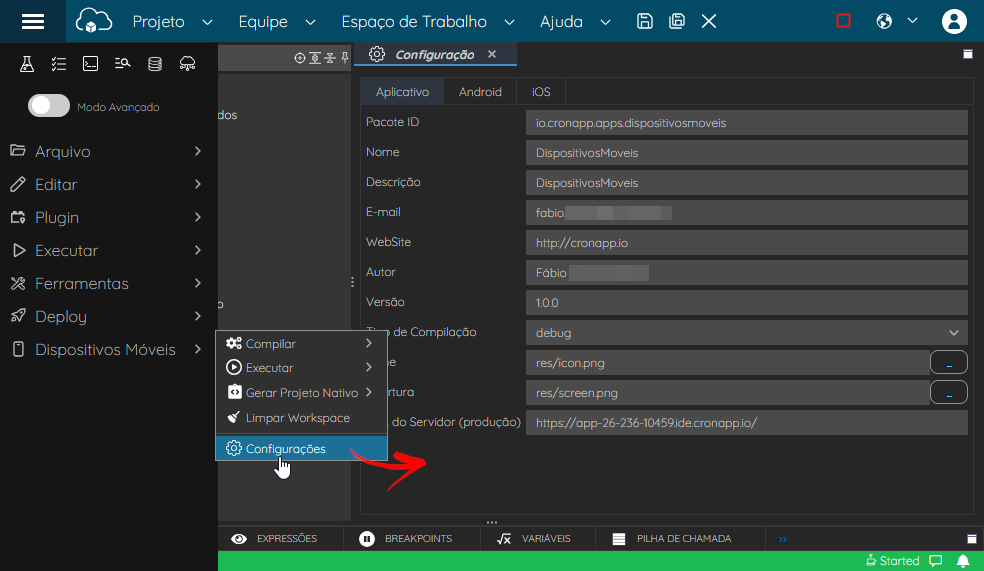
Figura 6 - Janela de configurações do projeto mobile
- Aba Aplicativo: possui diversas propriedades válidas para ambas as plataformas (Android e iOS).
- Aba Android: permite gerar uma chave para a assinatura digital do aplicativo, desnecessário ao publicar no Google Play.
- Aba IOS: possui os campos usados na compilação remota e na solicitação de recursos para o usuário.
Aba Aplicativo
No menu do sistema, acesse Dispositivos móveis > Configurações e acesse a aba Aplicativo na janela que abrir (Figura 6.1). Essa aba possui campos com informações sobre o aplicativo, URL do servidor utilizado pelo aplicativo e o campo onde é possível selecionar se as alterações feitas nas abas Android ou iOS serão feitas para o tipo de compilação release ou debug.

Figura 6.1 - Configurações para a aplicação
- Pacote ID: define o Id da sua aplicação, esse identificador deverá ser único nas lojas do Google Play e Apple Store. Por isso, normalmente usamos o domínio da empresa de forma invertida e o nome da aplicação no final;
Ex.:br.com.nome_da_empresa.nome_do_aplicativo - Nome: nome da aplicação.
- Descrição: pequena descrição da aplicação.
- Informações do desenvolvedor: campos que definem e-mail, site e nome do autor da aplicação.
- Versão: define a versão atual da aplicação.
Tipo de Compilação:
O conteúdo nas abas Android e iOS são influenciados pela opção selecionada em Tipo de compilação (destaque 6 da figura 6.1), dessa forma é possível criar uma configuração específica para a opção debug e outra para a opção release. No momento em que for compilar a aplicação, é possível selecionar o perfil (tipo de compilação) e utilizar a configuração desejada.
Os campos da área iOS Mensagens de Privacidade (aba IOS) não são influenciados pelo tipo de compilação, podendo ser configurado independente do perfil selecionado.
- debug: os dados serão exportados apenas para a versão de testes da aplicação;
- release: os dados serão exportados para uma nova versão que será lançada na loja.
- Ícone: define o ícone que será usado na aplicação. Recomendamos o uso de uma imagem com resolução 1024 x 1024 px.
- Abertura: define a imagem que é usada na abertura da aplicação; recomendamos que a imagem tenha uma resolução de 2732 x 2732 px.
URL do Servidor (produção): indica a URL do servidor da sua aplicação, é necessário possuir o endereço para a compilação.
Observação
No campo 9 da Figura 6.1 estamos usando a URL temporária gerada pelo Cronapp. Lembramos que esse endereço é temporário e poderá ser alterado se você parar e executar novamente o servidor da aplicação no Cronapp.
Aba Android
O sistema Android exige que as aplicações desenvolvidas possuam assinaturas digitais com certificados para que elas sejam instaladas ou atualizadas. Para entender o processo de configuração, acesse o tópico Geração da chave para assinar o APP da documentação Publicar seu projeto para Android.

Figura 6.2 - Aba Android
- Origem da chave: permite criar ou selecionar uma chave assinatura para a aplicação.
- Criar novo: abre a janela da figura 6.3 para preencher os campos requeridos para criar uma nova chave;
- Escolher existente: abre a janela para selecionar uma chave existente a partir do endereço "
src/main/mobileapp/certs/" (Acessível apenas com o Modo Avançado habilitado); - Limpar: limpa o campo Origem da chave.
- Senha da chave: campo onde deverá inserir a senha do Arquivo binário.
- Alias: nome de identificação da chave.
- Senha: senha do Alias.
- Ícone de Notificação: imagem do ícone que irá aparecer na notificação.
- Cor de fundo da tela de abertura: altera a cor de fundo da tela inicial do aplicativo, é possível utilizar o botão "..." (seta) para escolher uma das cores básicas ou definir uma cor RGB (red, green, blue). Caso não seja definida nenhuma cor para o fundo de tela, a cor padrão será aplicada (#1FAAE4). Para mais informações, clique aqui.
Criar nova chave
Ao clicar no botão Criar novo ... (figura 6.2), a janela abaixo será aberta para criar uma chave de assinatura para o Google Play. Veja mais detalhes sobre a assinatura na documentação oficial.

Figura 6.3 - Janela de criação da nova chave de assinatura
- Arquivo binário
- Nome da chave: crie um nome para o arquivo binário que servirá de repositório para sua chave. Esse arquivo binário será salvo na pasta certs (Endereço:
src/main/mobileapp/certs/. Acessível apenas com o Modo Avançado habilitado); - Senha: define a senha para o arquivo binário. Ela tem que ser diferente do campo da senha do Alias.
- Confirmar: informe o mesmo valor do campo Senha.
- Nome da chave: crie um nome para o arquivo binário que servirá de repositório para sua chave. Esse arquivo binário será salvo na pasta certs (Endereço:
- Chave: campos de configuração da chave:
- Alias: nome de identificação para a chave;
- Senha: define a senha para o Alias. Ela tem que ser diferente do campo da senha do nome da chave.
- Confirmar: informe o mesmo valor do campo Senha.
- Validade: período em que sua chave estará ativa para assinatura de atualizações que são de 25 anos ou mais.
- Certificado: informações que são incluídas no certificado.
- Primeiro e último nome;
- Unidade organizacional;
- Organização;
- Cidade ou Localidade;
- Estado ou Província;
- Código do País (XX): a sigla do país, como BR, CA ou US.
Aba iOS
A aba de configuração iOS permite configurar o certificado e a assinatura digital da aplicação, para entender melhor como configurar e preencher os campos, acesse a documentação Compilação Remota iOS.

Figura 6.4 - Aba iOS
- Compilação Remota iOS: campos necessários para gerar a compilação remota.
- Code Sign Identity: esse campo deve ser configurado de acordo com a opção do campo Tipo de compilação da aba Aplicativo;
- debug: informe "iPhone Developer";
- release: informe "iPhone Distribution";
- Provisioning Profile File: selecione o arquivo
*.mobileprovision; - Development Team: esse campo será automaticamente preenchido ao fazer o upload do arquivo Provision profile e refere-se ao identificador criado junto com a conta de desenvolvimento;
- Provisioning Profile: esse campo será automaticamente preenchido ao fazer o upload do arquivo Provision profile e é o identificador do provisioning profile;
- Certificado de Distribuição: selecione o arquivo
*.p12; - Senha do certificado: senha criada ao gerar o arquivo
*.p12; - Servidor de Compilação: máquina virtual Apple do Cronapp. Se você possuir um servidor de compilação Apple próprio, poderá informar o endereço nesse campo.
- Code Sign Identity: esse campo deve ser configurado de acordo com a opção do campo Tipo de compilação da aba Aplicativo;
- iOS Mensagens de Privacidade: caso você tenha selecionado algum recurso durante a criação do identificador do aplicativo, será necessário adicionar uma frase informando o usuário porquê o aplicativo necessita desse recurso, dessa forma o usuário poderá autorizar ou não o uso do recurso. Caso o aplicativo utilize um recurso e não possua um texto, será rejeitado durante o processo de validação na Apple Store.
Aba PWA
A aba de configuração PWA permite que sejam inserido os dados relacionados ao PWA, para entender melhor como configurar e preencher os campos, acesse a documentação Cronapp PWA.
A aba PWA só será exibida após a instalação do plugin do pwa.
Configuração Mobile
Abaixo, segue a descrição da configuração referente a parte mobile do PWA.

Figura 7 - PWA Mobile
- Nome do App PWA: nome da aplicação PWA que será exibida ao usuário.
- Descrição do App PWA.
- URL Inicial do App PWA: URL que será carregada ao iniciar a aplicação PWA. No exemplo da figura 7 foi inserindo a URL da página de login mobile. É necessário que possua o protocolo https.
- Cor de Plano de Fundo: cor de fundo do aplicativo, será exibida antes da folha de estilo ser carregada.
- Cor do Tema: define a cor padrão do tema para o aplicativo. Isso às vezes afeta como o sistema operacional exibe o aplicativo PWA, por exemplo, no alternador de tarefas do Android, a cor do tema envolve o site.
- Ícone do App PWA: seleção do ícone que será exibido ao usuário, de preferência uma imagem com dimensões iguais (em forma de quadrado).
Configuração Web
Na figura abaixo, segue uma descrição referente a configuração da parte web

Figura 7.1 - Configurando a parte web do PWA
- Nome do App PWA: nome da aplicação PWA que será exibida ao usuário.
- Descrição do App PWA.
- URL Inicial do App PWA: URL que será carregada ao iniciar a aplicação PWA. No exemplo da figura 7 foi inserindo a URL da página de login web. É necessário que possua o protocolo https.
- Cor de Plano de Fundo: cor de fundo do aplicativo, será exibida antes da folha de estilo ser carregada.
- Cor do Tema: define a cor padrão do tema para o aplicativo. Isso às vezes afeta como o sistema operacional exibe o aplicativo PWA, por exemplo, no alternador de tarefas do Android, a cor do tema envolve o site.
- Ícone do App PWA: seleção do ícone que será exibido ao usuário, de preferência uma imagem com dimensões iguais (em forma de quadrado).
Nesta página
- Sem rótulos