Versões comparadas
Chave
- Esta linha foi adicionada.
- Esta linha foi removida.
- A formatação mudou.
Projetos criados no Cronapp possuem muitos arquivos e diretórios. Todo , todo esse conteúdo é responsável por gerar um projeto base e manter uma estrutura de fácil desenvolvimento. Dessa forma, desenvolvedores Cronapp não necessitam conhecer as diversas bibliotecas utilizadas em seu projeto, pois o Cronapp encapsula isso em recursos visuais de forma simples, permitindo rápido desenvolvimento e baixa curva de aprendizado. Âncora
Opção Modo Avançado
Veremos aqui como está organizado a estrutura de arquivos dos projetos modelos que contém as aplicações web e mobile e quais mudanças visuais ocorrem ao habilitar/desabilitar a opção Modo Avançado (destaque 2 da figura 1).
| Informações |
|---|
A estrutura de arquivos durante o desenvolvimento do projeto é um pouco diferente da estrutura contida após compilar o projeto (arquivo |
Âncora modo-avancado modo-avancado
Opção Modo Avançado
A árvore de arquivos (figura 1.1) exibe os diretórios e arquivos pertencentes ao seu projeto. Porém, a forma como A árvore de arquivos (destaque 3 da figura 1.1) exibe os diretórios e arquivos pertencentes ao seu projeto. Porém, a forma como o conteúdo será exibido dependerá da configuração da opção Modo Avançado.
Image Removed
.
1 - Alterando entre as opções de Modo AvançadoO objetivo dessa opção é simplificar ainda mais o desenvolvimento no Cronapp. Para alternar entre os modos, clique no botão do Menu do sistema (destaque 1 da figura 1) e mude a posição do botão alternância Modo Avançado (2 da figura 1). Também é possível alterar entre os modos a partir do menu do sistema (destaque 3): Espaço de Trabalho > Modo de uso da IDE > Modo Analista para desabilitar ou Espaço de Trabalho > Modo de uso da IDE > Modo Avançado para habilitar.
| Informações |
|---|
| A alternância entre os modos pode ser feita a qualquer momento durante o desenvolvimento do projeto e não gera qualquer impacto no resultado final. Assim, mesmo que a estrutura de arquivos seja exibida de forma simplificada, ao exportar seu projeto, a hierarquia de arquivos estará igual ao apresentado no Modo Avançado, pois trata-se da estrutura real. |
 Image Added
Image Added
Figura 1 - Alterando entre as opções de Modo Avançado
O que muda quando alteramos o Modo Avançado:
- Desabilitado:
- Exibe uma Árvore de recursos, que apresenta o conteúdo de forma simplificada, organizando os arquivos com base em suas funcionalidades. Isso significa que arquivos com propósitos semelhantes, abertos a partir da mesma ferramenta, ficam agrupados no mesmo diretório (lado esquerdo da figura 1.1).
- Apenas arquivos com recursos low-code são exibidos.
- As extensões de alguns tipos de arquivos ficarão ocultas, melhorando a legibilidade dos arquivos na árvore.
- O caminho do diretório raiz até o arquivo é exibido em seu endereço virtual ou localização.
- Localização:
Formulários/Mobile/Autenticado/home
- Localização:
- O usuário não será consultado quando for necessário substituir ou atualizar arquivos do projeto.
- A aba inferior "Console do depurador" ficará recolhida após executar o projeto.
- Não será exibida a opção "Novo Bloco de Programação Java/JavaScript (High-code)" durante a criação dos blocos de programação cliente e servidor.
- Habilitado:
Exibe uma Árvore de arquivos, mostrando a estrutura hierárquica real dos arquivos do projeto, incluindo todos os diretórios e seus conteúdos (lado direito da figura 1.1).
Informações Arquivos ocultos dos sistema ou utilizados para a execução interna do projeto podem não ser exibidos.
- Todos os arquivo e diretório são exibidos.
- As extensões dos arquivos são exibidas.
- O caminho do diretório raiz até o arquivo é exibido em seu endereço real.
- Endereço:
/src/main/mobileapp/www/views/logged/home.view.html
- Endereço:
- O usuário será consultado sempre que um arquivo necessitar ser substituído ou atualizado.
- A aba inferior "Console do depurador" será expandida automaticamente após rodar o projeto em modo Debug.
- Será exibida a opção "Novo Bloco de Programação Java/JavaScript (High-code)" durante a criação dos blocos de programação cliente e servidor.
As duas estruturas na figura abaixo estão com o mesmo arquivo "Bloco.blockly" selecionado. Porém, a árvore de recursos da esquerda (Modo Avançado desabilitado) exibe o conteúdo de forma muito mais simples e resumida que a árvore de arquivos da direita (Modo Avançado habilitado).
| Dica |
|---|
| Acesse a documentação Tour pelo Cronapp para mais informações sobre os botões de atalho lateral e do campo de busca. |
| Âncora | ||||
|---|---|---|---|---|
|
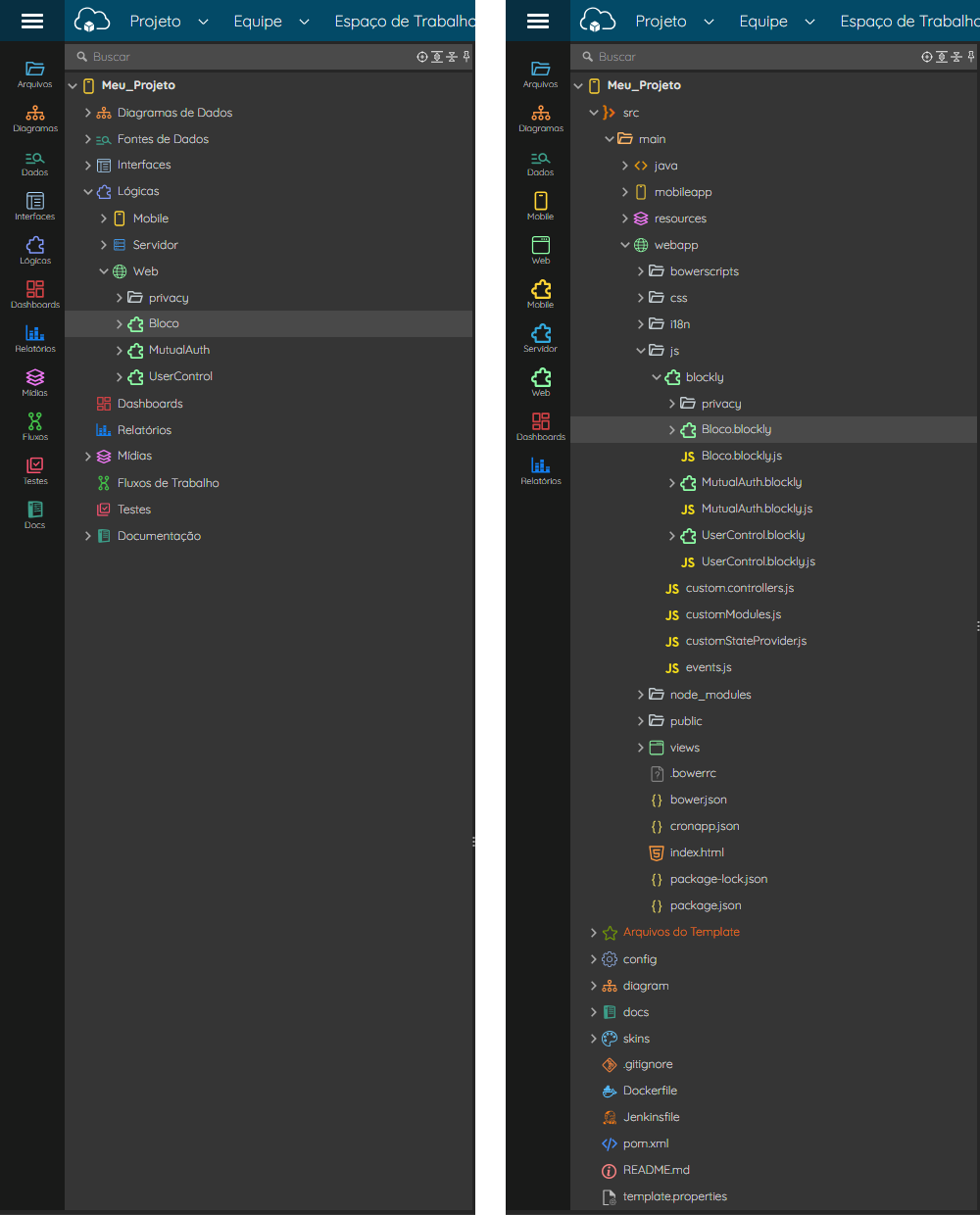 Image Added
Image Added
Figura 1.1 - Diferença ao visualizar os arquivos com a opção Modo Avançado desabilitada e habilitada
| Dica |
|---|
Ao criar ou mover arquivos, certifique-se que ele corresponde àquele diretório - por exemplo, na pasta Além de melhorar a organização do seu projeto, diversas funcionalidades esperam encontrar tipos específicos de arquivos em sua pasta correspondente, caso isso não ocorra, esses arquivos podem não ser mapeados ao visualizar com o Modo Avançado desabilitado. |
Arquivos no modo Analista
Ao desativar o Modo Avançado, a árvore do projeto não exibe os arquivos na pasta raiz, apenas os diretórios dos principais recursos low-code. As pastas estão ordenadas com base na recomendação de desenvolvimento de projetos no Cronapp.
A pasta principal (raiz) possui o nome do projeto e um ícone que identifica se o projeto é mobile e web (ícone smartphone, figura 2), apenas web (ícone monitor) ou microsserviços (ícone engrenagem). Descrevemos abaixo a função dos diretórios que estão logo abaixo do nó raiz do projeto, quando a opção Modo Avançado está desativada.
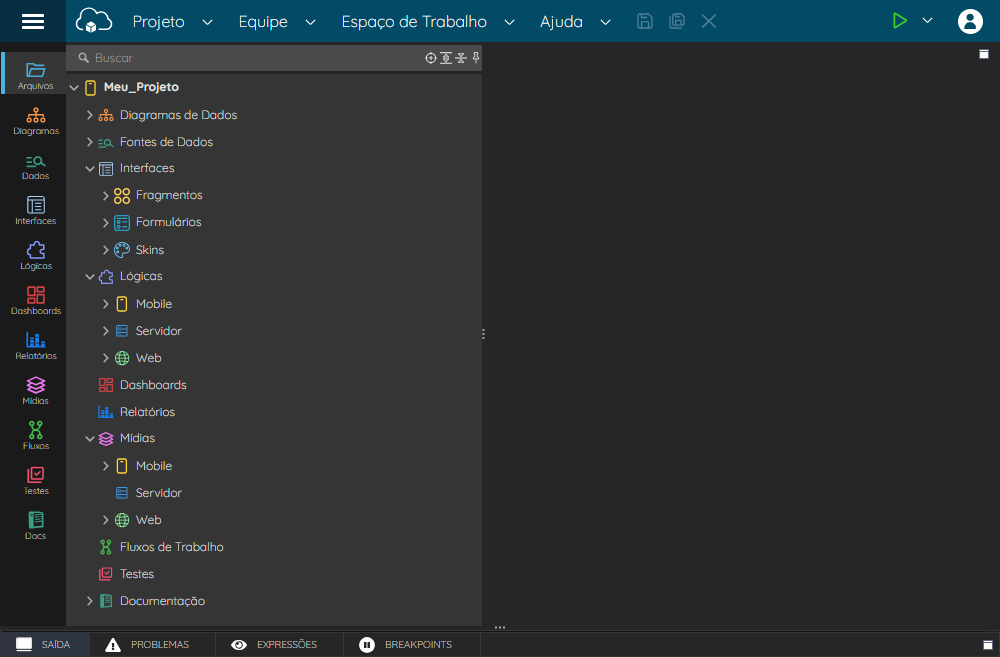 Image Added
Image Added
Figura 2 - Diretórios do projeto quando o Modo Avançado está desativado
Alguns dos diretórios listados abaixo são virtuais, ou seja, não existem no projeto. São visíveis apenas quando a opção Modo Avançado está desativada e tem o intuito de agrupar conteúdo com a mesma funcionalidade. Diretórios virtuais não exibem menu de contexto ao clicar com o botão direito do mouse.
Diagrama de dados
Tooltip onlyIcon true appendIcon info-circle Endereço:
/diagram/: contém os Diagramas de classe do projeto, expandindo o diagrama, é possível visualizar suas classes e atributos.
Fontes de Dados
Tooltip onlyIcon true appendIcon info-circle Endereço:
/src/main/java/META-INF/datasources/: lista as Fontes de dados personalizadas do projeto.
- Interfaces: diretório virtual para agrupar os recursos relacionados aos Formulários, Fragmentos de formulários e Skins.
- Fragmentos: diretório virtual para agrupar as pastas dos Fragmentos mobile e web.
Mobile
Tooltip onlyIcon true appendIcon info-circle Endereço:
/src/main/mobileapp/www/components/: contém os arquivos de fragmento mobile.
Web
Tooltip onlyIcon true appendIcon info-circle Endereço:
/src/main/webapp/components/: contém os arquivos de fragmento web.
Formulários: diretório virtual para agrupar as pastas de Formulários dos projetos mobile e web.
Mobile
Tooltip onlyIcon true appendIcon info-circle Endereço:
/src/main/mobileapp/www/views/: diretório que organiza as telas da aplicação mobile,
Web
Tooltip onlyIcon true appendIcon info-circle Endereço:
/src/main/webapp/views/: diretório onde ficam organizadas as páginas web.
Skins
Tooltip onlyIcon true appendIcon info-circle Endereço:
/skin/: contém os arquivos de skins criados para o projeto,
- Fragmentos: diretório virtual para agrupar as pastas dos Fragmentos mobile e web.
- Lógicas: diretório virtual para agrupar as pastas dos blocos de programação mobile, servidor e web.
Mobile
Tooltip onlyIcon true appendIcon info-circle Endereço:
/src/main/mobileapp/www/js/blockly/: contém os arquivos de bloco de programação mobile (cliente).
Servidor
Tooltip onlyIcon true appendIcon info-circle Endereço:
/src/main/java/blockly/: contém os arquivos de bloco de programação servidor (back-end).
Web
Tooltip onlyIcon true appendIcon info-circle Endereço:
/src/main/webapp/js/blockly/: contém os arquivos de bloco de programação web (cliente).
Dashboards
Tooltip onlyIcon true appendIcon info-circle Endereço:
/src/main/java/dashboards/: armazena os Dashboards criados no projeto.
Relatórios
Tooltip onlyIcon true appendIcon info-circle Endereço:
/src/main/java/reports/: armazena os Relatórios criados no projeto.
Mídia: diretório virtual para agrupar arquivos estáticos (ex.: imagens, PDFs, vídeos e outros).
Mobile
Tooltip onlyIcon true appendIcon info-circle Endereço:
/src/main/mobileapp/www/assets/: contém os arquivos do projeto utilizados na aplicação mobile.
Servidor
Tooltip onlyIcon true appendIcon info-circle Endereço:
/src/main/resources/assets/: contém os arquivos do projeto mantidos no back-end da aplicação.
Web
Tooltip onlyIcon true appendIcon info-circle Endereço:
/src/main/webapp/public/assets/: contém os arquivos do projeto utilizados na aplicação web.
Fluxo de Trabalho
Tooltip onlyIcon true appendIcon info-circle Endereço:
/src/main/resources/bpm/: contém os arquivos de fluxo de trabalho do Cronapp BPM.
Testes
Tooltip onlyIcon true appendIcon info-circle Endereço:
/src/test/java/blockly/: pasta reservada para os blocos de programação de teste unitários do projeto servidor.
Documentação
Tooltip onlyIcon true appendIcon info-circle Endereço:
/docs/: diretório usado para manter os arquivos de documentação do projeto, nele você poderá criar diagramas UML, fluxogramas e diversos recursos para ajudar no desenvolvimento do projeto. Ao utilizar a ferramenta Gerar documentação, seu conteúdo também será criado nessa pasta.
Arquivos no modo Avançado
Com o Modo Avançado habilitado, a árvore do projeto exibe todos os arquivos, incluindo o conteúdo high-code. As pastas serão ordenadas com base na hierarquia de diretórios do projeto.
Os subtópicos abaixo apresentam a estrutura dos diretórios e arquivos dos projetos baseados no modelo contendo as aplicações Mobile e Web.
Diretório raiz
A pasta principal (raiz) possui o nome do projeto e um ícone que identifica se o projeto é mobile e web (ícone smartphone, figura 3) ou apenas web (ícone monitor). Descrevemos abaixo a função de alguns arquivos e subdiretórios do projeto.
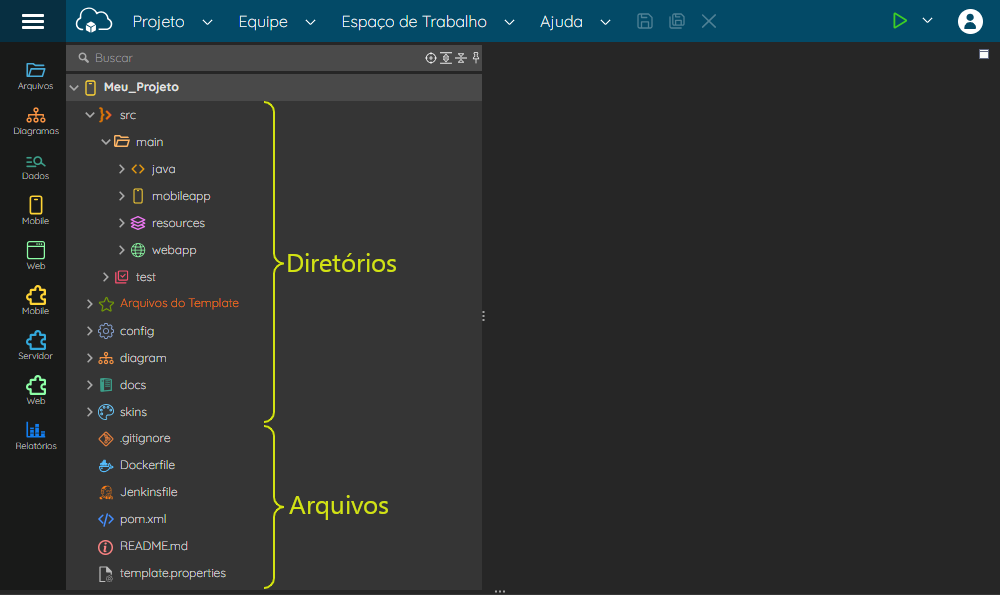 Image Added
Image Added
Figura 3 - Divisão da árvore de arquivos
Os diretórios e arquivos da raiz do projeto:
- src: diretório principal do projeto.
- main: projetos apenas web não exibirá o diretório
mobileapp.- java: armazena as camadas
daoeentity, código Java, arquivo de configuração do projeto, relatórios, fontes de dados e outros arquivos do servidor da aplicação. - mobileapp: armazena os formulários HTML, código JavaScript, plugins, CSS, Splash e outros arquivos da aplicação mobile.
- resources: armazena conteúdos estáticos do servidor da aplicação, essa pasta também contém os templates e configurações necessárias para a recuperação da senha do usuário.
- webapp: armazena os formulários HTML, código JavaScript, plugins, CSS e outros arquivos da aplicação web.
- java: armazena as camadas
test/java/blockly: diretório utilizado para armazenar as funções de testes unitários dos blocos Servidor.
Nota Por padrão, a sequência de diretórios test/java/blockly (
/src/test/java/blockly/) não existe após criar um projeto baseado no modelo. Sendo possível tratar de duas formas:- Com Modo Avançado habilitado, crie os diretórios (pacotes) em sequência em
/src/ - Com Modo Avançado desabilitado, crie ou adicione um arquivo ou diretório dentro de
Testes/
- Com Modo Avançado habilitado, crie os diretórios (pacotes) em sequência em
- main: projetos apenas web não exibirá o diretório
- Arquivos do Template: permite criar ou customizar templates de vários recursos gerados pelo Cronapp.
- config: contém arquivos de teste, configurações e a ferramenta de vínculo com banco de dados.
- test: diretório que armazena os testes criados a partir da ferramenta integrada de testes.
- app.config: abre a janela de configurações do projeto.
- context.xml: abre a janela de configurações dos bancos de dados do projeto.
- diagram: contém os arquivos de diagrama de classe do projeto.
- docs: arquivos de documentação do projeto, nele você poderá criar diagramas UML, fluxogramas e diversos recursos para ajudar no desenvolvimento do projeto. Ao utilizar a ferramenta Gerar documentação, seu conteúdo também será criado nessa pasta.
skins: contém os arquivos da ferramenta de configuração dos skins de tema.
Nota Por padrão, o diretório skins (
/skins/) não existe após criar um projeto baseado no modelo. Sendo possível tratar de duas formas:- Com Modo Avançado habilitado, crie um diretório (pacote) de nome "skins" na raiz do projeto, em
/ - Com Modo Avançado desabilitado, crie ou adicione um arquivo ou diretório dentro de
Skins/
- Com Modo Avançado habilitado, crie um diretório (pacote) de nome "skins" na raiz do projeto, em
- .gitignore: estão descritos os arquivos que serão ignorados na hora de fazer o commit / push para o git.
- Dockerfile: arquivo de configuração do Docker.
- Jenkinsfile: arquivo de configuração ao utilizar esteira DevOps.
- pom.xml: ferramenta que gerencia os plugins e bibliotecas Maven do projeto.
- README.md: arquivo de texto que apresenta um pequeno tutorial de importar projeto GIT. O conteúdo é exibido na tela inicial do seu projeto na página git.
- template.properties: propriedades com alguns dados do projeto.
Âncora codigos-fonte-servidor codigos-fonte-servidor
java
Dentro desse diretório estão contidas as camadas DAO e Entity, internacionalização, relatórios e dashboards, fonte de dados, além de diversos arquivos usados pelo servidor da aplicação.
Ao criar o projeto, os diretórios reports e dashboards não existem, para criá-los, clique nos atalhos laterais (destaques 1 e 2 da figura 3.1).
 Image Added
Image Added
Figura 3.1 - Arquivos do Servidor da Aplicação
Os subdiretórios e arquivos da pasta java (Endereço: /src/main/java/):
- app: diretório do namespace principal do servidor.
- dao: contém os arquivos responsáveis pela comunicação das entidades com o banco de dados.
- entity: diretório que contém as classes das entidades da aplicação.
- AppConfiguration.java: arquivo de configurações iniciais do projeto Java.
- populate.json: arquivo que contém os dados para popular o banco no momento que ele é iniciado pela primeira vez. Esse conteúdo é configurado pela ferramenta de Permissão de segurança.
blockly: diretório que contém os arquivos com as funções de blocos de programação do servidor e os arquivos Java gerados pelos blocos.
Abaixo listamos os arquivos de blocos existentes no projeto modelo e suas respectivas funções.- Application.blockly
Current: obtém o id da aplicação em execução.
- RoleManager.blockly
BeforeInsert: trata a entidadeRoleantes de inserir o registro no banco de dados.BeforeUpdate: trata a entidadeRoleantes de atualizar seu registro no banco de dados.Normalize: trata o campo "normalizedName" da entidadeRole.
- UserControl.blockly
signUp: obtém os dados do novo usuário para realizar sua inscrição no sistema.resetPassword: utilizado no processo de redefinição de senha por e-mail. Veja mais detalhes sobre essa configuração em Recuperar senha por e-mail.
- UserManager.blockly
BeforeInsert: trata a entidadeUserantes de inserir o registro no banco de dados.BeforeUpdate: trata a entidadeUserantes de atualizar seu registro no banco de dados.BeforeDelete: trata a entidadeUserantes de remover seu registro no banco de dados e verifica se o solicitante possui autorização para realizar essa ação.Normalize: trata os campos "userName" e "email" da entidadeUser.
- Application.blockly
- dashboard: diretório que armazena os arquivos criados a partir da ferramenta de Dashboard do Cronapp. Por padrão, essa pasta não existe quando o projeto baseado no modelo é criado, para criá-la, clique em seu atalho (destaque 1 da Figura 3.1) no menu lateral.
- i18n: diretório que contém as propriedades de internacionalização no lado servidor do projeto.
- META-INF: diretório relacionado aos arquivos do tipo JAR, para configurar aplicações, extensões, carregadores de classes e serviços:
- datasources: diretório que contém todas as Fontes de dados personalizadas do projeto.
- persistence.xml: arquivo utilizado pelo JPA.
- reports: diretório que armazena os arquivos criados a partir da ferramenta de Relatórios do Cronapp. Por padrão, essa pasta não existe quando o projeto baseado no modelo é criado, para criá-la, clique em seu atalho (destaque 2 da Figura 3.1) no menu lateral.
- SpringBootMain.java: classe que inicia o contexto de aplicação do SpringBoot.
Âncora codigos-fonte-mobile codigos-fonte-mobile
mobileapp
Diretório da aplicação mobile (Android e iOS).
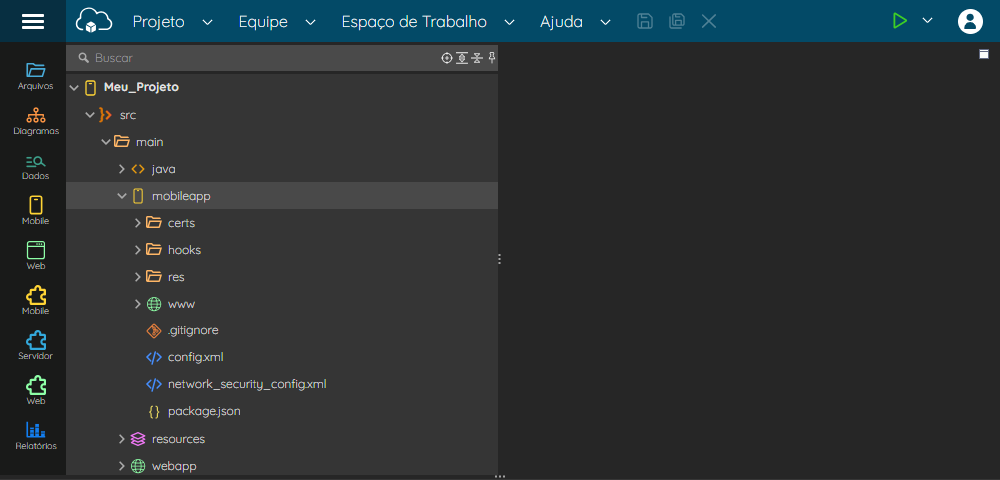 Image Added
Image Added
Figura 3.2 - Estrutura do diretório Códigos Fonte Mobile
Os subdiretórios e arquivos da pasta mobile (Endereço: /src/main/mobileapp/):
- certs: (Certificate Enrollment Requests) esse diretório deve conter os certificados que foram requisitados e estão com status pendentes ou já foram rejeitados.
- hooks: representa o diretório de scripts especiais que podem ser adicionados ao sistema para customizar comandos Cordova, que é uma estrutura apache de desenvolvimento de aplicativos móveis.
- res: pasta com os recursos estáticos da aplicação. Esse conteúdo é manipulado a partir da janela de Configurações dos Dispositivos móveis.
- icon: ícones utilizados na aplicação mobile.
- screen: plano de fundo da aplicação mobile.
- www: armazena os arquivos da aplicação mobile.
- .gitignore: estão descritos os arquivos que serão ignorados na hora de fazer o commit / push para o git.
- config.xml: arquivo de configuração global que controla aspectos de uma aplicação Cordova. Esse conteúdo é manipulado a partir da janela de Configurações dos Dispositivos móveis.
- network_security_config.xml: arquivo utilizado para a configuração de rede em aplicações mobile.
- package-lock.json: contém informações sobre a aplicação e sua versão. O pacote com as dependências da aplicação mobile fica no diretório www.
package.json: contém informações sobre a aplicação e sua versão. O pacote com as dependências da aplicação mobile fica no diretório www.
Âncora diretorio-www diretorio-www
Diretório mobile www
Subdiretório que armazena diversos recursos da aplicação mobile, como telas, imagens, os blocos de programação que geram código fonte JavaScript, internacionalização e mais.
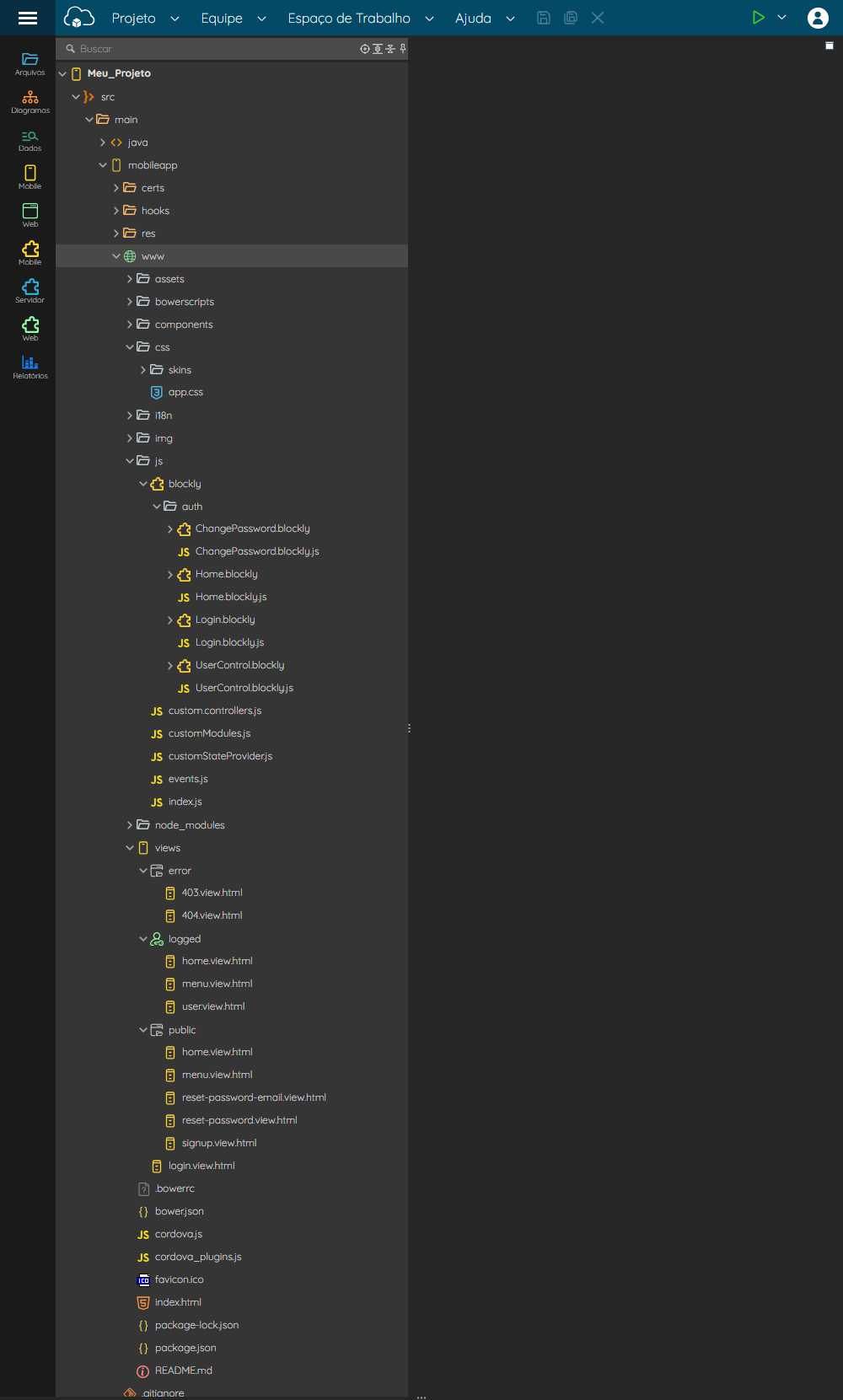 Image Added
Image Added
Figura 3.3 - Estrutura da pasta www da aplicação mobile
Os subdiretórios e arquivos da pasta www (Endereço: src/main/mobileapp/www/):
- assets: diretório responsável por manter arquivos estáticos da aplicação mobile.
- bowerscripts: arquivos referentes ao Bower, uma ferramenta que ajuda no gerenciamento das dependências do front-end.
components: diretório onde são mantidos os arquivos de fragmentos da aplicação mobile.
Nota Por padrão, o diretório components (
/src/main/mobileapp/www/components/) não existe após criar um projeto baseado no modelo. Sendo possível tratar de duas formas:- Com Modo Avançado habilitado, crie um diretório (pacote) de nome "components" em
/src/main/mobileapp/www/ - Com Modo Avançado desabilitado, crie ou adicione um arquivo ou diretório dentro de
Interface/Fragmentos/Mobile/
- Com Modo Avançado habilitado, crie um diretório (pacote) de nome "components" em
- css: local onde ficam armazenados as estilizações em CSS.
skin: diretório com os arquivos
*.cssgerados pela ferramenta Editor de Skins.Nota Por padrão, o diretório skin (
/src/main/mobileapp/www/css/skin/) não existe após criar um projeto baseado no modelo e será criado automaticamente após gerar o primeiro arquivo de Skin do projeto.- app.css: arquivo
*.csscom as classes geradas pelo editor visual de estilos.
- i18n: diretório onde ficam os arquivos de internacionalização da aplicação mobile.
- img: local usado para armazenar imagens usadas na aplicação.
- js: diretório que mantém os arquivos blockly e JavaScript responsáveis por tratar as rotas Angular, autenticação e regras de negócios do sistema.
- blockly: diretório que contém os arquivos com as funções de blocos de programação cliente e os arquivos JavaScript gerados pelos blocos.
Abaixo listamos os arquivos de blocos existentes no projeto modelo e suas respectivas funções.- auth: diretório que agrupa as regras de negócios da autenticação nas aplicações mobile.
- ChangePassword.blockly
changePassword: executa as validações necessárias e altera a senha do usuário.closeModal: fecha o modal que permite o usuário alterar sua senha na telamenu.view.html.openModal: abre o modal que permite o usuário alterar sua senha na telamenu.view.html.
- Home.blockly
change: responsável por direcionar o usuário para a tela definida no campo "Rota Principal Mobile" nas Configurações do Projeto.
- Login.blockly
login: responsável por fazer as validações necessárias e direcionar os dados passados pelo usuário para o login no sistema.
- UserControl.blockly
isValidSignup: executado a partir da funçãosignUp, realiza as primeiras validações dos dados do novo usuário.resetPassword: utilizado no processo de redefinição de senha por e-mail na aplicação mobile. Veja mais detalhes sobre essa configuração em Recuperar senha por e-mail.signUp: obtém os dados do novo usuário para realizar as primeiras validações e direciona para as regras de negócio do servidor da aplicação.
- ChangePassword.blockly
- auth: diretório que agrupa as regras de negócios da autenticação nas aplicações mobile.
- blockly: diretório que contém os arquivos com as funções de blocos de programação cliente e os arquivos JavaScript gerados pelos blocos.
- node_modules: local onde ficam armazenadas diversas bibliotecas usadas pelo Cronapp apenas no período de desenvolvimento do projeto. Durante as atualizações do Cronapp, o conteúdo dessa pasta é alterado ou substituído, por isso, não recomendamos atualizar ou adicionar nada manualmente.
- views: diretório que organiza as telas da aplicação mobile:
- error: formulários de tratamento de erros da aplicação.
- 403: o usuário é direcionado para essa tela caso tente acessar algo que ele não possua autorização. Nesta tela há três botões: Tentar novamente, recarrega a tela; Voltar, retorna a tela anterior e Ir ao início, volta pra a tela home da aplicação.
- 404: o usuário é direcionado para essa tela caso tente acessar uma tela que não exista na aplicação. Nesta tela há três botões: Tentar novamente, recarrega a tela; Voltar, retorna a tela anterior e Ir ao início, volta pra a tela home da aplicação.
- logged: contém as telas com permissão de acesso apenas para os usuários logados no sistema.
- home: tela principal, acessível após o login na aplicação mobile.
- menu: tela exibida sempre que o ícone sanduíche do componente Cabeçalho for selecionado. Possui o modal para alteração de senhas.
- user: acessível apenas por usuários com perfil administrador, sendo possível exibir, editar e excluir os usuários do sistema.
- public: telas sem restrição de acesso.
- home: tela pública principal.
- menu: tela exibida sempre que o ícone sanduíche do componente Cabeçalho das telas públicas for selecionado.
- reset-password-email: utilizada para a recuperação de senha do usuário a partir do e-mail cadastrado.
- reset-password: após receber um e-mail com o código de autenticação OTP, o usuário poderá informar o código e a nova senha.
- signup: permite que o usuário faça seu próprio cadastro.
- login.view.html: por padrão é a primeira tela exibida para o usuário. Acesse a documentação Alterar página/tela inicial caso queira mudar a tela inicial da sua aplicação.
- error: formulários de tratamento de erros da aplicação.
- .bowerrc: pacote de gerenciamento dos componentes mobile, bibliotecas, frameworks.
- bower.json: arquivo JSON de gerenciamento das dependências do projeto.
- cordova.js: arquivo JavaScript com as principais funções do Cordova.
- cordova_plugins: arquivos JavaScript que exporta os plugins do Cordova.
- favicon.ico: ícone do Cordova.
- index.html: contém as referências de plugins, recursos JavaScript e CSS usados nas telas da aplicação mobile.
- package-lock.json: contém os metadados da aplicação e as dependências NPM (Node Package Manager) exigidas pela aplicação.
package.json: contém as versões exatas das dependências NPM (Node Package Manager) exigidas pela aplicação.
Informações As dependências NPM podem ser recompiladas a partir da opção "Iniciar Projeto" no menu de contexto deste arquivo ou via menu do sistema: Projeto > Recompilar > Recompilar NPM Mobile.
- README.md: arquivo de texto com descrição padrão dos recursos.
Âncora resources resources
Resources
Diretório servidor que contém arquivos estáticos e de configurações do servidor.
 Image Added
Image Added
Figura 3.4 - Estrutura da pasta resources
Os subdiretórios e arquivos da pasta resources (Endereço: /src/main/resources/):
assets: diretório responsável por manter os arquivos estáticos e de mídia do servidor.
Nota Por padrão, o diretório assets (
/src/main/resources/assets/) não existe após criar um projeto baseado no modelo. Sendo possível tratar de duas formas:- Com Modo Avançado habilitado, crie um diretório (pacote) de nome "assets" em
/src/main/resources/ - Com Modo Avançado desabilitado, crie ou adicione um arquivo ou diretório dentro de
Mídias/Servidor/
- Com Modo Avançado habilitado, crie um diretório (pacote) de nome "assets" em
bpm: contém os arquivos de fluxo de trabalho do Cronapp BPM.
Nota Por padrão, o diretório bpm (
/src/main/resources/bpm/) não existe após criar um projeto baseado no modelo. Sendo possível tratar de duas formas:- Com Modo Avançado habilitado, crie um diretório (pacote) de nome "bpm" em
/src/main/resources/ - Com Modo Avançado desabilitado, crie ou adicione um arquivo ou diretório dentro de
Fluxo de Trabalho/
- Com Modo Avançado habilitado, crie um diretório (pacote) de nome "bpm" em
- templates: diretório responsável por manter alguns arquivos de templates do projeto. Por padrão, essa pasta contém os templates dos e-mails enviados na recuperação de senha da aplicação.
- application.properties: arquivo que contém algumas definições das Configurações do Projeto.
Âncora codigos-fonte-web codigos-fonte-web
webapp
Diretório que armazena a estrutura da aplicação web, como as páginas, os blocos de programação que geram código fonte JavaScript, internacionalização e outros.
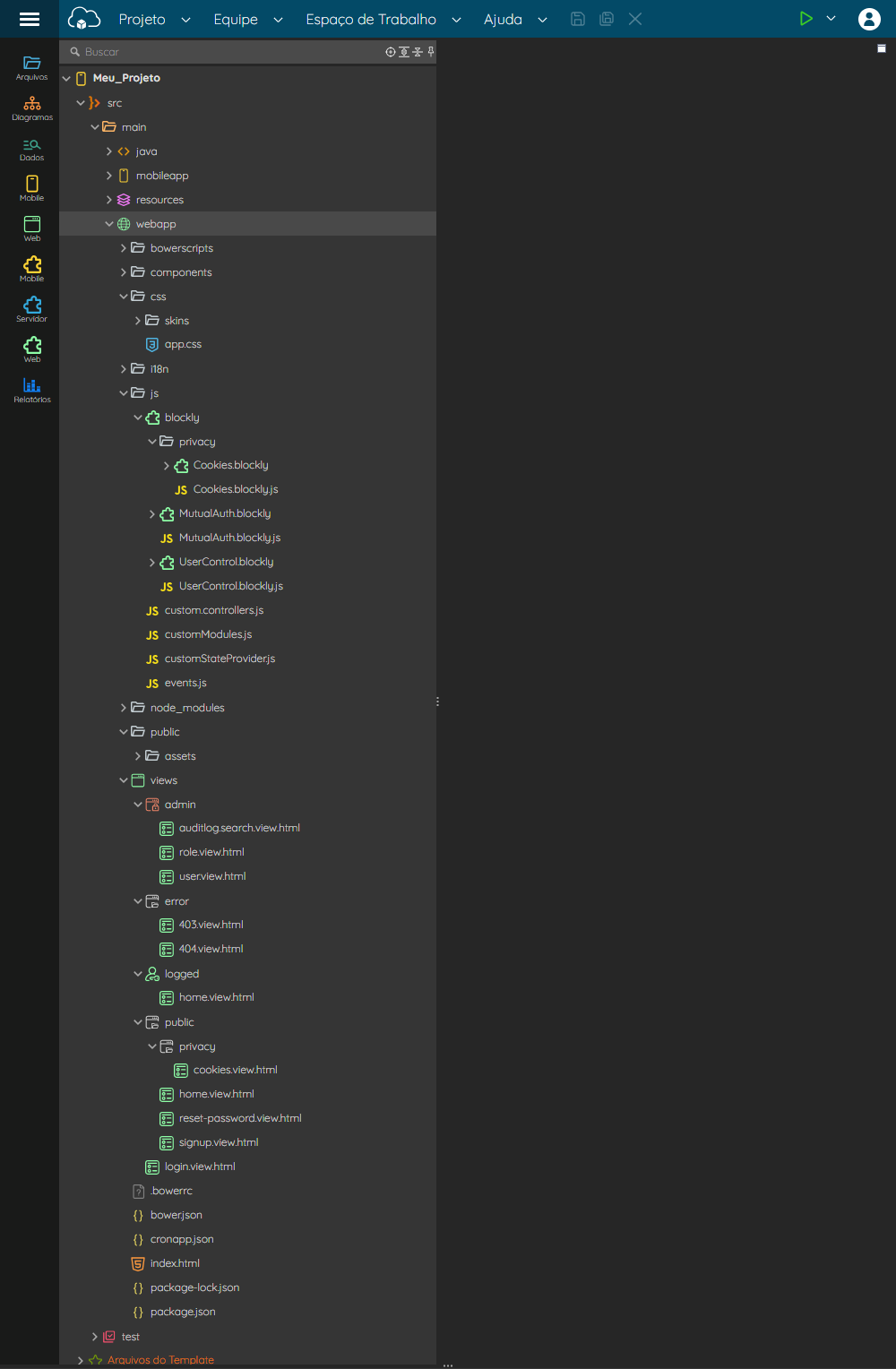 Image Added
Image Added
Figura 3.5 - Estrutura do diretório Códigos Fonte Web
- bowerscripts: diretório referente ao Bower, uma ferramenta que ajuda no gerenciamento das dependências do front-end.
components: diretório onde são mantidos os arquivos de fragmentos da aplicação web.
Nota Por padrão, o diretório components (
/src/main/webappp/components/) não existe após criar um projeto baseado no modelo. Sendo possível tratar de duas formas:- Com Modo Avançado habilitado, crie um diretório (pacote) de nome "components" em
/src/main/webappp/ - Com Modo Avançado desabilitado, crie ou adicione um arquivo ou diretório dentro de
Interface/Fragmentos/Web/
- Com Modo Avançado habilitado, crie um diretório (pacote) de nome "components" em
- css: local onde ficam armazenados as estilizações em CSS.
skin: diretório com os arquivos
*.cssgerados pela ferramenta Editor de Skins.Nota Por padrão, o diretório skin (
/src/main/webappp/css/skin/) não existe após criar um projeto baseado no modelo e será criado automaticamente após gerar o primeiro arquivo de Skin do projeto.- app.css: arquivo
*.csscom as classes geradas pelo editor visual de estilos.
- i18n: diretório onde ficam os arquivos de internacionalização da aplicação web.
- js: diretório que mantém os arquivos blockly e JavaScript responsáveis por tratar as rotas Angular, autenticação e regras de negócios do sistema.
- blockly: diretório que contém os arquivos com as funções de blocos de programação cliente e os arquivos JavaScript gerados pelos blocos.
Abaixo listamos os arquivos de blocos existentes no projeto modelo e suas respectivas funções.- privacy: diretório que contém as regras das definições de Cookies do usuário. Para mais detalhes sobre esse recurso, acesse a documentação Cookies.
- Cookies.blockly
openPreferences: exibe o modal de preferências do usuário presente na páginacookies.view.html.checkCookieMarketing: verifica se o usuário permitiu o uso da opção de publicidade nos cookies.setPreference: oculta a barra de cookies, define as preferências do usuário e oculta o modal.checkCookieAnalytics: verifica se o usuário permitiu o uso da opção de análise nos cookies.checkCookieEssencials: verifica se a opção de cookies essenciais, que é obrigatório, está definido como verdadeiro.checkCookies: verifica se o usuário já autorizou os cookies essenciais para não exibir mais o modal.
- Cookies.blockly
- MutialAuth.blockly: funções utilizadas para o recurso de Autenticação mútua.
login: executa o procedimento necessário para o login de um usuário a partir da autenticação mútua.signup: executa o procedimento necessário para o cadastro de um usuário a partir da autenticação mútua.
- UserControl
resetPassword: utilizado no processo de redefinição de senha por e-mail na aplicação web. Veja mais detalhes sobre essa configuração em Recuperar senha por e-mail.signUp: obtém os dados do novo usuário, realiza as primeiras validações e direciona para as regras de negócio no servidor da aplicação.isValidSignup: executado a partir da funçãosignUp, realiza as primeiras validações dos dados do novo usuário.
- privacy: diretório que contém as regras das definições de Cookies do usuário. Para mais detalhes sobre esse recurso, acesse a documentação Cookies.
- blockly: diretório que contém os arquivos com as funções de blocos de programação cliente e os arquivos JavaScript gerados pelos blocos.
- node_modules: local onde ficam armazenadas diversas bibliotecas usadas pelo Cronapp apenas no período de desenvolvimento do projeto. Durante as atualizações do Cronapp, o conteúdo dessa pasta é alterado ou substituído, por isso não recomendamos atualizar ou adicionar nada manualmente.
- public: diretório com recursos de acesso público.
- assets: diretório responsável por manter arquivos estáticos da aplicação web.
- views: diretório onde ficam as páginas web:
- admin: contém as páginas com permissão de acesso apenas para os usuários com perfil de administrador do sistema.
- auditlog.search: exibe o histórico de eventos ocorridos por entidades, blocos de programação e fonte de dados. Veja outros detalhes no tópico "Página Log de auditoria" em Projeto modelo.
- role: permite gerenciar os grupos relacionados à Permissão de Segurança do sistema.
- user: permite gerenciar os usuários do sistema. Veja outros detalhes no tópico "Página usuário" em Projeto modelo.
- error:
- 403: o usuário é direcionado para essa página caso tente acessar algo que ele não possua autorização. Nesta página há três botões: Tentar novamente, recarrega a página; Voltar, retorna a página anterior e Ir ao início, volta pra a página home da aplicação.
- 404: o usuário é direcionado para essa página caso tente acessar uma página que não exista na aplicação. Nesta página há três botões: Tentar novamente, recarrega a página; Voltar, retorna a página anterior e Ir ao início, volta pra a página home da aplicação.
- Logged: contém páginas acessíveis apenas por usuários logados no sistema.
- home: página principal, acessível após o login na aplicação web.
Possui o modal para alteração de senhas e algumas características que permitem que parte do seu conteúdo sejam visíveis em outras páginas da aplicação web. Veja outros detalhes no tópico "Página home" em Projeto modelo.
- home: página principal, acessível após o login na aplicação web.
- public: contém páginas sem restrição de acesso.
- privacy: diretório.
- cookies: contém a página utilizada nas definições de Cookies do usuário. Para mais detalhes sobre esse recurso, acesse a documentação Cookies.
Possui o modal de preferências do usuário.
- cookies: contém a página utilizada nas definições de Cookies do usuário. Para mais detalhes sobre esse recurso, acesse a documentação Cookies.
- home: página pública principal.
- reset-password: página utilizada na redefinição de senha do usuário. Veja mais detalhes sobre essa configuração em Recuperar senha por e-mail.
- signup: permite que o usuário faça seu próprio cadastro.
- privacy: diretório.
- login.view.html: por padrão é a primeira tela exibida para o usuário. Acesse a documentação Alterar página/tela inicial, caso queira mudar a tela inicial da sua aplicação.
Possui o modal para informar o e-mail do usuário e redefinir sua senha. Veja mais detalhes sobre essa configuração em Recuperar senha por e-mail.
- admin: contém as páginas com permissão de acesso apenas para os usuários com perfil de administrador do sistema.
- .bowerrc: pacote de gerenciamento dos componentes web, bibliotecas, frameworks.
- bower.json: arquivo JSON de gerenciamento das dependências do projeto.
- index.html: contém as referências de plugins, recursos JavaScript e CSS usados nas telas da aplicação web.
- package-lock.json: contém os metadados da aplicação e as dependências npm (Node Package Manager) exigidas pela aplicação.
- package.json: contém as versões exatas das dependências npm (Node Package Manager) exigidas pela aplicação.
Âncora menuContexto menuContexto
Menu de contexto
Existem algumas ações que podem ser feitas ao clicar com o botão direito do mouse na raiz do projeto (nome do projeto) ou em diretórios e arquivos. O conteúdo exibido no menu de contexto pode variar com o tipo de projeto (servidor, mobile e web, microsserviço ou high-code) ou se a opção Modo Avançado está habilitada ou não.
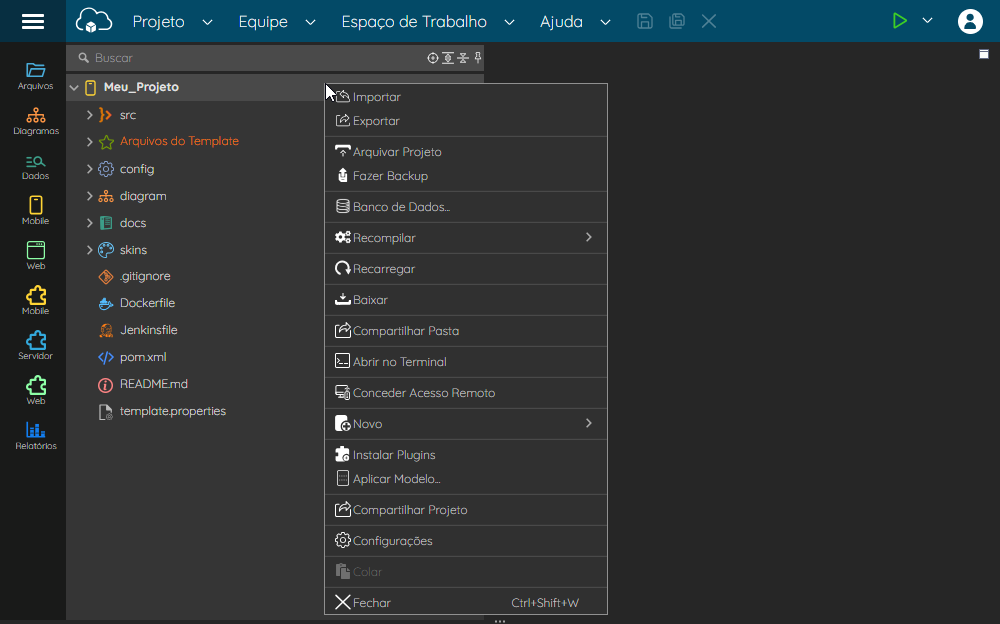 Image Added
Image Added
Figura 4 - Menu de contexto da raiz do projeto
Âncora menuContextoRaizProjeto menuContextoRaizProjeto
Raiz do projeto
As opções abaixo são exibidas ao acessar o menu de contexto da raiz do projeto.
- Importar: importa um projeto Cronapp em formato *.zip ou recursos OpenApi/Swagger e SOAP.
- Exportar: exporta o projeto em um dos seguintes formatos: Git, war, zip ou bibliotecas Cronapp.
- Arquivar Projeto: arquiva o projeto, seus arquivos serão mantidos no sistema, porém suas funcionalidades estarão desativadas até abri-lo novamente.
- Fazer Backup: cria uma cópia do projeto no estado atual. Acesse o backup através da funcionalidade Gerenciamento de Backup.
- Banco de Dados: abre a ferramenta de configuração do banco de dados do projeto.
- Recompilar: opções de compilação. Essas opções também podem ser acessadas a partir do menu do sistema Projeto > Recompilar.
- Recompilar Projeto: compila o lado servidor do projeto.
- Recompilar e Reabrir Projeto: compila o lado servidor, e em seguida, fecha e abre o projeto.
- Recompilar Maven: permite executar comandos Maven. O comando padrão força a resolução das dependências Maven (
pom.xml). - Recompilar NPM Web: compila as dependências NPM da aplicação web (
package.json). - Recompilar NPM Mobile: compila as dependências NPM da aplicação mobile (
package.json).
- Recarregar: carrega novamente a árvore de arquivos ou diretório selecionado.
- Baixar: faz o download do conteúdo selecionado, no caso de diretórios, o mesmo é compactado em formato *.zip.
- Compartilhar Pasta: abre uma janela que disponibiliza um link que permite que o usuário faça o download dessa pasta. Também é possível enviar esse link por e-mail.
- Abrir no Terminal: abre o diretório selecionado no terminal Linux.
- Conceder acesso remoto: abre uma janela que gera um link para permitir o acesso remoto por outro usuário, o Cronapp solicitará sua autorização quando o novo usuário abrir o projeto. Também é possível enviar o link de compartilhamento por e-mail, basta inserir os e-mails que deseja enviar o link.
Novo: cria ou realiza o upload de um novo arquivo ao diretório selecionado.
- Fazer upload: faz upload de um arquivo para o diretório selecionado.
- Fazer upload de um zip: faz upload de um *.zip para o diretório selecionado, esse processo descompacta automaticamente o conteúdo.
Fazer upload de um link: permite realizar o upload de um arquivo passando o seu endereço. No caso de arquivo compactado (*.zip), o conteúdo será descompactado no diretório selecionado.
Informações Utilize essa opção para obter conteúdos gerados a partir da funcionalidade Compartilhar arquivos ou pastas. Nota A depender do diretório selecionado, alguns arquivos podem não ser visualizados caso a opção Modo Avançado esteja desabilitado.
Por exemplo, ao realizar o upload de um arquivo com extensão
*.html.viewpara o diretório Diagrama de dados (Localização/Diagrama de dados/), este ficará oculto. Isso ocorre porque, com o Modo Avançado desabilitado, esse diretório só exibe arquivos com extensão*.umlcd.- Diretório/pacote: cria uma pasta no local selecionado.
<Tipos de arquivos>: a lista com os tipos de arquivos pode variar com o status da opção Modo Avançado e o diretório selecionado.
Dica Embora seja possível criar qualquer tipo de arquivo em qualquer diretório, é altamente recomendável manter cada tipo de arquivos nos diretórios planejados. Isso assegurará uma interação mais eficiente entre os arquivos do projeto e as ferramentas do Cronapp
- Modo Avançado Habilitado: exibirá diversos tipos de arquivos para criar um arquivo nesse formato.
- Modo Avançado Desabilitado: exibirá o tipo de arquivo específico para o diretório selecionado. Por exemplo, o menu de contexto do diretório Diagrama de dados (Endereço
/Diagram/) exibirá apenas a opção de arquivos de diagramas de dados (extensão*.umlcd).
- Outros: utilize essa opção para criar arquivos em outros formatos, é necessário informar o nome do arquivo e sua extensão (exemplo:
nome.txt).
- Instalar Plugins: abre a janela para selecionar e adicionar um plugin ao projeto. Essas opções também podem ser acessadas a partir do menu do sistema Plugin > Instalar Plugins.
Aplicar Modelo: abre a tela de seleção do tipo de projeto e temas para retornar o projeto ao modelo inicial.
Nota Essa opção irá sobrescrever diversos arquivos e poderá danificar o projeto. Se deseja mudar apenas o tema do projeto, utilize as ferramentas de Temas e Skins.
- Compartilhar Projeto: abre uma janela que disponibiliza um link que permite que outro usuário copie o projeto para sua conta. Também é possível enviar esse link por e-mail.
- Configuração: abre a janela de configurações gerais do projeto.
- Fechar: fecha o projeto.
Diretórios e arquivos
O menu de contexto nos arquivos e diretórios possuem algumas diferenças em relação a raiz do projeto, veja abaixo os itens não apresentados na lista da raiz do projeto.
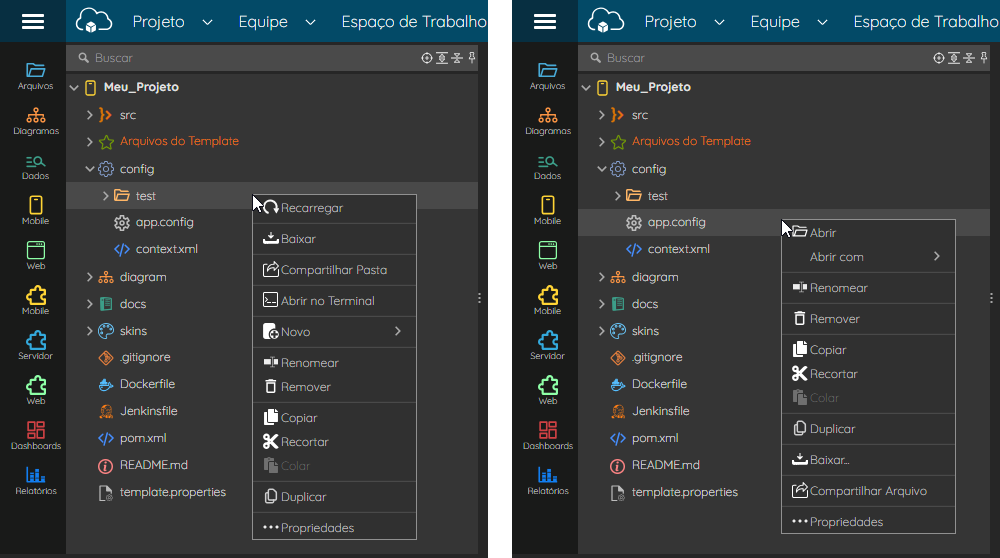 Image Added
Image Added
Figura 4.1 - Menu de contexto de um diretório e um arquivo
Menu dos diretórios:
| Informações |
|---|
| Se o projeto estiver com o Modo Avançado desabilitado, alguns diretórios não exibirão o menu de contexto. Esses diretórios são virtuais e não existem no projeto real, são exibidos apenas para agrupar recursos com a mesma funcionalidade. |
- Renomear: renomeia o diretório selecionado.
- Remover: exclui o diretório selecionado.
- Copiar: copia para a área de transferência o diretório selecionado.
- Recortar: recorta para a área de transferência o diretório selecionado.
- Colar: cola o conteúdo da área de transferência dentro do diretório selecionado.
- Duplicar: duplica o diretório selecionado.
- Propriedades: exibe as propriedades do diretório selecionado.
Menu dos arquivos:
- Abrir: abre o arquivo selecionado. Equivalente ao duplo clique.
- Abrir com: permite abrir arquivos a partir de um editor de texto ou outras ferramentas.
- Renomear: renomeia o arquivo selecionado.
- Remover: exclui o arquivo selecionado.
- Copiar: copia para a área de transferência o arquivo selecionado.
- Recortar: recorta para a área de transferência o arquivo selecionado.
- Colar: cola o arquivo da área de transferência no mesmo diretório do arquivo selecionado.
- Duplicar: cria uma cópia do arquivo no mesmo diretório.
- Propriedades: exibe as propriedades do arquivo.
Conteúdo específico
| Âncora | ||||
|---|---|---|---|---|
|
Arquivo pom.xml
O arquivo pom.xml (Endereço: /pom.xml ) só é exibido quando a opção Modo Avançado estiver ativada e possui um item a mais em seu menu de contexto.
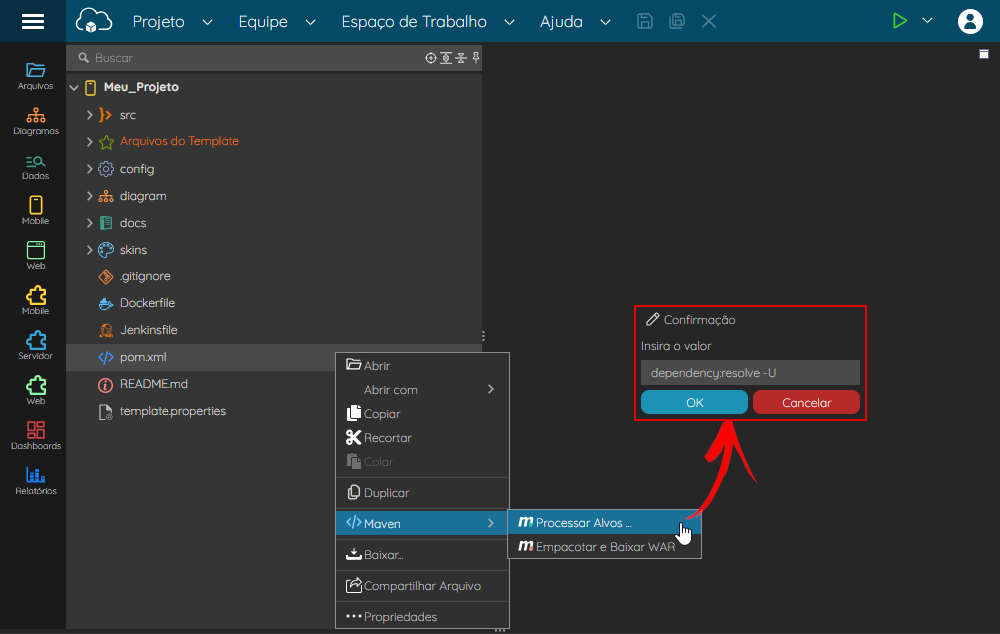 Image Added
Image Added
Figura 4.2 - Ações específicas para o Maven
- Maven: submenu com opções para o gerenciamento de dependências Maven.
Processar alvos: abre uma janela para executar comandos do Maven. O comando padrão força a resolução das dependências.
Informações Essa opção também pode ser encontrado no menu do sistema: Projeto > Recompilar > Recompilar Maven.
- Empacotar e baixar WAR: compacta os arquivos Maven e faz o download do arquivo
*.wargerado.
Arquivos package.json
Os arquivos package.json das aplicações web e mobile só são exibidos quando a opção Modo Avançado estiver ativada. Seu menu de contexto possui a opção Iniciar Projeto para compilar as dependências NPM da aplicação selecionada.
| Informações |
|---|
Essa opção também pode ser encontrado no menu do sistema:
|
Arquivos javascript e css
Os arquivos Javascript (*.js) e Cascading Style Sheets (*.css) das aplicação web e mobile só são acessíveis quando a opção Modo Avançado estiver ativada. Seus menus de contexto possui opções para adicionar ou remover a referência do arquivo selecionado no arquivo index.html das aplicações:
- Mobile:
/src/main/mobileapp/www/index.html - Web:
/src/main/webapp/index.html(destaque 1 da figura 4.3)
 Image Added
Image Added
Figura 4.3 - Ações para importar e remover dependências
- Importar dependências: inclui a referência do arquivo selecionado no index.html da aplicação.
- Javascript: a referência ficará em uma tag
<script>dentro do<body>. - css: a referência ficará em uma tag
<link rel="stylesheet">dentro do<head>.
- Javascript: a referência ficará em uma tag
- Remover dependência: exclui a referência do arquivo selecionado no index.html da aplicação.
Âncora menuAcao menuAcao
Menu Ação
Essa opção do menu de contexto permite gerar recursos a partir das classes do Diagrama de Dados (destaque 1 da figura 4.4) e Fonte de dados (destaque 2) localizados na árvore de recursos ou arquivos.
Diagrama de dados - Localização:
Diagrama de dados/<Namespace>/Tooltip onlyIcon true appendIcon info-circle Endereço:
diagram/<Namespace>/.
Fonte de dados - Localização:
Fonte de Dados/Tooltip onlyIcon true appendIcon info-circle Endereço:
src/main/java/META-INF/datasources/.
 Image Added
Image Added
Figura 4.4 - Opção "Ação" disponível nas classes do Diagrama e Fonte de dados
- Ação: lista de ações disponíveis.
- Criar visão para a entidade: abre a janela do Assistente de CRUD view para a Entidade.
Novo relatório: abre uma janela onde é possível selecionar os campos (atributos) e definir um nome para o relatório. Ao final, um relatório é gerando no diretório Relatório (Localização:
Relatório/Tooltip onlyIcon true appendIcon info-circle Endereço:
src/main/java/reports/).
Janela de propriedades
O que muda quando alteramos o Modo Avançado:
- Desabilitado:
- O conteúdo é organizado com base na sua funcionalidade, ou seja, arquivos de mesmo propósito permanecem juntos.
- Apenas arquivos com recursos low-code são exibidos.
- As extensões de alguns tipos de arquivos ficarão ocultas, melhorando a legibilidade dos arquivos na árvore.
- O caminho do diretório raiz até o arquivo é exibido em seu endereço virtual ou localização.
- Localização:
Formulários/Mobile/Autenticado/home
- Localização:
- Funcionalidades como o Editor de views ou Editor de bloco de programação ocultam a subaba "Código", exibindo apenas o conteúdo visual.
- O usuário não será consultado quando for necessário substituir arquivos.
- A aba inferior "Console do depurador" ficará recolhida após executar o projeto.
- Não será exibida a opção "Novo Bloco de Programação Java/JavaScript (High-code)" durante a criação dos blocos de programação cliente e servidor.
- Habilitado:
- O conteúdo é organizado com base na sua estrutura hierárquica, ou seja, diretório pai contém diretórios filhos e seus arquivos.
- Todos os arquivo ou diretório são exibidos.
- As extensões dos arquivos são exibidas.
- O caminho do diretório raiz até o arquivo é exibido em seu endereço real.
- Endereço:
src/main/mobileapp/www/views/logged/home.view.html
- Endereço:
- Funcionalidades como o Editor de views ou Editor de bloco de programação exibem a subaba "Código", permitindo que o usuário acesse o código fonte gerado pelo recurso visual.
- O usuário será consultado sempre que um arquivo necessitar ser substituído.
- A aba inferior "Console do depurador" será expandida automaticamente após rodar o projeto em modo Debug.
- Será exibida a opção "Novo Bloco de Programação Java/JavaScript (High-code)" durante a criação dos blocos de programação cliente e servidor.
O principal objetivo da opção Modo Avançado é simplificar ainda mais o desenvolvimento no Cronapp. Para alterar entre os modos, acesse o botão alternância (destaque 1 da figura 1.1) ou através da opção Modo de uso da IDE no menu do sistema (2 da figura 1.1). A alternância entre os modos pode ser feita a qualquer momento durante o desenvolvimento do projeto e não gera qualquer impacto no resultado final. Assim, ao exportar seu projeto, independente do modo em que estiver trabalhando, a hierarquia de arquivos estará igual ao apresentado no Modo Avançado, pois trata-se do endereço real.
Na figura abaixo, as duas estruturas estão com o mesmo diretório aberto, a pasta dos blocos de programação web, e com o mesmo arquivo "Bloco" selecionado (destaque 1 da figura 1.2). Porém, a árvore da esquerda (Modo Avançado desabilitado) exibe o conteúdo de forma muito mais simples e resumida.
Image Removed
Figura 1.2 - Diferença ao visualizar os arquivos com a opção Modo Avançado habilitada e desabilitada
| Informações |
|---|
Ao criar ou mover arquivos, certifique-se que ele corresponde àquele diretório - por exemplo, na pasta Além de melhorar a organização do seu projeto, diversas funcionalidades esperam encontrar tipos específicos de arquivos em sua pasta correspondente, caso isso não ocorra, esses arquivos podem não ser mapeados. |
Arquivos no modo Analista
Ao desativar o Modo Avançado, a árvore do projeto não exibe arquivos na pasta raiz, apenas os diretórios dos principais recursos low-code. As pastas estão ordenadas com base na recomendação de desenvolvimento no Cronapp: primeiro criamos o diagrama do projeto, as páginas e, em paralelo, os blocos de programação.
A pasta principal (raiz) possui o nome do projeto e um ícone que identifica se o projeto é mobile e web (ícone smartphone, figura 2.1) ou apenas web (ícone monitor). Descrevemos abaixo a função dos diretórios que estão logo abaixo do nó raiz do projeto, quando a opção Modo Avançado está desativada.
Image Removed
Figura 2.1 - Diretórios do projeto quando o Modo Avançado está desativado
Alguns dos diretórios listados abaixo são virtuais, ou seja, não existem no projeto. São visíveis apenas quando a opção Modo Avançado está desativada e tem o intuito de agrupar conteúdo com a mesma funcionalidade. Diretórios virtuais não possuem menu de contexto.
Diagrama de dados
Tooltip onlyIcon true appendIcon Kein Icon Endereço:
diagram: contém os arquivos de diagrama de classe do projeto.
Formulários: diretório virtual para agrupar as pastas de formulários dos projetos mobile e web.
Mobile
Tooltip onlyIcon true appendIcon info-circle Endereço:
src/main/mobileapp/www/views: diretório que organiza as telas da aplicação mobile,
Web
Tooltip onlyIcon true appendIcon info-circle Endereço:
src/main/webapp/views: diretório onde ficam organizadas as páginas web.
- Blocos de programação: diretório virtual para agrupar as pastas dos blocos de programação mobile, servidor e web.
Mobile
Tooltip onlyIcon true appendIcon info-circle Endereço:
src/main/mobileapp/www/js/blockly: contém os arquivos de bloco de programação mobile (cliente).
Servidor
Tooltip onlyIcon true appendIcon info-circle Endereço:
src/main/java/blockly: contém os arquivos de bloco de programação servidor (back-end).
Web
Tooltip onlyIcon true appendIcon info-circle Endereço:
src/main/webapp/js/blockly: contém os arquivos de bloco de programação web (cliente).
Relatórios
Tooltip onlyIcon true appendIcon info-circle Endereço:
src/main/java/reports: armazena os relatórios criados no projeto.
Recursos
Tooltip onlyIcon true appendIcon info-circle Mobile:
src/main/mobileapp/www/assetsServidor:
src/main/resources/assetsWeb:
src/main/webapp/public/assets: diretório virtual para agrupar arquivos estáticos (imagens, pdf, texto e outros) para os projetos mobile, servidor e web.
Fluxo de Trabalho
Tooltip onlyIcon true appendIcon info-circle Endereço:
src/main/resources/bpm: contém os arquivos de fluxo de trabalho do Cronapp BPM.
Testes
Tooltip onlyIcon true appendIcon info-circle Endereço:
src/test/java/blockly: pasta reservada para os blocos de programação de teste do projeto servidor.
Documentação
Tooltip onlyIcon true appendIcon info-circle Endereço:
docs: hospeda os arquivos de documentação do projeto, nele você poderá criar diagramas UML, fluxogramas, diversos recursos para ajudar no desenvolvimento do projeto,
Arquivos no modo Avançado
Com o Modo Avançado habilitado, a árvore do projeto exibe todos os arquivos, incluindo o conteúdo high-code. As pastas serão ordenadas com base na hierarquia de diretórios do projeto. Outra característica desse modo, são os ícones de Visualização que ficam disponíveis, permitindo exibir alguns diretórios e arquivos com nomes virtuais, mais amigáveis, ao invés dos nomes reais. Independente do modo de visualização, a estrutura dos arquivos permanece a mesma. (Figura 3.1)
Image Removed
Figura 3.1 - Diferença entre os modos de visualização por Categorias e Pastas
- Visualização de Categoria: exibe alguns diretórios e arquivos com nomes mais amigáveis.
- Visualização de Pastas: exibe os diretórios e arquivos com seus nomes originais.
Diretório raiz
A pasta principal (raiz) possui o nome do projeto e um ícone que identifica se o projeto é mobile e web (ícone smartphone, figura 3.2) ou apenas web (ícone monitor). Descrevemos abaixo a função de alguns arquivos e subdiretórios do projeto.
Image Removed
Figura 3.2 - Divisão da árvore de arquivos
Os diretórios e arquivos da raiz do projeto:
- src (
Códigos Fonte): diretório principal do projeto.- main (
Principal): dependendo de como foi criado o projeto, esse diretório possuirá os seguintes subdiretórios:- java (
Códigos Fonte Servidor): armazena a camada DAO, Entity, código Java, arquivo de configuração do projeto, relatórios e outros arquivos do servidor da aplicação; - mobileapp (
Códigos Fonte Mobile): armazena os formulários HTML, código JavaScript, plugins, CSS, Splash e outros arquivos do projeto mobile da aplicação; - webapp: (
Códigos Fonte Web): armazena os formulários HTML, código JavaScript, plugins, CSS e outros arquivos do projeto web da aplicação.
- java (
- Arquivos do Template: permite criar ou customizar templates do seu projeto.
- config (
Configurações): contém arquivos de teste e configurações:- app.config (
Configurações do Projeto): abre a janela de configurações do projeto; - context.xml (
Bancos de dados): abre a janela de configurações dos bancos de dados do projeto.
- app.config (
- diagram (
Diagrama de dados): contém os arquivos de diagrama de classe do projeto. - docs (
Documentação): arquivos de documentação do projeto, nele você poderá criar diagramas UML, fluxogramas, diversos recursos para ajudar no desenvolvimento do projeto. - .gitignore: estão descritos os arquivos que serão ignorados na hora de fazer o commit / push para o git.
- Dockerfile: arquivo de configuração do Docker.
- pom.xml (
Definições Maven): ferramenta que gerencia os plugins e bibliotecas Maven do projeto. - README.md: arquivo de texto que apresenta um pequeno tutorial de importar projeto GIT. O conteúdo é exibido na tela inicial do seu projeto na página git;
- template.properties: propriedades do template utilizado pelo projeto.
- main (
java
Dentro desse diretório estão contidas as camadas DAO e Entity, pastas com arquivos de configurações, internacionalização. relatórios e demais arquivos do servidor da aplicação.
Image Removed
Figura 3.3 - Arquivos do Servidor da Aplicação
Os subdiretórios e arquivos da pasta java (Código Fonte Servidor):
- app: diretório do Namespace principal do servidor:
- dao: contém os arquivos responsáveis pela comunicação das entidades com o banco de dados;
- entity: diretório que contém as classes das entidades da aplicação;
- AppConfiguration.java: arquivo de configurações iniciais do projeto java;
- populate.json: arquivo que contém os dados para popular o banco no momento que ele é iniciado pela primeira vez. Esse conteúdo é configurado pela funcionalidade Permissão de segurança.
blockly (
Blocos de Programação): diretório onde contém as funções de blocos de programação do servidor;- i18n: diretório que contém às propriedades de internacionalização no lado servidor do projeto;
- META-INF: diretório relacionados a arquivos JAR para configurar aplicações, extensões, carregadores de classes e serviços:
- customQuery.json: arquivo de configuração das Fontes de dados do sistema;
- persistence.xml: arquivo utilizado pelo JPA.
- Relatórios: diretório que armazena os relatórios criados no projeto. Por padrão, essa pasta não existe quando o projeto é criado, mas para o fazê-lo, clique em seu ícone (destaque 1 da Figura 3.2) na barra de atalhos da árvore de arquivos.
- SpringBootMain.java: classe que inicia o contexto de aplicação do SpringBoot.
mobileapp
Arquivos responsáveis por gerar a aplicação mobile (Android e iOS).
Image Removed
Figura 3.4 - Estrutura do diretório Códigos Fonte Mobile
Os subdiretórios e arquivos da pasta mobile (Código Fonte Mobile):
- certs: Certificate Enrollment Requests, esse diretório contém certificados que foram requisitados e estão com status pendentes ou já foram rejeitados.
- hooks: representa o diretório de scripts especiais que podem ser adicionados ao sistema para customizar comandos Cordova, que é uma estrutura apache de desenvolvimento de aplicativos móveis.
- res: pasta com os recursos estáticos da aplicação:
- icon: ícones utilizados na aplicação mobile;
- screen: plano de fundo da aplicação mobile.
- www (
Arquivos da Aplicação): armazena a estrutura da aplicação mobile (verificar tópico diretório www). - .gitignore: estão descritos os arquivos que serão ignorados na hora de fazer o commit / push para o git.
- config.xml: arquivo de configuração global que controle aspectos de uma aplicação Cordova.
- network_security_config.xml: arquivo utilizado para a configuração de rede em aplicações mobile.
- package.json: responsável por descrever o projeto, informar as engines (versão do node e do npm), URL do repositório, versão do projeto entre outros coisas.
www
Diretório que armazena a estrutura da aplicação mobile, como telas, imagens, os blocos de programação que geram código fonte JavaScript, internacionalização e mais.
Image Removed
Figura 3.5 - Estrutura da pasta www
Os subdiretórios e arquivos da pasta www (Arquivos da Aplicação):
- bowerscripts: arquivos referentes ao Bower, uma ferramenta que ajuda no gerenciamento das dependências do front-end.
- css: local onde ficam armazenados as estilizações feitas em low-code na janela de edição visual.
- i18n: diretório onde ficam os arquivos de internacionalização da aplicação mobile.
- img: local usado para armazenar imagens usadas na aplicação.
- js (
Regras de Negócio): diretório que mantém os arquivos blockly e JavaScript responsáveis por tratar as rotas Angular, autenticação e regras de negócios do sistema:- blockly (
Blocos de Programação): diretório onde ficam as funções de bloco de programação da aplicação:- auth: blocos de programação que tratam a autenticação dos usuários no sistema mobile.
- blockly (
- node_modules: local onde ficam armazenadas diversas bibliotecas usadas no projeto.
Durante as atualizações do Cronapp, o conteúdo dessa pasta é alterado ou substituído, por isso não recomendamos atualizar ou adicionar nada manualmente. - views (
Formulários): diretório que organiza as telas da aplicação mobile:- error (
Erros): telas de informação de erros do sistema, os usuários serão encaminhados para essas telas quando ocorrer um erro no sistema; - Logged (
Autenticado): contém as telas com permissão de acesso apenas para os usuários logados no sistema; - public (
Público): telas sem restrição de acesso; - login.view.html: por padrão é a primeira página exibida para o usuário. Acesse Alterar tela inicial, caso queira mudar a tela inicial da sua aplicação.
- error (
- .bowerrc: pacote de gerenciamento dos componentes mobile, bibliotecas, frameworks.
- bower.json: arquivo JSON de gerenciamento das dependências do projeto.
- cordova.js: arquivo JavaScript que tem as principais funções do Cordova.
- cordova_plugins: arquivos JavaScript que exporta os plugins do Cordova.
- favicon.ico: ícone do Cordova.
- index.html: contém as referências de plugins e CSS usados nas telas do sistema.
- package-lock.json: arquivo de configuração do Node Package Manager (npm).
- package.json: arquivo de configuração do Node Package Manager (npm).
- README.md: arquivo de texto que apresenta um pequeno tutorial de como usar o template do Ionic Framework.
webapp
Diretório que armazena a estrutura do sistema web, como as páginas, os blocos de programação que geram código fonte JavaScript, internacionalização e outros.
Image Removed
Figura 3.6 - Estrutura do diretório Códigos Fonte Web
- bowerscripts: arquivo referente ao Bower, uma ferramenta que ajuda no gerenciamento das dependências do front-end.
- css: local onde ficam armazenados as estilizações feitas em low-code na janela de edição visual.
- i18n: diretório onde ficam os arquivos de internacionalização da aplicação web.
- js (
Regras de Negócio): diretório que mantém os arquivos blockly e JavaScript responsáveis por tratar as rotas Angular, autenticação e regras de negócios do sistema:- blockly (
Blocos de Programação): diretório onde ficam as funções de bloco de programação da aplicação:- MutualAuth.blockly: bloco responsável pela autenticação do usuário no sistema web.
- blockly (
- node_modules: local onde ficam armazenadas diversas bibliotecas usadas no projeto.
Durante as atualizações do Cronapp, o conteúdo dessa pasta é alterado ou substituído, por isso não recomendamos atualizar ou adicionar nada manualmente. - Formulários: diretório onde ficam as páginas web:
- admin (
Administrativo): contém as páginas com permissão de acesso apenas para os usuários com perfil de administrador do sistema; - error (
Erros): páginas com informação de erros do sistema, os usuários serão encaminhados para essas páginas quando ocorrer um erro no sistema; - Logged (
Autenticado): contém as páginas com permissão de acesso apenas para os logados no sistema; - public (
Público): páginas sem restrição de acesso. - login.view.html: por padrão é a primeira página exibida para o usuário. Acesse Alterar página inicial, caso queira mudar a página inicial da sua aplicação.
- admin (
- .bowerrc: pacote de gerenciamento dos componentes web, bibliotecas, frameworks.
- bower.json: arquivo JSON de gerenciamento das dependências do projeto.
- index.html: contém as referências de plugins e CSS usados nas páginas do sistema.
- package-lock.json: arquivo de configuração do Node Package Manager (npm).
- package.json: arquivo de configuração do Node Package Manager (npm).
Menu de contexto
Existem algumas ações que podem ser feitas ao clicar com o botão direito do mouse na raiz do projeto (nome do projeto) ou em outros arquivos. O conteúdo exibido no menu de contexto varia com o tipo de projeto: servidor, mobile e web.
Image Removed
Figura 4.1 - Menu de contexto da raiz do projeto
- Importar: importa um projeto Cronapp em formato .zip ou obtém serviços de uma estrutura SOAP.
- Exportar: exporta o projeto em um dos seguintes formatos: GIT, .war ou .zip.
- Banco de dados: abre a funcionalidade de configuração do banco de dados do projeto.
- Recompilar projeto: complicação do projeto.
- Recompilar e reabrir projeto: compilação, fecha o projeto e o reabre.
- Recarregar: recarrega novamente a árvore de arquivos.
- Baixar: faz o download do conteúdo selecionado, no caso de diretórios, o mesmo é compactado em formato .zip.
- Compartilhar Pasta: abre uma janela que disponibiliza um link que permite que o usuário faça o download dessa pasta. Também é possível enviar esse link por e-mail.
- Abrir terminal: abre o diretório selecionado em um terminal Linux.
- Arquivar projeto: arquiva o projeto, seus arquivos serão mantidos no sistema, porém suas funcionalidades estarão desativadas.
- Fazer Backup: cria uma cópia do projeto no estado atual. Acesse o backup através da funcionalidade Gerenciamento de Backup.
- Conceder acesso remoto: abre uma janela que gera um link para permitir o acesso remoto por outro usuário, o Cronapp solicitará sua autorização quando o novo usuário abrir o projeto. Também é possível enviar o link de compartilhamento por e-mail, basta inserir os e-mails que deseja enviar o link.
- Novo: cria ou adiciona um arquivo. A maioria dos itens não serão exibidos quando a opção Movo Avançado estiver desativada.
- Fazer upload: faz upload de um arquivo do computador para o projeto;
- Fazer upload de um zip: faz upload de um .zip para o projeto, esse processo descompacta automaticamente o conteúdo compactado no local selecionado;
- Fazer upload de um link: permite realizar o upload de um arquivo passando a sua URI;
- Existem diversas opções de arquivos para serem criados, como JavaScript, JSON, XML, HTML, relatório ou você pode usar a opção Outro para criar um arquivo com outra extensão.
- Adicionar novo plugin: abre a janela para selecionar e adicionar um plugin ao projeto;
- Aplicar modelo: permite alterar o tipo do projeto (mobile e web ou apenas web) e tema. Essa opção irá apagar e sobrescrever arquivos do projeto.
- Compartilhar Projeto: abre uma janela que disponibiliza um link que permite que outro usuário copie o projeto para sua conta Cronapp. Também é possível enviar esse link por e-mail.
- Configuração: abre a janela de configurações gerais do projeto;
- Fechar: fecha o projeto.
Menu em diretórios e arquivos
O menu de arquivos e diretórios possuem algumas diferenças em relação da raiz do projeto, veja abaixo o conteúdo adicional.
Image Removed
Figura 4.2 - Menu de contexto de um arquivo e um diretório
Menu dos arquivos:
- Abrir: abre o arquivo selecionado.
- Abrir com: abre o arquivo como editor de texto.
- Renomear: renomeia o arquivo selecionado.
- Remover: exclui o arquivo selecionado.
- Copiar: cópia para a área de transferência o arquivo selecionado.
- Recortar: recorta para a área de transferência o arquivo selecionado.
- Colar: cola o arquivo da área de transferência para o mesmo diretório do arquivo selecionado.
- Duplicar: cria uma cópia do arquivo no mesmo diretório.
- Baixar: faz o download do conteúdo selecionado.
- Compartilhar Arquivo: abre uma janela e disponibiliza um link público que permite outro usuário fazer o download apenas desse arquivo. Também é possível enviar esse link por e-mail.
- Propriedades: exibe as propriedades do arquivo.
Menu dos diretórios:
- Recarregar: recarrega o conteúdo do diretório selecionado.
- Baixar: compacta o diretório selecionado (formato .zip) e efetua o download.
- Compartilhar Pasta: abre uma janela e disponibiliza um link público que permite o usuário fazer o download desse diretório compactado em formato .zip. Também é possível enviar esse link por e-mail.
- Abrir terminal: abre o diretório selecionado em um terminal Linux.
- Novo: cria ou adiciona um arquivo dentro do diretório selecionado. A maioria dos itens não serão exibidos quando a opção Movo Avançado estiver desativada.
- Fazer upload: faz upload de um arquivo do computador para o projeto;
- Fazer upload de um zip: faz upload de um .zip para o projeto, esse processo descompacta automaticamente o conteúdo compactado no local selecionado;
- Fazer upload de um link: permite realizar o upload de um arquivo passando uma URL;
- Existem diversas opções de arquivos para serem criados, como JavaScript, Json, XML, HTML, relatório ou você pode usar a opção Outro para criar um arquivo com outra extensão.
- Renomear: renomeia o diretório selecionado.
- Remover: exclui diretório selecionado.
- Copiar: copia para a área de transferência o diretório selecionado.
- Recortar: recorta para a área de transferência o diretório selecionado.
- Colar: cola o conteúdo da área de transferência para dentro do diretório selecionado.
- Duplicar: duplica diretório selecionado.
- Propriedades: mostra as propriedades do diretório selecionado.
Menu do pom.xml
O arquivo pom.xml (Definições Maven) só é exibido quando a opção Modo Avançado estiver ativada e possui uma categoria a parte em seu menu de contexto.
Image Removed
Figura 4.3 - Ações específicas para o Maven
- Maven: ferramenta que faz o gerenciamento de dependências da aplicação e automatização de builds (versionamento e documentação):
- Processar alvos: abre uma janela para executar comandos do Maven;
- Empacotar e baixar WAR: compacta os arquivos Maven e faz o download do .war gerado.
Na janela de propriedades dos arquivos e diretórios é possível acessar informações e definir algumas características sobre o elemento selecionado. Essa opção é útil quando for necessário saber o endereço real de arquivos e diretórios com a opção Modo Avançado estiver desabilitada.
Arquivo
Image Removed
.
Arquivo
A janela de propriedades do arquivo será acessível independentemente da configuração do Modo Avançado (figura 5).
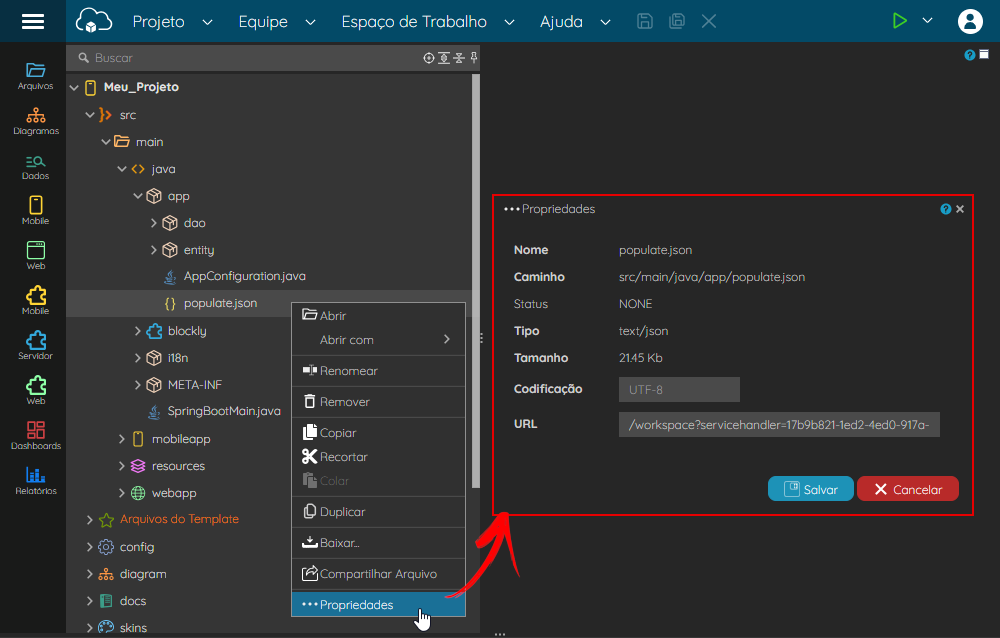 Image Added
Image Added
Figura 5 Figura 5.1 - Janela de propriedade dos arquivos
- Nome: nome completo, incluindo a extensão.
- Caminho: Endereço
- endereço do arquivo desde a raiz do projeto.
- Status: quando o projeto está versionado, esse campo exibe o status git atual (exemplo: Nome
- none, new, added, changed).
- O status "none" representa um arquivo não versionado.
- Tipo: MIME Type do arquivo,
- Tamanho: espaço ocupado pelo arquivo.
- Codificação: define a codificação de caracteres do arquivo. É recomendável sempre utilizar o padrão UTF-8.
- URL: [ recurso depreciado ] gera um endereço único para compartilhamento do arquivo. Para essa função, utilize a opção Compartilhar Arquivo.
Diretório
Alguns dos diretórios listados quando a opção opção Modo Avançado está está desativada são são virtuais, ou seja, não existem no projeto. Dessa forma, não é possível acessar seu menu de contexto ou propriedade. Na figura 5.2 são exibidos alguns diretórios virtuais: Formulários, Blocos de Programação e Recursos.
 Image Added
Image AddedImage Removed
Figura 5.2 1 - Janela Janela de propriedade dos diretórios
- Nome: nome real do diretório.
- Caminho: endereço do diretório desde a raiz do projeto.
- Status: quando o projeto está versionado, esse campo exibe o status git atual (exemplo: nomenone, new, added, changed).
- O status "none" representa um diretório não versionado.
- Tipo: exibe o MIME Type atual definido para o diretório.
- Tipo (caixa de seleção): altera o MIMEType do diretório e seu ícone na árvore de recurso ou arquivos.
- Tamanho: espaço ocupado pelo diretório (ignorando seu conteúdo).
Nesta página
| Índice |
|---|
Saiba mais